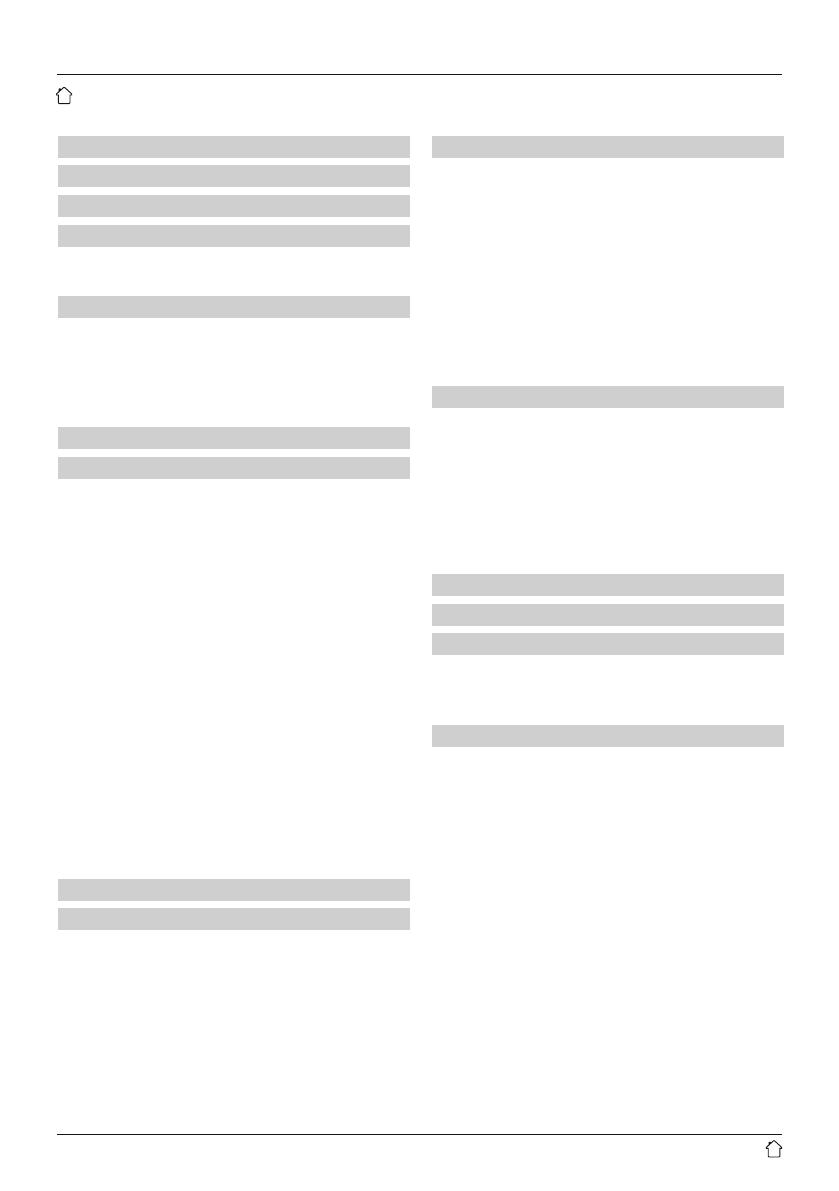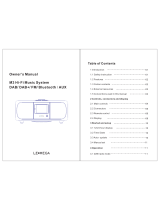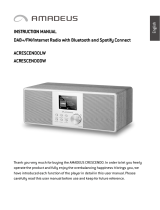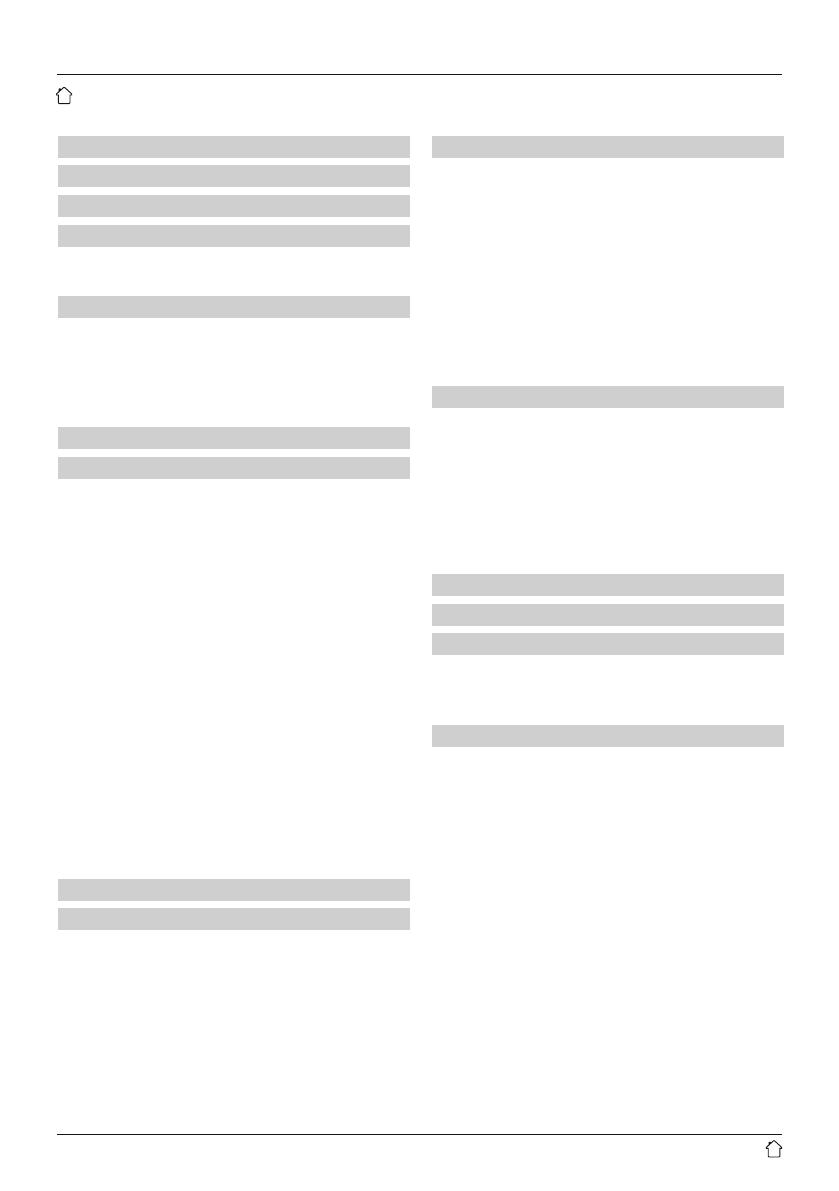
3
1. Explanation of Warning Symbols and Notes ...........8
2. Package Contents ................................8
3. Safety Notes ....................................8
4. Informations and notes before getting started .........9
4.1 LAN connection (wired network) .......................9
4.2 WLAN connection (wireless network) ...................9
5. Getting started ..................................9
5.1 Remote control ....................................9
5.2 Radio – Connecting and starting up....................10
5.3. General notes on use ..............................10
5.4 Initial setup .....................................12
5.4.1 Setup wizard..................................12
6. Main menu / modes .............................13
7. Internet radio ..................................13
7.1 Station search ....................................13
7.1.1 Search by country or region .......................14
7.1.2 Search by genre ...............................14
7.1.3 Search by name. . . . . . . . . . . . . . . . . . . . . . . . . . . . . . . .14
7.1.4 Popular stations ...............................14
7.1.5 New stations .................................15
7.1.6 Local stations .................................15
7.2 Podcasts ........................................15
7.2.1 Search by country or region .......................15
7.2.2 Search by format (subjects or categories) ............15
7.2.3 Search by name. . . . . . . . . . . . . . . . . . . . . . . . . . . . . . . .16
7.3 Last listened .....................................16
7.4 Favourites (local) ..................................16
7.4.1 Save favourites ................................16
7.4.2 Access favourites...............................16
7.4.3 Management of favourites with the remote control .....17
7.5 Favourites .......................................17
7.5.1 First use – Registering your radio...................17
7.5.2 Managing favourites online ......................18
7.5.3 Opening the favourites list........................18
7.5.4 My Added Stations .............................18
8. Spotify ........................................18
9. Music player (UPNP, USB) .........................20
9.1 Playback from external storage media (USB)..............20
9.2 Playback from a computer (streaming) ..................20
9.3 Playback from the network – Accessing les using the radio .21
9.4 Playback of playlist ................................21
9.5 General playback options ...........................22
10. DAB .........................................22
10.1 Search/ Automatic search...........................22
10.2 Manual station search .............................23
10.3 Station list ......................................23
10.4 Sort station list ..................................23
10.5 Slideshow/Station information .......................24
10.6 Edit station list...................................24
10.7 Favourites ......................................24
10.7.1 Save favourites ...............................24
10.7.2 Access favourites..............................24
10.7.3 Management of favourites with the remote control ....25
10.8 DRC (Dynamic Range Control) .......................25
11. FM ..........................................26
11.1 Scan setting ....................................26
11.2 Automatic station search ...........................26
11.3 Manual station search .............................26
11.4 Favourites ......................................26
11.4.1 Save favourites ...............................26
11.4.2 Access favourites..............................27
11.4.3 Management of favourites with the remote control ....27
11.5 Audio setting ...................................27
12. Auxiliary Input.................................28
13. Sleep ........................................28
14. Alarms .......................................29
14.1 Alarm settings ...................................29
14.2 Activating/ deactivating the alarm ....................29
14.3 Stopping the alarm/ Snooze function ..................29
15. System settings ...............................30
15.1 Equaliser .......................................30
15.2 Network .......................................30
15.2.1 Network wizard...............................30
15.2.2 Wireless network connection (WLAN) ..............31
15.2.3 Wired network connection (LAN) ..................32
15.2.4 Manual conguration of network connection.........32
15.2.5 View settings. . . . . . . . . . . . . . . . . . . . . . . . . . . . . . . . .33
15.2.6 NetRemote PIN Setup / Smart Radio-App ...........33
15.2.7 Network prole ...............................33
15.2.8 Keep network connected ........................34
15.3 Time/ Date .....................................34
15.4 Language ......................................34
15.5 Factory Reset ...................................34
15.6 Software update .................................35
15.7 Setup wizard ....................................35
15.8 Info...........................................35
Content