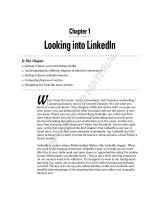Manage Your Phone
Enable Password Vault
Forget your password when logging in to an app? Password vault saves and automatically lls in your
passwords, allowing you to log in to apps on your Phone more conveniently and securely.
Enable or disable Password vault: Password vault is enabled by default. After you update your
Phone, you can enable Password vault by performing the following operations:
1 You need to enter the lock screen password to log in to Password vault. Open Settings, and
go to Security & privacy > Password vault.
2 Enter the screen lock password to access the Password vault screen.
3 Enable Password vault. When you log in to the app for the rst time and select SAVE, the login
account and password are automatically saved. When you log in to the app again, the password is
associated with one of the encryption methods such as your facial image by default, which is
convenient and secure.
4 Enable or disable
Autoll settings for a single app. If the automatic lling function is enabled for
an app, you can use a facial image or ngerprint to automatically ll in the password when you
log in to the app, which is convenient and secure. If the automatic lling function is disabled for an
app, you must enter the account and password to log in to the app.
Enable App Lock
App lock allows you to set a password for your WeChat, Alipay, and other important apps. Once you
restart your Phone or unlock the screen, you will be asked to enter your App lock password when
opening the apps for the rst time. App lock enhances the protection of your private information and
prevents unauthorised access to important apps on your device.
Enable App lock: Open Settings. Go to Security & privacy > App lock. When you access the
app for the rst time, follow the onscreen instructions to set the password and enter the app lock. In
subsequent access, you can directly enter the app lock password. On the App lock screen, enable App
lock for the apps you want to protect. When accessing a locked app for the rst time, you need to
enter the password in the password text box. If you forget the password, touch Forgot password,
enter the answer in the password protection question box, and reset the password. If you have not
set the password protection, the Forgot password option is not available.
If you have set up a
ngerprint and facial recognition to unlock your Phone and are opening App
lock for the rst time, you can follow the onscreen instructions to associate your ngerprint and
facial recognition with App lock for easier app unlocking.
Modify your App lock password and password protection: Touch on the App lock screen,
and then touch Change password or Change password protection to modify your App lock
password or password protection.
Exciting Features
3