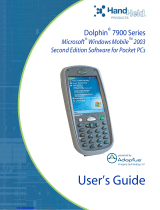Page is loading ...

BASIC INFORMATION BEFORE OPERATION
38
BASIC INFORMATION BEFORE OPERATION
INITIAL SCREEN
INITIAL SCREEN
WARNING
l When the vehicle is stopped with the engine running, always
apply the parking brake for safety.
1. When the ignition switch is in the “ACC” or “ON”
position, the initial screen will be displayed and the
system will begin operating.
● After a few seconds, the “CAUTION (CAUTION)”
screen will be displayed.
2. Select
I Agree
(I Agree).
● After about 5 seconds, the “CAUTION (CAUTION)”
screen automatically switches to the next screen.
● With navigation function: Select
Language
(Language) to select a language.
XWith navigation function
3. Select
Accept
(Accept).
● Conrm the end-user license agreement.
docstructure.indb 38 2016/03/30 11:15:17
Downloaded from www.Manualslib.com manuals search engine

BASIC INFORMATION BEFORE OPERATION
39
BASIC FUNCTION
2
4. Select
Next
(Next).
● The “Conguration Wizard (Conguration Wizard)”
starts.
5. Select the desired language and narrator. Select
Next
(Next) to continue.
● When the “TTS Voice (TTS Voice)” mode is selected,
the voice control navigation and street guidance
can be used. These functions cannot be used when
the “Natural Voice (Natural Voice)” mode is selected.
● You can change this at any time from “Sound and
Warnings (Sound and Warnings)” settings. (→P.241)
6. Change the unit settings if necessary. Select
Next
(Next) to continue.
● You can change this at any time from “Units and
Formats (Units and Formats)”. (→P.244)
7. Change the initial route plan settings if necessary.
Select
Next
(Next) to continue.
● You can change this at any time from “Route Settings
(Route Settings)”. (→P.231)
docstructure.indb 39 2016/03/30 11:15:17
Downloaded from www.Manualslib.com manuals search engine

BASIC INFORMATION BEFORE OPERATION
40
8. Select
Finish
(Finish).
● After setting up, you can run the “Conguration
Wizard (Conguration Wizard)” at any time from
the “Settings (Settings)” menu. (→P.240)
MAINTENANCE INFORMATION
This system reminds users when to replace certain parts or
components and shows dealer information (if registered) on
the screen.
When the vehicle reaches a previously set driving distance
or date* specied for a scheduled maintenance check, the
“Maintenance Reminder (Maintenance Reminder)” screen
will be displayed when the system is turned on.
*: With navigation function
● The screen goes off if the screen is not operated for
several seconds.
● To prevent the screen from being displayed again,
select
Do Not Tell Me Again
(Do Not Tell Me
Again).
● To register maintenance information: →P.196
● If
is selected, the registered phone number can
be called.
docstructure.indb 40 2016/03/30 11:15:18
Downloaded from www.Manualslib.com manuals search engine

BASIC INFORMATION BEFORE OPERATION
41
BASIC FUNCTION
2
LOADING AND UNLOADING A DISC
LOADING A DISC
CAUTION
l Never try to disassemble or oil any part of the CD player. Do
not insert anything other than a disc into the slot.
1. Insert a disc into the disc slot.
● After insertion, the disc is automatically loaded.
NOTE
l Compatible Disc: →P.103
l When inserting a disc, gently insert the disc with the label facing
up.
UNLOADING A DISC
1. Press and remove the disc.
NOTE
l Discs can be unloaded even when the engine switch is turned
off.
docstructure.indb 41 2016/03/30 11:15:19
Downloaded from www.Manualslib.com manuals search engine

BASIC INFORMATION BEFORE OPERATION
42
CONNECTING AND
DISCONNECTING A USB MEMORY/
PORTABLE DEVICE
CONNECTING A DEVICE
1. Connect a device.
USB
AUX
● Turn on the power of the device if it is not turned on.
NOTE
l Compatible USB memory: →P.106
l Compatible iPod: →P.106
l This unit does not support commercially available USB hubs.
l By connecting a device such as a cellular phone, charging starts
depending on the device.
LOADING AND REMOVING AN
SD CARD (WITH NAVIGATION
FUNCTION)
LOADING AN SD CARD
CAUTION
l Position the SD card with the “▲” mark at the far end and
insert it until it clicks into place. When contact is made with the
stopper inside, the card cannot be inserted any further. Do not
try to forcibly push the card.
l Do not insert anything other than an SD card into the slot.
l Do not pull the SD card slot cover with force. By doing so, the
SD card slot cover may come off, or be damaged. If the SD
card slot cover comes off, it can be reattached by inserting the
cover clip into the hole.
l Avoid touching the SD card terminals to prevent
contamination. Doing so may cause card read failure.
docstructure.indb 42 2016/03/30 11:15:19
Downloaded from www.Manualslib.com manuals search engine

BASIC INFORMATION BEFORE OPERATION
43
BASIC FUNCTION
2
1. Turn the ignition switch to the “OFF” position.
2. Open the SD card slot cover.
3. Insert the SD card.
● Make sure that the SD card is fully inserted.
4. Close the SD card slot cover.
NOTE
l Compatible SD card: →P. 107
l You can enjoy music/video by inserting an SD card containing
audio les and/or video les. (→P.87)
l You can preview images, play a slideshow, (→P.87) or set an
image as the screen off images (→P.191) by inserting an SD
card containing image data.
docstructure.indb 43 2016/03/30 11:15:19
Downloaded from www.Manualslib.com manuals search engine

BASIC INFORMATION BEFORE OPERATION
44
REMOVING AN SD CARD
CAUTION
l When removing an SD card from the unit, pull it out
horizontally. Do not pull it out upward or downward with force.
Doing so may damage the SD card.
l Do not remove an SD card during playback. Doing so may
corrupt the data. Please understand that no compensation will
be given for corrupted data.
l Do not pull the SD card slot cover with force. By doing so, the
SD card slot cover may come off, or be damaged. If the SD
card slot cover comes off, it can be reattached by inserting the
cover clip into the hole.
l Avoid touching the SD card terminals to prevent
contamination. Doing so may cause card read failure.
NOTE
l The system is reset and the initial screen appears if the map SD
card is removed during use, however, this is not a malfunction.
The map screen appears again approximately 7 seconds after
reinserting the map SD card.
l When removing an SD card from the unit and “Auto Adjust by
GPS (Auto Adjust by GPS)” is selected in the Clock Settings
(→P.190), the time on the Climate Control will change to
Greenwich Mean Time (GMT).
1. Turn the ignition switch to the “OFF” position.
2. Open the SD card slot cover.
3. Remove the SD card.
● Press in the SD card until you hear it “click”, let go of
the card, and then pull it straight out.
4. Close the SD card slot cover.
docstructure.indb 44 2016/03/30 11:15:19
Downloaded from www.Manualslib.com manuals search engine

BASIC INFORMATION BEFORE OPERATION
45
BASIC FUNCTION
2
TOUCH SCREEN GESTURES
Operations are performed by touching the touch screen
directly with your nger.
Operation method Outline Main use
Touch
Quickly touch
and release
once.
Changing
and selecting
various settings
Double Touch
with one
nger*
1
Quickly touch
and release
twice with one
nger.
Enlarging the
scale of the map
screen
Double Touch
with two
ngers*
1
Quickly touch
and release
twice with two
ngers.
Reducing the
scale of the map
screen
Operation method Outline Main use
Drag*
2
Touch the
screen with
your nger,
and move the
screen to the
desired position.
• Scrolling the
lists
• Scrolling the
map screen*
1
Flick*
2
Quickly move
the screen by
icking with your
nger.
• Scrolling the
main screen
page
• Scrolling the
map screen*
1
Pinch*
1
Move your two
ngers further
apart (pinch-
out) to zoom in
the map. Move
your two ngers
closer together
(pinch-in) to
zoom out the
map.
Changing the
scale of the map
screen
docstructure.indb 45 2016/03/30 11:15:20
Downloaded from www.Manualslib.com manuals search engine

BASIC INFORMATION BEFORE OPERATION
46
Operation method Outline Main use
Rotate*
1
To change the
map direction,
rotate with two
ngers touching
the screen.
Changing the
horizontal
display angle of
the map.
*
1
: With navigation function
*
2
: The above operations may not be performed on all screens.
NOTE
l Flick operations may not be performed smoothly in high
altitudes.
TOUCH SCREEN OPERATION
This system is operated mainly by the buttons on the
screen. (Referred to as screen buttons in this manual.)
● When a screen button is touched, a beep sounds.
The beep sound can be turned on or off. (→P.188)
CAUTION
l To prevent damaging the screen, lightly touch the screen
buttons with your nger.
l Do not use objects other than your nger to touch the screen.
l Wipe off ngerprints using a glass cleaning cloth. Do not use
chemical cleaners to clean the screen, as they may damage
the touch screen.
NOTE
l If the system does not respond to touching a screen button,
move your nger away from the screen and then touch it again.
l Dimmed screen buttons cannot be operated.
l The displayed image may become darker and moving images
may be slightly distorted when the screen is cold.
l In extremely cold conditions, the map may not be displayed
and the data input by a user may be deleted. Also, the screen
buttons may be harder than usual to depress.
l When
is displayed on the screen, select to return
to the previous screen.
docstructure.indb 46 2016/03/30 11:15:20
Downloaded from www.Manualslib.com manuals search engine

BASIC INFORMATION BEFORE OPERATION
47
BASIC FUNCTION
2
INFO SCREEN OPERATION
REORDERING THE MENU ICONS
Order of the menu icons can be changed.
1. Display the “INFO (INFO)” screen. (→P.24)
2. Select
Reorder
(Reorder).
3. Select the desired menu icon to be moved.
4. Select or to move the menu icon, and then
select
OK
(OK).
SPLIT SCREEN OPERATION
The split screen can display multiple information screens,
such as the audio system screen and hands-free screen,
simultaneously.
The following describes screen operation for the system
with navigation function.
1. Press and hold the “AUDIO/TUNE” knob.
2. Split screen is displayed.
● When a screen is selected, the selected screen will
change to a full-screen display.
docstructure.indb 47 2016/03/30 11:15:21
Downloaded from www.Manualslib.com manuals search engine

BASIC INFORMATION BEFORE OPERATION
48
CUSTOMIZING THE SPLIT SCREEN
The display items/area on the split screen can be changed.
XFrom the split screen
1. Select .
XFrom the “SETTINGS (SETTINGS)” screen
1. Select
Split Screen
(Split Screen) on the “SETTINGS
(SETTINGS)” screen. (→P.28)
2. Select the desired area.
3. Select the desired item.
4. Select
OK
(OK).
NOTE
l When the selected item is already being displayed and another
area is selected for that item, the item that it is replacing will be
displayed in the original item’s location.
ENTERING LETTERS AND
NUMBERS/LIST SCREEN
OPERATION
ENTERING LETTERS AND NUMBERS
When searching by an address, name, etc., or entering
data, letters and numbers can be entered via the screen.
No. Function
Select to enter desired characters.
Text eld. Entered character(s) will be displayed.
Select to erase one character. Select and hold to continue
erasing characters.
Select to display the alphabet keys.
Select to display other symbols.
docstructure.indb 48 2016/03/30 11:15:22
Downloaded from www.Manualslib.com manuals search engine

BASIC INFORMATION BEFORE OPERATION
49
BASIC FUNCTION
2
● On certain letter entry screens, letters can be entered
in upper or lower case.
•
: Select to enter in lower case.
•
: Select to enter in upper case.
● Keyboard layout can be changed. (→P.188)
● The appearance of the keyboard may change or
the input method may be limited depending on
the circumstances where the software keyboard is
displayed.
LIST SCREEN OPERATION
When a list is displayed, use the appropriate screen button
to scroll through the list.
Icon Function
Select to skip to the next or previous page.
Select and hold or to scroll through the
displayed list.
If appears to the right of an item name, the
complete name is too long to display.
Select to scroll to the end of the name.
Select to move to the beginning of the name.
SELECTING ALL ITEMS
Some lists contain
Select All
(Select All). If
Select All
(Select All) is selected, it is possible to select all items.
1. Select
Select All
(Select All).
●
Unselect All
(Unselect All): Unselect all items in the
list.
docstructure.indb 49 2016/03/30 11:15:23
Downloaded from www.Manualslib.com manuals search engine

BASIC INFORMATION BEFORE OPERATION
50
CHARACTER JUMP BUTTONS IN LISTS
Some lists contain character screen buttons,
ABC
(ABC),
DEF
(DEF) etc., which allow a direct jump to list entries
that begin with the same letter as the character screen
button.
1. Select the desired character jump buttons.
NOTE
l Every time the same character screen button is selected, the list
starting with the subsequent character is displayed.
SORTING (WITH NAVIGATION FUNCTION)
The order of a list displayed on the screen can be sorted in
the order of name, distance, detour, etc.
1. Select
More
(More).
2. Select the desired sorting criteria.
docstructure.indb 50 2016/03/30 11:15:24
Downloaded from www.Manualslib.com manuals search engine

BASIC INFORMATION BEFORE OPERATION
51
BASIC FUNCTION
2
SCREEN ADJUSTMENT
The brightness, contrast, tone and color of the screen can
be adjusted.
1. Select .
2. Select
SETTINGS
(SETTINGS).
3. Select
Display
(Display).
4. Select the items to be set.
No. Function
Select to adjust the general screen display.
Select to adjust the camera display.
Select to adjust the video display.
5. Select the desired item to be adjusted.
XGeneral
XCamera
docstructure.indb 51 2016/03/30 11:15:25
Downloaded from www.Manualslib.com manuals search engine

BASIC INFORMATION BEFORE OPERATION
52
XVideo (USB video/SD video*)
*: With navigation function
Screen button Function
“Brightness
(Brightness)”
Select to darken the screen.
Select to brighten the screen.
“Contrast
(Contrast)”
Select to weaken the contrast of
the screen.
Select to strengthen the contrast of
the screen.
“Tone (Tone)”
Select to weaken the tone of the
screen.
Select to strengthen the tone of the
screen.
“Color (Color)”
R
(R)
Select to strengthen the red color
of the screen.
G
(G)
Select to strengthen the green
color of the screen.
6. Select
OK
(OK).
CHANGING BETWEEN DAY AND NIGHT
MODE
Depending on the position of the headlight switch, the
screen changes to day or night mode.
NOTE
l If the screen is set to day mode with the headlight switch turned
on, this condition is memorized even with the engine turned off.
docstructure.indb 52 2016/03/30 11:15:26
Downloaded from www.Manualslib.com manuals search engine
/