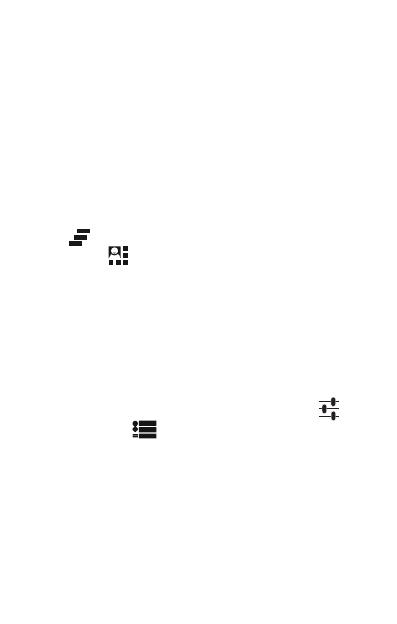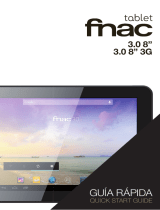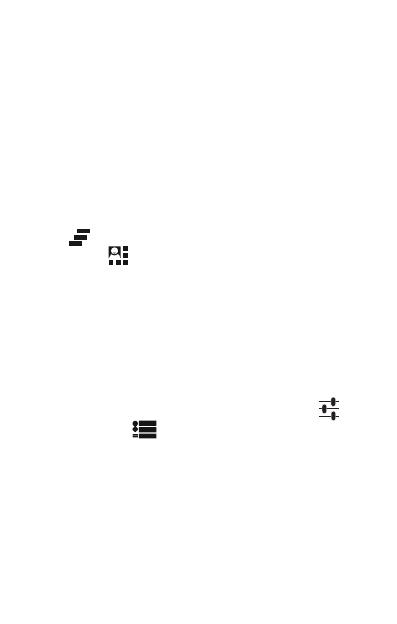
Español
16
Fnac 5
Barra de noticaciones y avisos
En la barra superior apareceren noticaciones
y avisos tales como: llamadas perdidas, nuevos
correos electrónicos, etc.
1. Si tiras de ella hacia abajo con un dedo
verás las siguientes opciones:
A la derecha de la barra aparecerá el icono
que cierra la ventana y a continuación, el
icono que te permite crear tu perl social
y congurar tu móvil a través de accesos
directos. Si ya has creado tu perl éste será
el primer icono de la lista. Si todavía no lo has
hecho, puedes hacerlo desde Contactos >
Congurar mi perl.
2. Si tiras de ella hacia abajo con dos dedos
verás:
A la derecha el acceso rápido a Ajustes
y el icono que te permite acceder a las
noticaciones y avisos.
A continuación puedes encontrar los iconos
de conguracion: Modo Avión, Estado
batería, Wi-Fi, Bluetooth, GPS, Conexión de
datos, Uso de datos, Perles de audio, Brillo,
Tiempo de espera y Autorrotación.