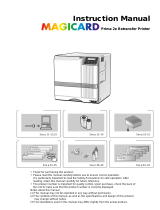Page is loading ...

Rimage
Everest Printer
™
User Guide


Corporate Headquarters:
Rimage Corporation
7725 Washington Avenue South
Minneapolis, MN 55439
USA
800 553 8312 (toll free US)
Service: +1 952 946 0004
(International)
Fax: +1 952 944 6956
European Headquarters:
Rimage Europe GmbH
Hans-Böckler-Straße 7
63128 Dietzenbach, Germany
Tel: +49-(0) 6074-8521-0
Fax: +49-(0) 6074-8521-21
CD and DVD Recording Software
Disclaimer
This Product, Software, or Documentation may be
designed to assist you in reproducing material in
which you own the copyright or have obtained
permission to copy from the copyright owner.
Unless you own the copyright or have permission
to copy from the copyright owner, you may be
violating copyright law and be subject to payment
of damages and other remedies. If you are
uncertain about your rights, you should contact
your legal advisor. If you are neither in possession
of the copyright nor have authorization from the
owner of the copyright, unauthorized copying of
CDs or DVDs violates national and international
legislation and can result in severe penalties.
Rimage Corporation reserves the right to make
improvements to the equipment and software
described in this document at any time without any
prior notice. Rimage Corporation reserves the right to
revise this publication and to make changes from
time to time in the content hereof without obligation of
Rimage Corporation to notify any person or
organization of such revisions or changes.
This document may contain links to web sites that
were current at the time of publication, but may have
moved or become inactive since. This document may
contain links to sites on the Internet that are owned
and operated by third parties. Rimage Corporation is
not responsible for the content of any such third-party
site.
©2005, Rimage Corporation
Rimage™ is a trademark of the Rimage Corporation.
Everest Printer™ is a trademark of the Rimage
Corporation. Dell
®
is registered trademark of Dell
Computer Corporation. FireWire
®
is a registered
trademark of Apple Computer, Inc.
All other trademarks and registered trademarks are
the property of their respective owners.

Rimage Everest Printer
Support information
US, Asia/Pacific, Mexico/Latin America Europe
Rimage Corporation
7725 Washington Avenue South
Minneapolis, MN 55439
USA
Attn: Rimage Services
Service:
North America: 800-553-8312
Asia/Pacific, Mexico/ Latin America: 952-946-0004
FAX: 952-946-6956
Rimage Support Website
http://www.rimage.com/support.html select the
appropriate Product Family and then select your
product. If you cannot find a solution on our website,
email Rimage Services at
Rimage Europe GmbH
Hans-Böckler-Straße 7
63128 Dietzenbach, Germany
Tel: +49-(0) 6074-8521-0
FAX: +49-(0) 6074-8521-21
Rimage Europe Technical Website
http://www.rimage.de/support.html
Select the appropriate Support link
to learn more. If you cannot find a
solution on our website, email
Rimage Services, Europe at
support@rimage.de.
When you contact Rimage Services, please provide:
• Unit serial number and software version.
• Functional and technical description of the problem.
• Exact error message received.

Contents
Contents
Introduction ...................................................................................... 1
Printer Requirements.......................................................................................1
Operating System requirements............................................................................1
Media requirements...............................................................................................1
Ribbon requirements.............................................................................................1
Label design requirements....................................................................................2
Identify the parts of the Everest printer ......................................... 3
Front view........................................................................................................3
Rear view ........................................................................................................3
Control panel...................................................................................................4
Everest printer switches ..................................................................................5
Mode switch ..........................................................................................................5
AC voltage switch..................................................................................................5
Operate the Rimage Everest printer............................................... 6
Installing the Everest printer driver..................................................................6
Install the Everest printer driver on Windows........................................................6
Install the Everest printer driver on Macintosh......................................................7
Powering on the printer ...................................................................................7
Placing a CD on the printer drawer..................................................................8
Setting up your printing preferences in Windows.............................................9
Navigate to printing preferences ...........................................................................9
Setting media size, media type, orientation, and ribbon type..............................10
Setting print quality, color matching, and image adjustments.............................11
Setting the printable area....................................................................................12
Adjusting the print alignment and color density...................................................13
Setting up your printing preferences on a Macintosh.....................................14
Navigate to printing preferences .........................................................................14
Setting media type, ribbon type, and number of copies......................................14
Setting print quality and color matching ..............................................................15
Setting the printable area....................................................................................15
Adjusting the print alignment and color density...................................................16
Maintain the Everest printer.......................................................... 17
Maintenance schedule...................................................................................17
Changing the print ribbon ..............................................................................18
110632_H i

Rimage Everest Printer
Changing the retransfer ribbon......................................................................20
Cleaning the Everest printer..........................................................................22
Clean the printhead.............................................................................................22
Clean the tacky rollers.........................................................................................23
Clean the air filter................................................................................................24
Clean the platen roller.........................................................................................25
Learn More...................................................................................... 27
Status Messages...........................................................................................27
Everest Printer Specifications........................................................................28
Technical support and product updates.........................................................29
Safety precautions.........................................................................................29
Safety Testing................................................................................................30
Rimage Everest Printer Limited 1 Year Warranty..........................................31
ii

Introduction
Introduction
This manual provides the information needed to operate the Rimage Everest printer, identify the
parts, and configure printing preferences. To unpack and setup your Everest printer, refer to the
Everest Unpacking and Setup Instructions included with your product.
Printer Requirements
Operating System requirements
The Rimage Everest printer is compatible only with Windows 2000 and XP, and Macintosh OS
8.6 to 9.1. It requires one USB port.
Media requirements
You must use discs that are coated with a surface designed for thermal retransfer printing. The
media in Rimage Media Kits™ is designed for optimum use in the Everest printer.
For more information about Rimage Media Kits™ – convenient packages of thermal retransfer-
printable discs and ribbons, all guaranteed by Rimage – contact Rimage at 800-445-8288.
Ribbon requirements
The Everest printer requires a print ribbon and a retransfer ribbon. The print ribbon has three
colors: Cyan, Magenta, and Yellow (CMY). These three colors combine in printing to create full
color discs. Print ribbons are also available in black and CMY+White.
The printer transfers the color from the print ribbon to a retransfer ribbon before it is applied to the
disc. Each retransfer ribbon completes 1000 discs. The ribbons provided in Rimage Media Kits
are designed for optimum use in the Everest printer.
Ribbons Part Number Number of Discs Printed
3-Color (CMY) 202944-001 500
4-Color (CMYW) 202945-001 375
Black (monochrome) 202946-001 1000
Retransfer ribbon 203384-001 1000
110632_H 1

Rimage Everest Printer
2 110632_H
Label design requirements
The Everest printer ships with CD Designer™, a label-editing program you can use to design your
labels.
If you have another software application that you prefer, you can create a label and save it as an
Acrobat
®
(.pdf) file, a .jpg file, or a .tiff file. To create a label with another software application, use
the following criteria:
• Color Depth – Save the artwork for the label with the color set to millions of colors.
• DPI – Use pictures or logos set to 300 DPI (Dots Per Inch).
• Label Design Size – A full size disc is 120 mm (4.723”). The hole is 15mm (0.59”). The
printable area and hub sizes vary depending on the disc manufacturer.
• Media – The media that is in Rimage Media Kits™ has a printable area of 24-118 mm. Most
labels print well with the print settings set to 24 mm and 118 mm. To eliminate the white
areas that may appear at the center or edge of the disc, you may want to use settings of 23
mm and 119 mm.
For more information about Rimage Media Kits™ – convenient packages of thermal
retransfer-printable discs and ribbons, all guaranteed by Rimage – contact Rimage at 800-
445-8288.

Identify the parts of the Everest printer
Identify the parts of the Everest printer
This section describes the Everest printer hardware and features. These features are shown in
front and rear views.
Front view
Side Cover Latches
Print Pad
! Drawer
" Control Panel
# Side Cover
Rear view
Serial Connector
USB Connector
! Mode Switch
" Voltage Switch
# AC Power Plug
$ Original Shipping Screw Position
% Shipping Screw Storage Position
110632_H 3

Rimage Everest Printer
4 110632_H
Control panel
The control panel, located on the front of the printer, includes an operator button and three LED’s
(Light Emitting Diodes). The control panel allows you to monitor and control the Everest printer.
# Tip: If all LEDs are
blinking, the printer did not
initialize properly. Remove
the power cord, set the
mode switch to the proper
position, and plug the
power cord in again.
1. Operator Button
The operator button is used to complete the following:
• Open the printer drawer
• Close the close the printer drawer
• Reset after an error
• Put the printer into sleep mode
# Tip: To put the printer into sleep mode, press the
operator button for 10 seconds. Press the operator
button again to resume normal operation.
2. Error LED
The error LED, located on the operator button, lights when
operator action is required.
3. CD Present LED
The CD present LED lights when a CD is placed on the
drawer or when the CD is properly clamped.
4. Active LED
The active LED lights when the printer has completed
initialization. When the Everest printer is receiving data from
the host, the active LED flashes every 0.5 seconds.
5. Power LED
The power LED lights when Everest printer is on.

Identify the parts of the Everest printer
Everest printer switches
There are two switches on the rear of the Everest printer: the mode switch and the AC voltage
switch.
Mode Switch
AC Voltage Switch
Mode switch
The mode switch is a rotary switch used to set the operational mode of the Everest printer. After
changing the mode, the printer must be powered on again to recognize the change. The recessed
line on the switch indicates the selected mode.
- Important: The mode switch must be set to match your equipment type.
Switch Position Mode Mode Switch
0 Everest Standalone
1 Rimage Autoloader
2 AutoPrinter
3 Diagnostic
4 Flash Update
5 – 9 Reserved
- Mode Switch - Recessed Line
AC voltage switch
The AC voltage switch is used to select the AC voltage of the power outlet.
n Warning! Set the AC voltage switch to match the AC voltage of the AC power outlet!
110632_H 5

Rimage Everest Printer
6 110632_H
Operate the Rimage Everest printer
This section provides the information needed to use your Everest printer.
Installing the Everest printer driver
Before printing, you must install the printer driver. If your Rimage Everest printer was included
with an autoloader that has an embedded PC or a control center, the Everest printer driver
is already installed.
- Important: If an older version of the Everest printer driver was previously installed, remove
the previous version before installing the new one.
Before you begin:
1. Connect the USB cable.
2. Connect the power cord.
3. Power on the printer.
4. If the Found New Hardware Wizard opens, select Cancel.
5. On the computer, close all applications.
Install the Everest printer driver on Windows
Note: To install the Everest printer driver, you must be logged into Windows as an
administrator.
1. Insert the software CD in the PC disc
drive.
2. Start > Run > Browse. Navigate:
3. From the software CD, select the
Everest printer driver file.
Setup.exe
4. Follow the prompts to complete the
installation.

Operate the Rimage Everest printer
Install the Everest printer driver on Macintosh
1. Insert the software CD in the computer
disc drive.
2. Run the Rimage Everest Installer.
3. Select the Install button. The installation
begins.
4. When the installation is complete, select
Quit to leave the installer.
5. Select Chooser.
6. Select Everest.
7. Select the USB printing port.
8. Close the Chooser window.
Powering on the printer
The Everest printer does not have a power switch:
• If the Everest printer is on an autoloader, the printer is powered on when the autoloader
is powered on.
• If the Everest printer is a standalone printer, connect the power cord to an outlet to power
on the printer.
Note: The printer will go into power saving mode if it is idle for more than 30 minutes. When
this occurs, the printer will take 2-3 minutes to warm-up after a job is sent to the printer.
110632_H 7

Rimage Everest Printer
8 110632_H
Placing a CD on the printer drawer
To avoid scratching or damaging the recording surface of the disc, it is important to properly place
the disc on the printer drawer. Use this procedure to place the disc on the printer drawer.
1. Press the operator button to open the
printer drawer.
2. Place the disc on the print pad so the
stacking ring is facing down and the
centering pin comes up through the center
hole.
- Important: The disc must not rest on the
holding pins or the centering pin.
Stacking
ring
Print Pad
Holding Pins
! Centering Pin
" Print Drawer

Operate the Rimage Everest printer
Setting up your printing preferences in Windows
Printing preferences allow you to set up your Everest printer to produce the best possible labels
on your discs.
Note: If you are using a design program other than CD Designer, and printing with a Rimage
autoloader system, the print driver settings must be configured before printing. If you are
using CD Designer, the driver parameters are saved in the label file (.btw).
Navigate to printing preferences
1. Navigate: Start > Settings > Printers.
2. Right-click on the desired Everest printer and select Printing Preferences from the dropdown
menu. The Rimage Everest Properties dialog displays.
Or
1. Open the desired label file in CD Designer.
2. From the File menu, select Print. The Print window opens.
3. Select the Document Properties button. The Rimage EVEREST Properties dialog displays.
Note: Changes made to the printing preferences in CD Designer will override changes made
to the printer preferences through the printer driver.
110632_H 9

Rimage Everest Printer
10 110632_H
Setting media size, media type, orientation, and ribbon type
1. Navigate to printing preferences.
2. Select the Main tab.
3. View or change the printing
preferences.
a. From the Media Type drop-down
menu, select the appropriate
Media Type.
b. From the Media Size dropdown
list, select the appropriate Media
Size.
c. Select the desired number of
copies.
d. Select the desired
Orientation.
e. From the Ribbon drop-down list,
select the appropriate Ribbon
Type.
If you select CMY+White ribbon, select Manual or Auto:
• Select the Manual radio button to send one
color label file and then manually send another
label file telling the printer where to apply the
white background.
• Select the Auto radio button option to
automatically print a white background.
If you select Auto, select Complete White Undercoat or Make Pure White
Transparent from the dropdown list.
The Complete White Undercoat selection applies a white background to the entire
printable area of the disc. The printable area is defined under the Advanced tab.
The Make Pure White Transparent selection does not print the areas of a picture that
are pure white.
4. When you have made the desired choices, select Apply.
5. To close the Preferences window, select OK.

Operate the Rimage Everest printer
Setting print quality, color matching, and image adjustments
1. Navigate to printing preferences.
2. Select the Advanced tab.
3. View or change the printing
preferences.
a. Select the desired Print Quality.
b. Select the desired Color
Matching.
Note: The default setting for color
matching is CMYK.
c. From the Image Adjustments
dropdown list, select None, High
contrast, Vivid color, or
Custom. If you select Custom:
i. Select the Settings button.
The Custom Settings window
opens.
ii. Select the desired Print
Threshold settings.
iii. Use the Contrast and
Saturation sliders to adjust
image contrast and saturation.
iv. To close the Custom Settings
window, select OK.
4. When you have made the desired
choices, select Apply.
5. To close the Preferences window,
select OK.
110632_H 11

Rimage Everest Printer
12 110632_H
Setting the printable area
1. Navigate to printing preferences.
2. Select the Advanced tab.
3. View or change the printing preferences.
a. To print on the disc hub, select the Print
on Hub checkbox.
b. To modify the printable area, select the
Modify button. The Printable Area Settings
window opens.
c. In the Printable Area Settings window,
enter:
• The desired outer diameter
• The desired inner diameter
d. To apply the settings, select OK.
e. To close the window without applying the
settings, select Cancel.
4. When you have made the desired choices,
select Apply.
5. To close the Preferences window, select OK.

Operate the Rimage Everest printer
Adjusting the print alignment and color density
1. Navigate to printing preferences.
2. Select the Utilities tab.
3. From the Utilities tab, select the status
monitor. The Status Monitor dialog
displays minimized on your taskbar.
4. From your taskbar, select the Status
Monitor. The Status Monitor dialog is
active.
# Tip: On the Status tab, you can view
information about the Everest printer such
as the current firmware version, the
progress of a print job, the installed ribbon
type, and the percentage of retransfer
sheet remaining.
5. Select the Printer Information tab.
6. View or change the Print Alignment
Settings.
a. From the Print Alignment Settings
pane, select the Modify button.
b. Select the desired print alignment
settings.
7. View or change the Color Density
Settings.
a. From the Color Density Settings pane,
select the Modify button.
b. Select the desired color density
settings.
8. To close the Status Monitor dialog, select
Close.
110632_H 13

Rimage Everest Printer
14 110632_H
Setting up your printing preferences on a
Macintosh
Printing preferences allow you to set up you Everest printer to produce the best possible labels
on your discs.
Navigate to printing preferences
1. Open the label file in the application of your choice.
2. From the File menu, select Print. The Everest properties dialog displays.
Setting media type, ribbon type, and number of copies
1. Navigate to printing preferences.
2. View or change the printing
preferences.
a. From the Media Type drop-
down menu, select the
appropriate media type.
b. Enter the desired number of
copies.
c. From the Ribbon dropdown
list, select the appropriate
ribbon type.
If you select CMY + White, select Auto:Complete White Undercoat, Auto:Make Pure White
Transparent
, or Manual:Step from the Mode dropdown list:
• The Auto:Complete White Undercoat selection applies a white background everywhere on
the printable area of the disc.
• The Auto:Make Pure White Transparent selection makes pure white areas of an image
transparent.
• Manual:Step1 and Manual:Step2 allows you to manually determine where a white
background is applied.
3. When you have made the desired choices, select Print.
Or
To close the Everest properties dialog without saving your changes, select Cancel.
/