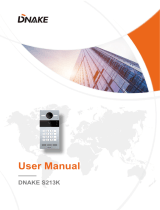Page is loading ...

IP Indoor Monitor
Quick Start Guide
V1.0.0

I
Foreword
General
This document mainly introduces structure, installation process, and basic configuration of the IP
Indoor Monitor (hereinafter referred to as the "indoor monitor").
Safety Instructions
The following categorized signal words with defined meaning might appear in the manual.
Signal Words Meaning
CAUTION
Indicates a potential risk which, if not avoided, could result in property
damage, data loss, lower performance, or unpredictable result.
NOTE Provides additional information as the emphasis and supplement to the
text.
Revision History
Version Revision Content Release Date
V1.0.0 First release April 2020
About the Manual
The manual is for reference only. If there is inconsistency between the manual and the actual
product, the actual product shall prevail.
We are not liable for any loss caused by the operations that do not comply with the manual.
The manual would be updated according to the latest laws and regulations of related regions.
For detailed information, see the paper manual, CD-ROM, QR code or our official website. If
there is inconsistency between paper manual and the electronic version, the electronic version
shall prevail.
All the designs and software are subject to change without prior written notice. The product
updates might cause some differences between the actual product and the manual. Please
contact the customer service for the latest program and supplementary documentation.
There still might be deviation in technical data, functions and operations description, or errors
in print. If there is any doubt or dispute, please refer to our final explanation.
Upgrade the reader software or try other mainstream reader software if the manual (in PDF
format) cannot be opened.
All trademarks, registered trademarks and the company names in the manual are the properties
of their respective owners.
Please visit our website, contact the supplier or customer service if there is any problem
occurred when using the device.
If there is any uncertainty or controversy, please refer to our final explanation.

II
Important Safeguards and Warnings
The following description is the correct application method of the device. Read the manual carefully
before use to prevent danger and property loss. Strictly conform to the manual during application
and keep it properly after reading.
Operating Requirement
Do not place and install the device in an area exposed to direct sunlight or near heat generating
device.
Do not install the device in a humid, dusty or fuliginous area.
Keep its horizontal installation, or install it at stable places, and prevent it from falling.
Do not drip or splash liquids onto the device; do not put on the device anything filled with
liquids to prevent liquids from flowing into the device.
Install the device at well-ventilated places; do not block its ventilation opening.
Use the device only within rated input and output range.
Do not dismantle the device arbitrarily.
The device shall be used with screened network cables.
Power Requirement
The product shall use electric wires (power wires) required by the region where the device will
be used.
Use power supply that meets SELV (safety extra low voltage) requirements, and supply power
with rated voltage that conforms to Limited Power Source in IEC60950-1. For specific power
supply requirements, refer to device labels.
Appliance coupler is a disconnecting device. During normal use, keep an angle that facilitates
operation.
Do not cut off power supply during device upgrade.

III
Table of Contents
Foreword ............................................................................................................................................................ I
Important Safeguards and Warnings .............................................................................................................. II
1 Introduction ................................................................................................................................................... 1
Overview ....................................................................................................................................................................................... 1
Front Panel .................................................................................................................................................................................... 1
Rear Panel ..................................................................................................................................................................................... 3
Cable Connection ...................................................................................................................................................................... 4
2 Network Diagram .......................................................................................................................................... 5
3 Configuration ................................................................................................................................................ 6
Configuration Process .............................................................................................................................................................. 6
VDPConfig ..................................................................................................................................................................................... 6
Configuring Indoor Monitor .................................................................................................................................................. 6
3.3.1 Initialization .................................................................................................................................................................... 6
3.3.2 Network Settings ........................................................................................................................................................ 12
3.3.3 Project Settings ............................................................................................................................................................ 15
Unlocking .................................................................................................................................................................................... 21
Commissioning ......................................................................................................................................................................... 22
3.5.1 Watching Monitoring Videos .................................................................................................................................. 22
3.5.2 Making Calls .................................................................................................................................................................. 23
Cybersecurity Recommendations ............................................................................................. 26

1
1 Introduction
Overview
The 10-inch IP indoor monitor, widely used in intelligent buildings, integrates functions of
monitoring, voice/video call, and unlock. Technologies like embedded technology, IP
communication methods, simple network management protocol (SNMP), network encryption, and
more are applied to make the whole system more stable, safer, and easier to be managed.
Front Panel
10 Inch
Front panel [mm (inch)]

2
7 Inch
Front panel [mm (inch)]
Table 1-1 Components
No. Name
1 On/off button. Press the button, and then you can turn on/off the screen; press and
hold the button, you can turn on/off or restart the indoor monitor.
2 MIC, inputs audio.

3
Rear Panel
10 Inch
Rear panel
7 Inch
Rear panel

4
Table 1-2 Rear panel description
No. Description
1 USB port, used by project personnel.
2 SD card slot.
3 Alarm ports, power cables, RS-485 port, and network ports are under the cover.
4 On/off button. Press the button, and then you can turn on/off the screen; press and hold
the button, you can turn on/off or restart the indoor monitor.
Cable Connection
Cable connection

5
2 Network Diagram
Network diagram

6
3 Configuration
This chapter introduces initialization, cable connection, and parameter configuration to realize basic
functions, including device management, calling, and monitoring.
Configuration Process
Before configuration, make sure that there is no short circuit or open circuit.
Plan IP address for every device, and also plan the unit number and room number you need.
Configure door stations (VTO). For details, see the IP Indoor Monitor_User’s Manual.
1) Initialize VTO.
2) Configure VTO number.
3) Configure VTO network parameters.
4) Configure SIP Server.
5) Add door stations (VTO) to the SIP server.
6) Add room number to the SIP server.
Configure indoor monitor (VTH).
Commissioning.
VDPConfig
You can download the "VDPConfig" to initialize devices, change IP address and upgrade system for
multiple devices at the same time. For the detailed information, see the VDPConfig user's manual.
Configuring Indoor Monitor
When the indoor monitor is used for the first time, you need to select a language that you prefer,
initialize the indoor monitor to get a password to enter project setting interface and an email to reset
password. In addition, you need to configure parameters for all door stations (VTO) and indoor
monitors that are found on the indoor monitor you are operating.
3.3.1 Initialization
3.3.1.1 Quick Configuration for VTH (For Villa)
Power on the device.

7
Select a language
Select a language that you prefer.
Tap OK.
Select apartment or villa
Apartment: Select Apartment when the door stations and indoor monitors are
installed in apartments. Quick configuration is not available when you select
apartment.
Villa: Select Villa when the door stations and indoor monitors are installed in villas.
Quick configuration is available when you select villa.
Select Villa.
Tap OK.

8
Set local password
Enter password, confirm password, and email for the VTH you are to initialize.
Tap OK.
Set another device password
Tap Refresh, and then tap Next.
Networking configuration

9
Tap Edit behind each device to do configurations.
Configure indoor monitor (VTH).
1) Select an indoor monitor (VTH).
VTH config
2) Enter local IP, Network, and gateway.
3) Tap OK.
The indoor monitor (VTH) configuration is completed.
Configure Main VTO and Sub VTO. There must be only one main VTO and one or more
sub VTOs.
If there are no sub door stations (VTO), then you do not need to do sub door station
(VTO) configurations.
1) Select a door station (VTO).
VTO config (1)

10
VTO config (2)
2) Select Main or Sub.
Enter local IP, Network, gateway; select video standard, date format, time format; set
date and time.
3) Tap OK.
4) Tap One-key Config.
The VTO configuration will be completed in a few seconds.
3.3.1.2 Normal Configuration for VTH (For Apartment)
Tap Apartment on Figure 3-2.
Connect the indoor monitor to power source.
Enter the password, confirm password, and email.
Password: The password is used when administrators need to go to the project mode.
Email: The email is used when you need to reset the password.
Tap OK.

11
Main menu
Table 3-1 Description of the main menu
No. Name Description
1 Room number Number of the room where the indoor monitor Is installed.
2 Date and time Current time and date are displayed here.
3 Arm and disarm
Shortcut icons to arm or disarm are displayed here. The four icons
represent at home mode, away from home mode, sleep mode, and
customizable mode. Select Arm Mode or Disarm Mode first, and then
tap the icons to arm or disarm.
4 Status bar
: The wired network is not connected.
: The wired network is connected.
: The indoor monitor failed to be connected to the SIP server. If
this icon does not appear, then the indoor monitor is connected
to the SIP server.
: The SD card is inserted and recognized.
: The indoor monitor is in the Do not disturb mode. It is
disabled by default.
Door Status
: Door closed.
: Door open.
: Unknown.

12
No. Name Description
5 SOS Tap the SOS icon, the indoor monitor will call the management center.
6 Do not disturb
Tap the icon, and then you can set do not disturb period. You need to
enable DND Period first, and then you can do do-not-disturb settings.
For details, see DND after tapping and entering the password
(123456 by default; for password changing, see the
IP Indoor
Monitor_User’s Manual).
It is recommended that the password be changed during the first use.
7 Turn off screen Tap the icon, and then the screen will be turned off.
8 Function buttons
: Tap the icon, and then you can watch videos from door
stations and IP cameras.
: Tap the icon
, and then text messages and videos left by
visitors, or public notices released by the management center will
be displayed.
: Tap the icon, and then you can make calls to other indoor
monitors and the management center; and you can also view call
logs and your contacts on this interface.
: Tap the icon, and then you can view alarm logs, do alarm
settings for 6 areas as needed.
: Tap the icon, enter the password (123456 by default) and
then you can select ringtones for different door stations, Do Not
Disturb period, call forward mode (there are three options:
Always, Busy, and No Answer), and other settings.
Sound Recorder: You can record your voice messages to the SD
card or to the indoor monitor.
Calculator: You can do calculations through the calculator.
Files: You can view files like images, videos, audio, and recently
produced files.
Calendar: You can view date through the indoor monitor, and
create notes, schedules, and plans.
Gallery: You can view images captured by door stations (VTO) or
IP cameras.
3.3.2 Network Settings
Connect the indoor monitor to the network, and then the indoor monitor can communicate with
other devices.
Wired Network
Make sure that IP address of the indoor monitor and IP address of door stations are in the same
network segment; otherwise the indoor monitor cannot acquire door station information.

13
Tap the Settings icon.
Enter the password (123456 by default; for password changing, see the IP Indoor
Monitor_User’s Manual).
Network settings
Configure parameters.
Table 3-2 Parameter description
Parameter Description
Network &
Internet
You can choose to enable Wi-Fi or not by tapping .
Tap , and then available Wi-Fi networks will be displayed.
You can select Ethernet IP mode. There are two options: Static and DHCP.
Apps &
notifications
You can view the recently opened apps, apps opened by default, app permissions
(apps using location, microphone, and camera), app notifications, and special app
access.
Display You can adjust display brightness, display sleep duration, font size, and display size.
Sound You can adjust media volume and notification volume. You can also select to use
default notification sound and default alarm sound.
Storage Spaces used and spaces left can be viewed. You can delete unwanted files as
needed.
System
Languages &
Input
Languages: You can select languages as needed.
Keyboard & Inputs: There are two options: Virtual keyboard
and physical keyboard.
Input assistance: You can use spell checker, autofill service
(not available at present), personal dictionary, and
text-to-speech output as needed. Pointer speed can also be
adjusted.
Backup You can use backup storage as needed.
Reset
options
You can reset Wi-Fi, mobile, and Bluetooth, and app preferences.
You can also erase all data, which means restoring
the indoor
monitor to factory settings.
About tablet
You can see details (battery status, network status, legal

14
Parameter Description
information, model, android version, Android security patch level,
baseband version, Kernel version, build number, and more) about
the indoor monitor.
Tap Network & Internet.
Tap Ethernet.
Network setting
Tap Ethernet Ip mode.
Select static: Enter IP address, gateway, netmask, and then tap CONNECT.
Select dhcp: Tap dhcp, the IP information will be automatically acquired.
Wireless Network
Tap the Settings icon.
Tap Network & Internet.
Tap , the Wi-Fi is enabled.
Tap , the available wireless networks are displayed.

15
Wi-Fi
Select a wireless network.
Enter the password.
Tap CONNECT.
The network is connected.
3.3.3 Project Settings
Tap and hold , enter the password (the password set during initialization), and then the Project
Settings interface will be displayed.
Project settings

16
3.3.3.1 VTH Config
Room No.: Number of the room where the indoor monitor is installed.
Device Type: There are two options: Master and Extension.
Master: If the indoor monitor that you are operating works as the master station, you need
to select Master.
Extension: If the indoor monitor works as an extension, you need to select Extension.
Master IP: When the indoor monitor works as an extension, you need to enter IP address of the
master station.
Master Name: Keep the default value.
Master Pwd: The password you set during initialization (6 characters).
System Version: You can view system version of the indoor monitor.
Security Baseline Version: You can view security baseline version of the indoor monitor.
3.3.3.2 SIP Server
You need to enter SIP server information, and then video door phones in the same system can
communicate with each other.
SIP server (1)
Table 3-3 SIP server description
Parameter Description
Server IP
When the platform works as SIP server, server IP is IP address of the
management platform.
When a door station works as SIP server, server IP is IP address of the door
station.
Network Port When the platform works as SIP server, network port is 5080.
When VTO works as SIP server, network port is 5060.
User Name Keep default value.
/