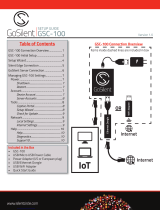Page is loading ...

Grandstream Networks, Inc.
GSC3510/GSC3505 Series
User Manual

GSC3510/GSC3505 Series - User Manual
WELCOME
Thank you for purchasing Grandstream GSC3510/GSC3505 SIP Intercom speakers. The GSC3505 is a one-way SIP Intercom Speaker and GSC3510 is a
two-way full-duplex SIP intercom speaker/microphone, both featuring one 100Mbps Ethernet port with PoE/PoE+, integrated dual-band 2.4G/5G Wi-Fi,
integrated Bluetooth, high fidelity 8W speaker and a multi-purpose input port supporting a wide range of peripherals, 3 directional microphones with
Multichannel Microphone Array Design (MMAD) available for GSC3510 only. Both GSC3505 and GSC3510 with their Hi-Fi speaker delivers full-band
audio, while GSC3510 adds a state-of-art microphone array with pickup distance up to 4.2 meters. The built-in whitelist and blacklist features enable easy
filtering of unwanted calls from the Internet. Its modern industrial design and rich features make it ideal for classrooms, hospitals, apartments,
dormitories and much more.
PRODUCT OVERVIEW
Feature Highlights
The following table contains the major features of the GSC3510/GSC3505:
GSC3510
GSC3505
Up to 16 SIP accounts.
Ethernet RJ45 10/100Mbps, PoE/PoE+, Integrated Bluetooth, Wi-Fi.
Both GSC3505 and GSC3510 HD with their Hi-Fi speaker delivers full-band audio, Hands-free speakerphone with HD
acoustic chamber, advanced acoustic echo cancellation, while GSC3510 adds a state-of-art microphone array with pickup
distance up to 4.2 meters.
Table 1: GSC3510/GSC3505 Features in a Glance
GSC3510/GSC3505 Technical Specifications
The following table resumes all the technical specifications including the protocols / standards supported, voice codecs, telephony features, languages
and upgrade/provisioning settings for GSC3510/GSC3505.
Protocols/Standar
ds
SIP RFC3261, TCP/IP/UDP, RTP/RTCP, HTTP/HTTPS, ARP, ICMP, DNS (A record, SRV, NAPTR), DHCP, PPPoE, SSH, TFTP, NTP,
STUN, SIMPLE, LLDP-MED, LDAP, TR-069, 802.1x, TLS, SRTP, IPv6, OpenVPN .
Network
Interfaces Ethernet RJ45 10/100Mbps ports with integrated PoE/PoE+.
Bluetooth Yes, integrated. Bluetooth.
Wi-Fi Yes, dual-band 2.4 & 5GHz with 802.11 a/b/g/n.
Alarm Input 1 Alarm Input Port.
Voice Codec G.711µ/a, G.722 (wide-band), G.722.1, G.722.1C, G.726-32, iLBC, Opus, G.729A/B in-band and out-of-band DTMF (In audio,
RFC2833, SIP INFO).
Telephony
Features
Hold, transfer, forward (unconditional/no-answer/busy), call park/pickup, downloadable contacts, call record, call log, auto
answer, click-to-dial, flexible dial plan.
®

HD Audio Yes, HD speakerphone with support for wideband audio.
QoS Layer 2 QoS (802.1Q, 802.1p) and Layer 3 (ToS, DiffServ, MPLS) QoS.
Security User and administrator level passwords, MD5 and MD5-sess based authentication, 256-bit AES encrypted configuration file, TLS,
SRTP, HTTPS, 802.1x media access control.
Multi-languages English, Chinese and Portuguese.
Upgrade/
Provisioning
Firmware upgrade via TFTP / HTTP / HTTPS or local HTTP upload, mass provisioning using TR-069 or AES encrypted XML
configuration file.
Power and Green
Energy Efficiency Integrated PoE* 802.3af Class 3, PoE+ 802.3at, Class 4.
Package Content GSC3510/GSC3505, Metal Bracket, Plastic Bracket, Wiring Seat, Hang rope plate, 3x Screw (PM 3 x 50), 3x Screw (PA 3.5 x 20), 1 x
Screw (M3 x 15), Hexagonal Screwdriver, 3 x Plastic Expansion Bolt, 3 x M3 NUT, Quick Installation Guide, GPL license.
Physical Unit Dimensions: 215.32mm (diameter) x 68.7mm (depth)Unit Weight: 0.8kg, Box Weight: 1.39k
Compliance
FCC: Part 15 (CFR 47) Class B; UL 60950 (power adapter); FCC Part 15C, FCC Part 15E, MPE
CE: EN 55032; EN 55024; EN 61000-3-2; EN 61000-3-3; EN 60950-1; EN 301 489-1/17; EN 300 328; EN 301 893; EN 62311; RoHS
RCM: AS/NZS CISPR 32/24; AS/NZS 60950.1; AS/NZS 4268
IC: ICES 003, RSS 247, RSP-100, RSS 102
Table 2: GSC3510/GSC3505 Technical Specifications
GETTING STARTED
This chapter provides basic installation instructions including the list of the packaging contents and also information for obtaining the best performance
with the GSC3510/GSC3505.
Equipment Packaging
GSC3510/GSC3505
1x GSC3510/GSC3505 Main Case.
1x Metal Bracket.
1x Plastic Bracket.
Wiring Seat.
Hang rope plate.
3x Screw (PM 3×50)
3x Screw (PA 3.5 x20).
1x Screw (M3x15)
Hexagonal Screwdriver.
3x Plastic Expansion Bolt.
3x M3 NUT.
1x Quick Installation Guide.
1x GPL license.

Table 3: Equipment Packaging
Figure 1: GSC3510/GSC3505 Package Content
GSC3510/GSC3505 Ports
GSC3510/GSC3505 Ports
Figure 2: GSC3510/GSC3505 Ports
NO.
1
Name Description
RESET Factory reset button. Press for 10 seconds to reset factory default settings.
3
2
NET/PoE Ethernet RJ45 port (10/100Mbps) supporting PoE/PoE+.
2-PIN Port 2-PIN Multi-Purpose Input Port.
Table 4: GSC3510/GSC3505 Ports Description
GSC3510/GSC3505 LED Indicators
The GSC3510/GSC3505 contains 4 types of colored LEDs (Red, Green, White and Blue light) that are used in some specific situations and operations.
Please, refer to the following table describing each one of the LED Indicators status:
Note
Check the package before installation. If you find anything missing, contact your system administrator.

Color LED Indicator Status Description
Red Light FastFlashing (every1s) Rebooting/factoryre
setting
SlowFlashing
(On1s,Off2s)
Unhandledevent:(IncludedMissedcall(s),newvoice mails,newSIPmessages).
Note: In case the GSC3510/3505 is connected via Bluetooth, Missed Call/Voicemail Red LED will not
light and will remain flashing in blue.
SolidRed Thecontacts/storagespaceisfull
Green Light FastFlashing (every1s) Incoming/outgoingc
all
SlowFlashing
(On1s,Off2s) Callonhold.
SolidGreen During the call.
WhiteLight FastFlashing (every1s) Upgrading the
firmware.
BlueLight FastFlashing (every1s) Bluetoothpairing.
Table 5: GSC3510 LED Indicators
Hardware Installation
GSC3510/GSC3505 can be mounted on the wall or ceiling. Please refer to the following steps for the appropriate installation
Wall Mount
1. Locate the equipment holder on the desired position with arrow up. Drill three holes on the wall referring to the positions of holes on the metal
bracket.
2. Fix the metal bracket on the wall by expansion screws.
3. Align the position line on device’s back cover with the positioning slot.
4. Rotate the device clockwise until it is locked on the right position.
Figure 3: Wall Mount – Step 1
Figure 4: Wall Mount – Step 2

Figure 5: Wall Mount – Step 3 Figure 6: Wall Mount – Step 4
Ceiling Mount
1. Put the ceiling mounting (metal bracket) in the ceiling’s center and mark the position of the three screws holes.
2. Drill a round hole with a diameter of 18mm for Ethernet cable. The distance between its center and the highlighted hole on the plastic bracket
should be 35mm.
3. Fix the plastic and metal brackets on the ceiling with flat-head screws and locknuts. Then place and Ethernet cable pass through the 18mm-round
hole.
4. Align the position line on device’s back cover with the positioning slot.–––
5. Rotate the device clockwise until it is locked on the right position.
Figure 7: Ceiling Mount – Step 1 & 2 Figure 8: Ceiling Mount – Step 3
Figure 9: Ceiling Mount – Step 4 Figure 10: Ceiling Mount – Step 5
Anti-theft Installation
After the device is assembled with the metal bracket support on the wall or ceiling, use the anti-detachable screw (M3x15) in order to prevent theft.

Figure 11: Anti-theft Installation
Powering and Connecting GSC3510/GSC3505
The GSC3510/GSC3505 can be powered on using PoE/PoE+ switch or PoE injector using following steps:
Step 1: Plug a RJ45 Ethernet cable into the network port of the GSC3510/GSC3505.
Step 2: Plug the other end into the power over Ethernet (PoE) switch or PoE injector.
Figure 12: Powering GSC3505/GSC3510
Connecting Wiring Seat
GSC3505/GSC3510 support to connect a “Key & LED” or “Normal Key” to the 2-pin port via Wiring Seat using following steps:
Step 1: Take the wiring seat from the install kits.
Step 2: Connect the “Key & LED” or “Normal Key” with the wiring seat (as shown in the figure below)
Note
This port supports the parallel connection of an incandescent lamp (with less than 1W) or an LED lamp (with less than 100mA).

Figure 13: Connecting Wiring Seat
Access GSC3510/GSC3505 Web GUI
The GSC3510/GSC3505 embedded Web server responds to HTTP/HTTPS GET/POST requests. Embedded HTML pages allow users to configure the
application phone through a Web browser such as Microsoft’s IE, Mozilla Firefox, Google Chrome and etc.
Figure 14: GSC3510 Web GUI – Login
Users can use a computer connected to the same network as the GSC3510/GSC3505 to discover and access the GSC3510/GSC3505 Configuration
Interface using its MAC Address.
Please, refer to the following steps in order to access the GSC3510/GSC3505 Web GUI:
1. Locate the MAC address on the MAC tag of the unit, which is on the underside of the device, or on the package.
2. From a computer connected to same network as the GSC3510/GSC3505, type in the fol lowing address using the GSC3510/GSC3505’s MAC address
on your browser: https://gsc_<mac>.local
Example: if a GSC3510/GSC3505 has the MAC address C0:74:AD:xx:xx:xx, this unit can be accessed by typing https://gsc_c074adxxxxxx.local on the
browser.
GSC3510/GSC3505 APPLICATION SCENARIOS
GSC3510/GSC3505 SIP Two-Way/One-Way Intercom System
GSC3510/GSC3505 can be used as an Intercom System using built-in SIP accounts, once the SIP account registered the device can receive
paging/intercom calls and it will automatically answer calls coming from whitelisted numbers.
Note: GSC3505 is SIP one-way Intercom, while GSC3510 is two-way Intercom.

Figure 15: SIP 2-Way/1-Way Paging Diagram
To register a SIP account on the GSC3510/GSC3505 the user needs to go under Account 🡪 Account X 🡪 General Settings, and enter the account
information as below, then save and apply the configuration.
Figure 16: SIP Account Configuration
Once the account registered correctly, the GSC3510/GSC3505 will show the account status as “Registered” under Status 🡪 Account Status.
Figure 17: SIP Account Status
By default, the GSC3510/GSC3505 Blocks non-whitelisted number under Calls 🡪 Black/White List Settings 🡪 Blocking Rules, user needs to either
allow Non-White list calls or to set up a Whitelist that contains the number that will be allowed to call the GSC3510/GSC3505.

Figure 18: Default Blocking Rules
On the screenshot below, only number 1001 is allowed to call GSC3510/GSC3505:
Figure 19: Whitelisted Devices
As soon as a SIP call is received by the GSC3510/GSC3505, it first checks if the Caller ID number is allowed on the Whitelist and then answers
automatically.
Multicast Paging Application
Multicast paging is an approach to let different SIP users to listen for paging calls from a common multicast IP address. In multicast page call, an audio
connection will be set up from sender to receiver, but the receiver will be only able to receive audio, a one-way communication. The 2 entities,
Sender/Receiver, must be located on same LAN (same broadcast domain).
Figure 20: Multicast paging Diagram
To receive multicast page, GSC3510/GSC3505 must be well configured to listen to the right address and port. The configuration is located under Phone
Settings 🡪 Multicast Paging. Up to 10 listening addresses are supported with priority levels from 1 to 10.
Note: Multicast paging configuration requires a reboot to take effect.
Notes
GSC3510/GSC3505 is an intercom system and auto-answers all whitelisted numbers.
By default, GSC3510/GSC3505 plays a Warning tone when auto answering incoming calls, this warning tone can be disabled under Account 🡪 Account X
🡪 Call Settings, “Play Warning Tone for Auto Answer Intercom”.

Figure 21: Multicast Paging Listening Addresses
In above screenshot, Listening Address “237.11.10.11:6767” with label “Sales” has the highest priority.
Users can enable “Paging Priority Active” option (under Multicast Paging tab) to accept incoming paging calls during active multicast paging. The paging
call with higher priority than active one will be accepted.
Figure 22: Multicast Paging – Paging Priority Active
In the case of receiving a multicast paging call while on a unicast SIP call, the GSC3510/GSC3505 can choose to either keep the SIP call or to hold this last
and allow the multicast call depending on paging call priority.
This is can be set using “Paging Barge” option. If the option is set to “Disabled” all incoming multicast paging calls will be dropped while on a SIP call. If
the multicast paging call has higher priority than the value set on “Paging Barge”, the SIP call will be put on hold and GSC3510/GSC3505 will the
incoming multicast paging.

Figure 23: Multicast Paging – Priority Barge
Bluetooth Speaker
The GSC3510/GSC3505 can be used as a Bluetooth speaker for another device and it needs to be connected via Bluetooth to that device. Users need to
turn on GSC3510/GSC3505’s Bluetooth function first. The first time when using a new Bluetooth device with the GSC3510/GSC3505, “pair” the device with
GSC3510/GSC3505 so that both devices know how to connect securely to each other.
C:\Users\GSSDOCPC1\Desktop\GAC2510 bluetooth figure.png
Figure 24: Connecting the GSC3510/GSC3505 as a Bluetooth Speaker
Please, refer to the following steps in order to pair and connect the GSC3510/GSC3505 to the device:
1. Go to GSC3510/GSC3505 Web GUI 🡪 Network Settings 🡪Bluetooth Settings.
2. Enable “Bluetooth Settings” function, and enable the option “Visible to Nearby Bluetooth Device” in order to make the GSC3510/GSC3505 visible for
other devices for 2 minutes (When the 2 minutes are achieved, and you still didn’t connect it, please enable again the option to keep it visible)
3. Go to your Device’s Bluetooth settings I order to search for visible devices. The GSC3510/GSC3505 is going to be listed within the visible devices with
the “Device Name” configured on the Web GUI.
4. Click on the GSC3510/GSC3505 device’s name in order to pair and connect it to the device
2-pin Multi-Purpose Input Applications
GSC3510/GSC3505 supports 2-pin multi-purpose input that can connect a “Key with LED” or “Normal Key”. By configuring the sensor settings users can
enable the GSC3510/GSC3505 to play an audio file (.wav/.mp3 format), trigger a SIP call to a pre-configured extension, or to start recording.
Note
The GSC3510/GSC3505 will only play the role of a speaker when it is connected to another device via Bluetooth. Users cannot use the GSC3510/GSC3505 to
take control of calls made/received by the device connected to it.

Figure 25: 2-pin Multi-Purpose Input Applications
To configure sensor settings, access to web UI 🡪 System Settings 🡪 Sensor Setting.
Figure 26: Sensor Settings
Under Basic Setting section, users can set “Sensor Type” and “Trigger Type”.
Two states are supported by the Input circuit for the “Sensor Type”:
1. Normally Open where the contact is disconnected when there is no electricity
2. Normally Close where the contact is connected when there is no electricity.
Users could set “Trigger Type” to:
1. Edge Triggered: When selected, the notification is triggered only when the level changes (high level to low level, or low level to high level.
2. Level Triggered: When selected, only high level (1) will trigger the notification.

Under “Trigger time” section, users can click on “Add” in order to configure different schedules and a trigger profile for each one as shown in the figure
below:
Figure 27: Sensor Setting – Trigger time
Cycle Time: The alarm can be configured to be triggered all days of the week, in this case “All days” option needs to be checked. Or to some
specific days of the week with Start and End time, in this case “Period of Time” option needs to be checked for users to be able to configure Time
and Frequency options.
Play Audio: If checked, GSC3510/GSC3505 will play a sound when the switch is triggered during the schedule. Users can select a “Prompt Tone” from
available tones or upload a customized tone.
Figure 28: Sensor Setting – Linkage Function – Play Audio
Make Call: If checked, GSC3510/GSC3505 will dial out configured numbers on “Dial out extension” fields (up to 2 numbers supported) when the
switch is triggered during the schedule.

Figure 29: Sensor Setting – Linkage Function – Make Call
Recording: If selected, GSC3510/GSC3505 will record audio using built-in microphones. Recorded files can be found under Applications 🡪
Recording
GSC3510/GSC3505 WEB GUI SETTINGS
The GSC3510/GSC3505 embedded Web server responds to HTTP/HTTPS GET/POST requests. Embedded HTML pages allow users to configure the
application phone through a Web browser such as Microsoft’s IE, Mozilla ,Firefox, Google Chrome and etc.
Status Page Definitions
Account Status
Account 16 SIP accounts on the device.
Number SIP User ID for the account.
SIP Server URL or IP address, and port of the SIP server.
Status Registration status for the SIP account.
Network Status
MAC
Address
Global unique ID of device, in HEX format. The MAC address will be used for provisioning and can be found on the label coming with
original box and on the label located on the back of the device.
NAT Type Type of NAT connection used by the device.
Address
Type
Configured address type:
DHCP, Static IP or PPPoE.
IPv4 Address IP address of the device.
Subnet Mask Subnet mask of the device.
Default
Gateway Default gateway of the device.
Note
Up to 7 different Alarm Schedule/Linkage function can be configured in the GSC3510/GSC3505.the list of schedules and linkage functions will be shown in the
lower section of the page (as shown in figure Figure 27: Sensor Setting – Trigger time), users can edit or delete the Alarm schedule by clicking on Edit or
Delete buttons respectively.

DNS Server
1DNS Server 1 of the device.
DNS Server
2DNS Server 2 of the device.
IPv6 Address
Type
Configured address type:
DHCP, Static IP or PPPoE.
IPv6 Address IPv6 address of the device.
IPv6 DNS
Server 1 IPv6 DNS Server 1 of the device.
IPv6 DNS
Server 2 IPv6 DNS Server 2 of the device.
System Info
Product Model Product model of the device: GSC3510/GSC3505.
Hardware Revision Hardware version number.
Part Number Product part number.
Serial Number Product’s serial number.
System Version Firmware version ID. This is the main software release version, which is used to identify the software system of the device.
Recovery Version Recovery image version.
Boot Version Booting code version.
Kernel Version The kernel version.
System Time Indicates Date and Time.
System Up Time System up time since the last reboot.
Account Page Definitions
GSC3510/GSC3505 has 16 independent SIP accounts. Each SIP account has an individual configuration page.
General Settings
Account
Registration
Account
Active Indicates whether the account is active. 1 account active by default.
st

Account
Name Configures the name associated with each account.
SIP Server Specifies the URL or IP address, and port of the SIP server. This should be provided by VoIP service provider (ITSP).
SIP User ID Configures user account information provided by your VoIP service provider (ITSP). It’s usually in the form of digits similar to phone
number or actually a phone number.
SIP
Authenticatio
n ID
Configures the SIP service subscriber’s Authenticate ID used for authentication. It can be identical to or different from the SIP User
ID.
SIP
Authenticatio
n Password
Configures the account password required for the device to authenticate with the ITSP (SIP) server before the account can be
registered. After saving, it will appear as hidden for security purpose.
Display Name Configures the subscriber’s name (optional) that will be used for Caller ID display.
Tel URI
Indicates E.164 number in “From” header by adding “User=Phone” parameter or using “Tel:” in SIP packets, if the device has an
assigned PSTN Number.
Disabled: Will use “SIP User ID” information in the Request-Line and “From” header.
User=Phone: “User=Phone” parameter will be attached to the Request-Line and “From” header in the SIP request to indicate
the E.164 number. If set to “Enable”.
Enabled: “Tel:” will be used instead of “sip:” in the SIP request.
Please consult your carrier before changing this parameter. Default is “Disabled”.
Network
Settings
Outbound
Proxy
Configures the IP address or the domain name of the primary outbound proxy, media gateway or session border controller. It’s used
by the device for firewall or NAT penetration in different network environments. If a symmetric NAT is detected, STUN will not work
and only an outbound proxy can provide a solution
Secondary
Outbound
Proxy
Sets IP address or domain name of the secondary outbound proxy, media gateway or session border controller. The device will try to
connect the Secondary outbound proxy only if the primary outbound proxy fails.
DNS Mode
Defines which DNS service will be used to lookup IP address for SIP server’s hostname. There are three modes:
A Record
SRV
NATPTR/SRV
To locate the server by DNS SRV set this option to “SRV” or “NATPTR/SRV”. Default setting is “A Record”.

DNS SRV Fail-
over Mode
The option will decide which IP is going to be used in sending subsequent SIP packets (ex: Register refresh requests) after the list of
IPs for SIP server host is resolved with DNS SRV.
Default (prefer server with lowest SRV priority):
The device will always prefer to send SIP requests to the available server having the lowest priority, and in case it’s down it contacts
the next one, but once the server having lowest priority is UP again, the device will switch over to this one.
Saved one until DNS TTL (Stay on responding IP until DNS timeout):
On this mode, the device will resolve DNS SRV records and tries to send the request to the server having lowest priority and if it
doesn’t respond, it will move on to the next IP until one of the servers responds, once this happen the device will keep contacting
this responding IP until DNS timeout (30 minutes) before starting over.
Saved one until no response (Stay on responding IP until its failure):
On this mode, the device will send SIP requests to the last responding IP, and it doesn’t failover/switchover to the next one until this
responding server is down.
Register
Before DNS
SRV Fail-over
When this feature is enabled (default), the device will register using the outbound proxy when the SIP server is failed to get the
registration.
NAT Traversal
Specifies which NAT traversal mechanism will be enabled on the device. It can be selected from the dropdown list:
NAT NO
STUN
Keep-alive
UPnP
Auto
OpenVPN
If the outbound proxy is configured and used, it can be set to “NAT NO”.
If set to “STUN” and STUN server is configured, the device will periodically send STUN message to the SUTN server to get the public
IP address of its NAT environment and keep the NAT port open. STUN will not work if the NAT is symmetric type.
If set to “Keep-alive”, the device will send the STUN packets to maintain the connection that is first established during registration of
the device. The “Keep-alive” packets will fool the NAT device into keeping the connection open and this allows the host server to
send SIP requests directly to the registered phone.
If it needs to use OpenVPN to connect host server, it needs to set it to “VPN”. If the firewall and the SIP device behind the firewall are
both able to use UPNP, it can be set to “UPNP”. The both parties will negotiate to use which port to allow SIP through. The default
setting is “Keep-alive”.
Proxy-Require Adds the Proxy-Required header in the SIP message. It is used to indicate proxy-sensitive features that must be supported by the
proxy. Do not configure this parameter unless this feature is supported on the SIP server.
SIP Settings
SIP Basic
Settings
SIP Registration Allows the device to send SIP REGISTER messages to the proxy/server. The default setting is “Yes”.

Unregister
before New
Registration
Controls whether to clear SIP user’s information by sending un-register request to the proxy server.
When set to “All”, the un-registration is performed by sending a REGISTER message with “Contact” header set to * and
Expires=0 parameters to the SIP server when the device starts pre-registration after rebooting.
If set to “Instance”, the device only cleans the current SIP user’s info by sending REGISTER message with “Contact” header set
to concerned SIP user’s info and Expires=0 parameters to the SIP server.
The default setting is “Instance”.
Register
Expiration (m)
Configures the time period (in minutes) in which the device refreshes its registration with the specified registrar. The default
setting is 60. The maximum value is 64800 (about 45 days).
Subscribe
Expiration (m)
Specifies the frequency (in minutes) in which the phone refreshes its subscription with the specified register. The maximum value
is 64800 (about 45 days).
Re-register
before
Expiration (s)
Specifies the time frequency (in seconds) that the device sends re-registration request before the Register Expiration. The default
setting is 0. The range is from 0 to 64,800.
Registration
Retry Wait Time
(s)
Configures the time period (in seconds) in which the device will retry the registration process in the event that is failed. The
default setting is 20. The maximum value is 3600 (1 hour).
Add Auth
Header On RE-
REGISTER
Configure if the SIP account needs to add Auth header in RE-REGISTER.
If the option is checked, device will always add authentication header in REGISTER.
If the option is unchecked, device will only send authentication for the first REGISTER.
Enable SIP
OPTIONS Keep
Alive
Enables SIP OPTIONS to track account registration status so the device will send periodic OPTIONS message to server to track the
connection status with the server. The default setting is “No”.
SIP OPTIONS
Keep Alive
Interval (s)
Configures the time interval when the device sends OPTIONS message to SIP server. The default value is 30 seconds, in order to
send an OPTIONS message to the server every 30 seconds.
The default range is 1-64800.
SIP OPTIONS
Keep Alive
Maximum Tries
Configures the maximum times of sending OPTIONS message consistently from the device to server. Phone will keep sending
OPTIONS messages until it receives response from SIP server. The default setting is “3”, which means when the device sends
OPTIONS message for 3 times, and SIP server does not respond this message, the device will send RE-REGISTER message to
register again. The valid range is 3-10.
Use Privacy
Header
Controls whether the Privacy header will present in the SIP INVITE message or not, whether the header contains the caller info. If
set to “Yes”, the Privacy Header will always show in INVITE. If set to “No”, the Privacy Header will not show in INVITE.
Use P-Preferred-
Identity Header
Controls whether the P-Preferred-Identity header will present in the SIP INVITE message or not, whether the header contains the
caller info. If set to “Yes”, the P-Preferred-Identity Header will always show in INVITE. If set to “No”, the P-Preferred-Identity
Header will not show in INVITE.
SIP Transport
Determines which network protocol will be used to transport the SIP message. It can be selected from TCP/UDP/TLS.
Default setting is “UDP”.
Local SIP Port Determines the local SIP port used to listen and transmit. The default setting is 5060 for Account 1, 5062 for Account 2, 5064 for
Account 3, 5066 for Account 4, 5068 for Account 5, and 5070 for Account 6. The valid range is from 5 to 65535.
SIP URI Scheme
When Using TLS
Defines which SIP header, “sip” or “sips”, will be used if TLS is selected for SIP Transport.
The default setting is “sip”.

Use Actual
Ephemeral Port
in Contact with
TCP/TLS
Determines the port information in the Via header and Contact header of SIP message when the device use TCP or TLS. If set to
No, these port numbers will use the permanent listening port on the device. Otherwise, they will use the ephemeral port for the
particular connection. The default setting is “No”.
Support SIP
Instance ID
Determines if the device will send SIP Instance ID. The SIP instance ID is used to uniquely identify the device. If set to “Yes”, the SIP
Register message Contact header will include +sip.instance tag. Default is “Yes”.
SIP T1 Timeout
Defines an estimate of the round-trip time of transactions between a client and server. If no response is received in T1, the figure
will increase to 2*T1 and then 4*T1. The request re-transmit retries would continue until a maximum amount of time define by T2.
The default setting is 0.5 sec.
SIP T2 Interval Specifies the maximum retransmit time of any SIP request messages (excluding the SIP INVITE message). The re-transmitting and
doubling of T1 continues until it reaches the T2 value. The default setting is 4 sec.
SIP Timer D
Interval
Defines the amount of time that the server transaction can remain when unreliable response (3xx-6xx) received. The valid value is
0-64 seconds.
The default value is 0.
Remove OBP
from Route
Configures the device to remove the outbound proxy URI from the Route header. This is used for the SIP Extension to notify the
SIP server that the device is behind a NAT/Firewall. If it is set to “Yes”, it will remove the Route header from SIP requests. The
default setting is “No”.
Enable 100rel
Actives PRACK (Provisional Acknowledgment) method. PRACK improves the network reliability by adding an acknowledgement
system to the provisional Responses (1xx). It is set to “Yes”, the device will response to the 1xx response from the remote party.
Default is “No”.
Session Timer
Enable Session
Timer Allows the device to use the session timer, when set to “Yes”, it will be added in the SIP INVITE message to notify the server.
Session
Expiration (s)
Configures the device’s SIP session timer. It enables SIP sessions to be periodically “refreshed” via a SIP request (UPDATE, or re-
INVITE). If there is no refresh via an UPDATE or re-INVITE message, the session will be terminated once the session interval expires.
Session Expiration is the time (in seconds) where the session is considered timed out, provided no successful session refresh
transaction occurs beforehand.
The default setting is 180. The valid range is from 90 to 64800.
Min-SE (s) Determines the minimum session expiration timer (in seconds) if the device act as a timer refresher. Default is 90. The valid range
is from 90 to 64800.
UAC Specify
Refresher
Sets which party will refresh the active session if the device makes outbound calls. If it is set to “UAC” and the remote party does
not support Refresher feature, the device will refresh the active session.
If it is set to “UAS”, the remote party will refresh it. If it is set to “Omit”, the header will be omitted so that it can be selected by the
negotiation mechanism. The default setting is “Omit”.
UAS Specify
Refresher
Specifies which party will refresh the active session if the device receives inbound calls. If it is set to “UAC”, the remote party will
refresh the active session. If it is set to “UAS” and the remote party does not support refresh feature, the device will refresh it. The
default setting is “UAC”.
Caller Request
Timer
Sets the caller party to act as refresher by force. If set to “Yes” and both party support session timers, the device will enable the
session timer feature when it makes outbound calls. The SIP INVITE will include the content “refresher=uac”. The default setting is
“No”.
/