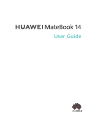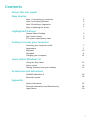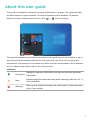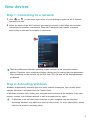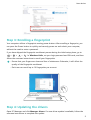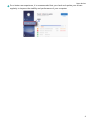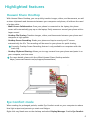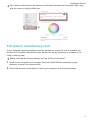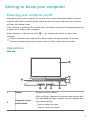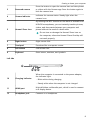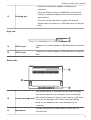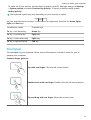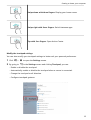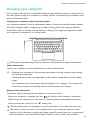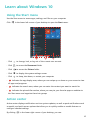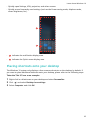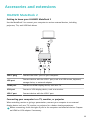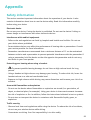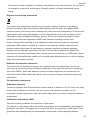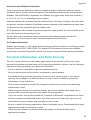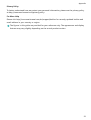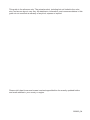Huawei MateBook 14 Owner's manual
- Category
- Notebooks
- Type
- Owner's manual
This manual is also suitable for

User Guide

Contents
About this user guide
New devices
Step 1: Connecting to a network
2
Step 2: Activating Windows
2
Step 3: Enrolling a ngerprint
3
Step 4: Updating the drivers
3
Highlighted features
Huawei Share OneHop
5
Eye Comfort mode
5
F10 system reset/factory reset
6
Getting to know your computer
Powering your computer on/o
7
Appearance
7
Keyboard
10
Touchpad
11
Charging your computer
14
Learn about Windows 10
Using the Start menu
15
Action center
15
Placing shortcuts onto your desktop
16
Accessories and extensions
HUAWEI MateDock 2
18
Bluetooth mouse
20
Appendix
Safety information
22
Personal Information and Data Security
28
Legal Notice
29
i

About this user guide
This guide is intended for computers running on Windows 10 systems. This guide describes
the basic features of your computer. For more information about Windows 10 features,
please visit https://www.microsoft.com or click > on your desktop.
1
2
Tips
The optional accessories and software described in this guide may not be available or up-to-
date; the system environment described in this guide may vary from your actual system
environment; the pictures in this manual may dier from the actual product. All illustrations
are for reference only. Please refer to the actual product.
Indicators
Description
Highlights important information and tips and provides additional
information.
Note
Indicates potential issues that may lead to damage, data loss, etc., if
left unattended.
Warning
Warns you of potential hazards that could result in serious personal
injury if not avoided.
1

New devices
Step 1: Connecting to a network
1 Click (or ) in the lower right corner of your desktop to open the Wi-Fi network
connection screen.
2 Select the name of the Wi-Fi network you want to connect to and follow the onscreen
instructions to establish a connection. Some Wi-Fi networks may require a network
security key or password to establish a connection.
There are dierences between operating system versions of the computers before
delivery. Therefore, some computers display a dialog box for setting the boot parameters
after connecting to the network for the rst time. Click OK and set the boot parameters
as required.
Step 2: Activating Windows
Windows automatically activates upon the initial network connection. You can also check
whether Windows is activated from the Control Panel.
If Windows activation fails, restart your computer and reconnect to the network; if the issue
persists, connect to a dierent network or wait a moment and try again.
• If Windows is not activated, some features on your computer may be restricted.
• Activating Windows may aect the return of the product. For more information, please
refer to the product's warranty policy.
2

Step 3: Enrolling a ngerprint
Your computer utilizes a ngerprint-sensing power button. After enrolling a ngerprint, you
can press the Power button to quickly and securely power on and unlock your computer,
without the need to enter a password.
If you have skipped the ngerprint enrollment process during the initial setup phase, go to
> > > . In Windows Hello, set your login password and PIN code, and then
follow the onscreen instructions to enroll your ngerprints.
• Ensure that your ngers are clean and free of substances. Otherwise, it will aect the
quality of the ngerprint enrollment.
• Each user can enroll up to 10 ngerprints per account.
Step 4: Updating the drivers
Open PC Manager and click Manager drivers. If a new driver update is available, follow the
onscreen instructions to complete the update.
New devices
3

For a better user experience, it is recommended that you check and update your drivers
regularly to improve the stability and performance of your computer.
New devices
4

Highlighted features
Huawei Share OneHop
With Huawei Share OneHop, you can quickly transfer images, videos, and documents, as well
as share clipboards and documents between your computer and phone, all without the need
of a data cable.
• Multi-Screen Collaboration: Once your phone is connected to the laptop, the phone
screen will automatically pop up on the laptop. Easily maneuver around your phone with a
larger screen!
• OneHop File Sharing: Transfers images, videos, and documents between your phone and
computer at high speeds.
• OneHop Screen Recording: Shake your phone and tap to record your PC screen
automatically for 60s. The recording will be saved to your phone for quick sharing.
Currently, OneHop Screen Recording feature is only available on computers with the
Intel chip.
• OneHop Clipboard Sharing: Allows you to copy content from your phone and paste it on
your computer, and vice versa.
For more details, please visit the ocial Huawei Share OneHop website:
https://consumer.huawei.com/en/support/huaweishare/
EMUI Desktop
Eye Comfort mode
When reading for prolonged periods, enable Eye Comfort mode on your computer to reduce
blue light output and prevent eye strain and fatigue.
Right-click any blank area on the desktop and select Display Manager. Enable Eye Comfort.
5

Eye Comfort mode reduces the amount of blue light emitted from the screen, which may
give the screen a slightly yellow hue.
F10 system reset/factory reset
If your computer system encounters a serious problem as a result of a virus, malware, etc.,
the built-in F10 system reset/factory reset feature can quickly restore your computer to its
initial or factory state.
Before restoring the factory settings, back up all les on the drive C.
1 Connect your computer to the charger. Press and hold F10 when powering on your
computer to access the restore screen.
2 Follow the onscreen instructions to restore your computer to the factory settings.
Highlighted features
6

Getting to know your computer
Powering your computer on/o
When powering on your computer for the rst time, connect the power adapter and your
computer will power on automatically. Moments after the screen lights up, your computer
will enter the startup screen.
If the computer is powered o or asleep, press the Power button until the keyboard lights up
to power on or wake up your computer.
If the computer is in normal use, click > to sleep, shut down, or restart your
computer.
Forceful shutdown: Press and hold the Power button for approximately 10 seconds.
Forceful shutdowns may cause unsaved data to be lost. Please exercise caution.
Appearance
Front side
2
3
4
7 68
1
9
5
1 Display Displays onscreen content.
2
Fingerprint sensor
power button
After enrolling a ngerprint, press the power button with
the corresponding nger to power on your computer and
log in automatically.
• Press to wake the screen.
• Press to unlock the screen.
7

3 Recessed camera
Press the button to open the camera lens and take photos
or videos with the Camera app. Press the button again to
hide the camera lens.
4 Camera indicator
Indicates the camera status. Steady light when the
camera is on.
5 Huawei Share icon
By utilizing the NFC function on the back of HUAWEI and
HONOR smartphones, you can instantly transfer pictures,
videos, and documents between your computer and
phone without the need of a data cable.
Do not tear or damage the Huawei Share icon on
the computer, otherwise Huawei Share OneHop will
not work properly.
6 Right button Right mouse click.
7 Touchpad Functions like a computer mouse.
8 Left button Left mouse click.
9 Keyboard Enter letters, numbers, and symbols.
Left side
13
11
12 10
10 Charging indicator
When the computer is connected to the power adapter,
the indicator light:
• Blinks white during charging
• Steady white when the computer is not charged
11 HDMI port
High denition multimedia port, which is used to connect
to a display device.
12 Headphone jack Connects to a headphone.
Getting to know your computer
8

13 Charging port
• Connects to the power adapter to charge your
computer.
• Using an adapter cable or a MateDock, this port can
connect to external display devices such as projectors
and monitors.
• This port can also be used to connect to external
devices such as a phone or a USB ash drive to transfer
data.
Right side
14
15
14 USB 2.0 port
Connects to a mobile phone or USB ash drive to transfer
les.
15 USB 3.0 port
Connects to a mobile phone or USB ash drive to transfer
les.
Bottom side
17
18
16
16 Camera drainage hole
The camera button is connected to the water drainage
hole on the back of your computer. If you accidentally
spill a small amount of water on the camera, it will drain
out from the drainage hole. Please note that spilling
water on the keyboard can cause damage to your
computer.
17 Microphone
Use the microphone to make video or voice calls, or
record sound.
Getting to know your computer
9

18 Speakers
Play sound through speakers when headphone is not
connected.
Keyboard
Shortcut keys
The F keys, such as F1 and F2, are used as shortcut keys (hotkeys) by default to perform
multiple functions.
F1
Decrease the screen brightness.
F2
Increase the screen brightness.
F3
Enable or disable the keyboard backlight, and adjust the backlight
brightness.
F4
Mute or unmute.
F5
Decrease the volume.
F6
Increase the volume.
F7
Enable or disable the microphone.
F8
Switch projection modes.
F9
Enable or disable Wi-Fi.
F10
Open Huawei PC Manager.
Switching between shortcut key mode and function key mode
The F keys have dierent functions depending on the software that is running.
You can use the F keys as function keys in two ways:
• Press the Fn key until the Fn key indicator turns on. The F keys will then work as function
keys. Press the Fn key again until the Fn key indicator turns o. The F keys will then switch
to shortcut key (hotkey) mode.
Getting to know your computer
10

• To make the F keys work as function keys by default, open PC Manager and go to Settings
> System settings to enable Function key priority. To switch to hotkey mode, enable
Hotkey priority.
The keyboard layout may vary depending on your country or region.
You can press Fn and arrow keys to implement functions for Home, PgUp,
PgDn, and End keys.
Combination mode Function keys
Fn key + left arrow key Home key
Fn key + up arrow key PgUp key
Fn key + down arrow key PgDn key
Fn key + right arrow key End key
Touchpad
The touchpad on your keyboard utilizes mouse-like features to make it easier for you to
operate your computer.
Common nger gestures
Tap with one
nger: Click the left mouse button.
Double-touch with one nger: Double-click the left mouse button.
Tap and drag with one nger: Move the mouse cursor.
Getting to know your computer
11

Press the left touchpad button: Click the left mouse button.
Press the right touchpad button: Click the right mouse button.
Tap with two ngers: Click the right mouse button.
Swipe up or down with two ngers: Scroll up or down on a web
page or le.
Pinch in or stretch out with two ngers: Zoom in or out on the
screen.
Tap with three ngers: Search les.
Swipe up with three ngers: Multi-tasking view.
Getting to know your computer
12

Swipe down with three ngers: Display your home screen.
Swipe right with three ngers: Switch between apps.
Tap with four ngers: Open Action Center.
Modify the touchpad settings.
You can also modify your touchpad settings to better suit your personal preferences.
1 Click
> to open the Settings screen.
2 By going to in the Settings screen and clicking Touchpad, you can:
• Enable or disable the touchpad.
• Automatically enable or disable the touchpad when a mouse is connected.
• Change the touchpad scroll direction.
•
Congure touchpad gestures.
Getting to know your computer
13

Charging your computer
Your computer will display an insucient battery prompt when the battery is running low. In
this case, please charge your computer in a timely manner to preventing your computer from
entering Hibernate mode.
Charging your computer using the power adapter
Your computer features a built-in rechargeable battery. Connect the standard power adapter
and USB-C charging cable to charge your computer, during which the charging indicator
should ash white to indicate that the battery is charging. The battery charges faster when
your computer is powered o or in Sleep mode.
Third-party accessories may present a potential safety hazard and impair performance.
Safety information
Charge your computer at room temperature in a well-ventilated area.
• Exposing your computer to high ambient temperatures during charging may damage
the internal components.
• Charging duration may vary depending on the ambient temperature and the battery
usage.
• Your computer may become warm after prolonged use or charging. If it becomes hot
to the touch, disable non-essential features and disconnect the charger.
Battery status information
The battery status is indicated by the battery icon in the status bar.
• When your computer is charging, the icon
will indicate that a charger is connected.
• When using your computer, you can view the remaining battery percentage and battery
time by moving the cursor over the battery icon.
The remaining battery life displayed is a system estimation. The actual time may vary.
The battery is subject to wear. If the standby time of your computer appears to have
reduced, do not attempt to replace the battery yourself. Instead, take your computer and
proof of purchase to an authorized Huawei Customer Service Center for assistance.
Getting to know your computer
14

Learn about Windows 10
Using the Start menu
Use the Start menu to access apps, settings, and les on your computer.
Click in the lower left corner of your desktop to open the Start menu.
• Click to change, lock, or log out of the current user account.
• Click to access the Document folder.
• Click to access the Picture folder.
• Click to display the system settings screen.
• Click
to sleep, shut down, or restart your computer.
•
1
indicates the app display area, where you can swipe up or down on your screen to view
all apps and programs.
•
2
indicates the search area, where you can enter the content you want to search for.
•
3
indicates the pinned tiles section, where you can pin your favorite apps or websites to
the Start menu and organize them into groups.
Action center
Action center displays notications such as system updates, as well as push notications such
as emails, and quick-access options that allow you to quickly enable or enable features or
congure relevant settings.
By clicking in the lower right corner of your desktop, you can:
15

• Quickly open Settings, VPN, projection, and other screens.
• Quickly access frequently-used settings (such as the Power saving mode, Airplane mode,
screen brightness, etc.).
•
1
indicates the notication display area.
•
2
indicates the Quick access display area.
Placing shortcuts onto your desktop
The Windows 10 system only displays a few common shortcuts on the desktop by default. If
you want to place additional shortcuts onto your desktop, please refer to the following steps:
Takes the This PC icon as an example:
1 Right-click in a blank area on your desktop and select Personalize.
2 Click and select Desktop icon settings.
3 Select Computer and click OK.
Learn about Windows 10
16

Learn about Windows 10
17

Accessories and extensions
HUAWEI MateDock 2
Getting to know your HUAWEI MateDock 2
Use the MateDock 2 to connect your computer to various external devices, including
projectors, TVs, and USB
ash drives.
USB-C plug Connect the USB-C port on your computer.
USB port
Connect devices with the USB-C port, such as a USB mouse, keyboard,
storage device, or network adapter.
HDMI port Connect an HDMI display device, such as a TV.
VGA port Connect a VGA display device, such as a monitor.
USB-C port Connect devices with the USB-C port.
Connecting your computer to a TV, monitor, or projector
When watching movies or giving a presentation, connect your computer to an external
display device such as a TV, monitor, or projector for a better viewing experience.
Before connecting, check the type of port in the computer and external devices. Prepare
an HDMI or VGA adapter if necessary.
18
Page is loading ...
Page is loading ...
Page is loading ...
Page is loading ...
Page is loading ...
Page is loading ...
Page is loading ...
Page is loading ...
Page is loading ...
Page is loading ...
Page is loading ...
Page is loading ...
Page is loading ...
Page is loading ...
-
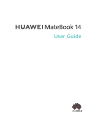 1
1
-
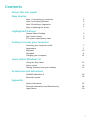 2
2
-
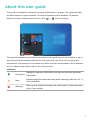 3
3
-
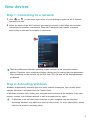 4
4
-
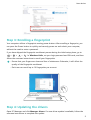 5
5
-
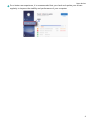 6
6
-
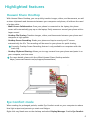 7
7
-
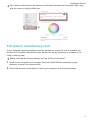 8
8
-
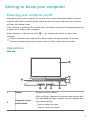 9
9
-
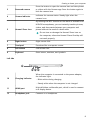 10
10
-
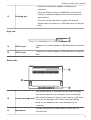 11
11
-
 12
12
-
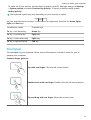 13
13
-
 14
14
-
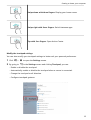 15
15
-
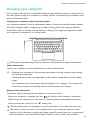 16
16
-
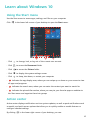 17
17
-
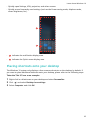 18
18
-
 19
19
-
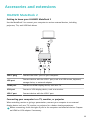 20
20
-
 21
21
-
 22
22
-
 23
23
-
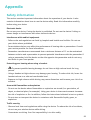 24
24
-
 25
25
-
 26
26
-
 27
27
-
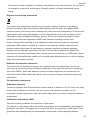 28
28
-
 29
29
-
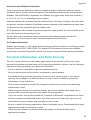 30
30
-
 31
31
-
 32
32
-
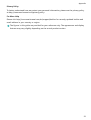 33
33
-
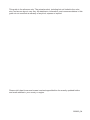 34
34
Huawei MateBook 14 Owner's manual
- Category
- Notebooks
- Type
- Owner's manual
- This manual is also suitable for
Ask a question and I''ll find the answer in the document
Finding information in a document is now easier with AI
Related papers
-
Huawei MateBook D 14 Intel User guide
-
Huawei Matebook D User guide
-
Huawei MateBook 13 AMD Quick start guide
-
Huawei MateBook 13 AMD User guide
-
Huawei Mate Station S Inner Giant Outer Genius User guide
-
Huawei HUAWEI Mate 7 Quick start guide
-
Huawei HUAWEI P9 Quick start guide
-
Huawei D-16 User guide
-
Huawei Matebook D User guide
-
Huawei MateBook X Pro 2020 Quick start guide