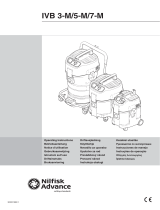- 9 -
1-3 Installing the APU
Read the following guidelines before you begin to install the APU:
• Make sure that the motherboard supports the APU.
(Go to GIGABYTE's website for the latest APU support list.)
• Always turn off the computer and unplug the power cord from the power outlet before installing the
APU to prevent hardware damage.
• Locate the pin one of the APU. The APU cannot be inserted if oriented incorrectly.
• Apply an even and thin layer of thermal grease on the surface of the APU.
• Do not turn on the computer if the APU cooler is not installed, otherwise overheating and damage
of the APU may occur.
• Set the APU host frequency in accordance with the APU specications. It is not recommended
that the system bus frequency be set beyond hardware specications since it does not meet the
standard requirements for the peripherals. If you wish to set the frequency beyond the standard
specications, please do so according to your hardware specications including the APU, graphics
card, memory, hard drive, etc.
Installing the APU
Locate the alignment keys on the motherboard APU socket and the notches on the APU.
1-4 Installing the Memory
DualChannelMemoryConguration
This motherboard provides two DDR3 memory sockets and supports Dual Channel Technology. After the memory
is installed, the BIOS will automatically detect the specications and capacity of the memory. Enabling Dual
Channel memory mode will double the original memory bandwidth.
The two DDR3 memory sockets are divided into two channels and each channel has one memory socket as
following:
Channel 0: DDR3_2
Channel 1: DDR3_1
Read the following guidelines before you begin to install the memory:
• Make sure that the motherboard supports the memory. It is recommended that memory of the
same capacity, brand, speed, and chips be used.
(Go to GIGABYTE's website for the latest supported memory speeds and memory modules.)
• Always turn off the computer and unplug the power cord from the power outlet before installing the
memory to prevent hardware damage.
• Memory modules have a foolproof design. A memory module can be installed in only one direction.
If you are unable to insert the memory, switch the direction.
Due to APU limitations, read the following guidelines before installing the memory in Dual Channel mode.
1. Dual Channel mode cannot be enabled if only one DDR3 memory module is installed.
2. When enabling Dual Channel mode with two memory modules, it is recommended that memory of
the same capacity, brand, speed, and chips be used for optimum performance.
FM2 Socket
A Small Triangle
Marking Denotes Pin
One of the Socket
APU
A Small Triangle
Marking Denotes APU
Pin One