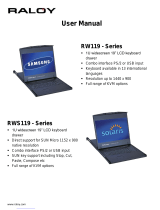BL A C K B OX
®
Combines a keyboard with integrated trackball
or glidepoint mouse and 15", 17", 19", or 19" wide
LCD monitor into a drawer.
KVT319A-WIDE model with 19" wide-screen monitor is now available.
KVT315A, KVT317A, and KVT319A have a trackball mouse.
KVT319A-WIDE has a GlidePoint
®
mouse.
ServView KVM Drawer (1U) with Trackball or GlidePoint Mouse
May 2010
KVT315A KVT319A
KVT317A KVT319A-WIDE
Order toll-free in the U.S.: Call 877-877-BBOX (outside U.S. call 724-746-5500) •
FREE technical support 24 hours a day, 7 days a week: Call 724-746-5500 or fax 724-746-0746 •
Mailing address: Black Box Corporation, 1000 Park Drive, Lawrence, PA 15055-1018 •
Web site: www.blackbox.com • E-mail: info@blackbox.com
Customer
Support
Information

724-746-5500 | blackbox.com
Page 2
ServView KVM Drawer (1U) with Trackball or GlidePoint Mouse and LCD
We‘re here to help! If you have any questions about your application
or our products, contact Black Box Tech Support at 724-746-5500
or go to blackbox.com and click on “Talk to Black Box.”
You’ll be live with one of our technical experts in less than 20 seconds.
Trademarks Used in This Manual
Black Box and the Double Diamond logo are registered trademarks, and ServTray and ServSwitch are trademarks, of
BB Technologies, Inc.
Centronics is a registered trademark of Centronics Corporation.
GlidePoint is a registered trademark of Cirque Corporation.
PS/2 is a registered trademark of International Business Machines Corporation.
UL is a registered trademark of Underwriters Laboratories Inc.
Any other trademarks mentioned in this manual are acknowledged to be the property of the trademark owners.

724-746-5500 | blackbox.com
Page 3
FCC and IC RFI Statements
Federal Communications Commission and Industry Canada Radio Frequency Interference
Statements
This equipment generates, uses, and can radiate radio-frequency energy, and if not installed and used properly, that is, in strict
accordance with the manufacturer’s instructions, may cause inter ference to radio communication. It has been tested and found to
comply with the limits for a Class A computing device in accordance with the specifications in Subpart B of Part 15 of FCC rules,
which are designed to provide reasonable protection against such interference when the equipment is operated in a commercial
environment. Operation of this equipment in a residential area is likely to cause interference, in which case the user at his own
expense will be required to take whatever measures may be necessary to correct the interference.
Changes or modifications not expressly approved by the party responsible for compliance could void the user’s authority to
operate the equipment.
This digital apparatus does not exceed the Class A limits for radio noise emis sion from digital apparatus set out in the Radio
Interference Regulation of Industry Canada.
Le présent appareil numérique n’émet pas de bruits radioélectriques dépassant les limites applicables aux appareils numériques
de la classe A prescrites dans le Règlement sur le brouillage radioélectrique publié par Industrie Canada.
Page is loading ...

724-746-5500 | blackbox.com
Page 5
Table of Contents
1. Specifications ...................................................................................................................................................................6
2. Overview ...................................................................................................................................................................8
2.1 Introduction ............................................................................................................................................................... 8
2.2 What’s Included......................................................................................................................................................... 8
2.3 Hardware Description ................................................................................................................................................9
2.3.1 KVT315A, KVT317A, KVT319A .................................................................................................................. 9
2.3.2 KVT319A-WIDE ........................................................................................................................................ 10
3. Installation ................................................................................................................................................................. 11
3.1 How to Use the Slides with the KVT315A, KVT317A, KVT319A ............................................................................. 11
3.2 How to Use the Slides with the KVT319A-WIDE ..................................................................................................... 12
3.3 Connect to a Server via USB Interface ..................................................................................................................... 15
4. Operation ................................................................................................................................................................. 16
4.1 On-Screen Display Operation ................................................................................................................................... 16
4.2 DVI-D Option .......................................................................................................................................................... 17
5. Troubleshooting ................................................................................................................................................................. 18
5.1 Calling Black Box ..................................................................................................................................................... 18
5.2 Shipping and Packaging .......................................................................................................................................... 18

724-746-5500 | blackbox.com
Page 6
ServView KVM Drawer (1U) with Trackball or GlidePoint Mouse and LCD
1. Specifications
Approvals: ServView KVM Drawer: CE, FCC;
Power supply: UL
®
, TUV, CE
Backlight: (4) cold cathode fluorescent tubes
Brightness (cd/m
2
): KVT315A, KVT317A, KVT319A: 250;
KVT319A-WIDE: 300
Color: KVT315A, KVT317A: 16.2 million;
KVT319A, KVT319A-WIDE: 16.7 million
Contrast Ratio (Typical): KVT315A: 300:1;
KVT317A: 350:1;
KVT319A: 500:1
KVT319A-WIDE: 1000:1
Display Area: KVT315A: 12" x 9" 930.5 x 22.9 cm);
KVT317A: 13.3" x 10.6" (33.8 x 26.9 cm);
KVT319A: 14.8" x 11.9" (37.6 x 30.2 cm);
KVT319A-WIDE: 16" x 10" (40.8 x 25.5 cm)
Input Signal: KVT315A, KVT317A, KVT319A: Analog RGB, 0.7 Vp-p;
KVT319A-WIDE: Analog RGB, 0.7 Vp-p, Digital
OSD Control: Brightness, contrast, color, clock; H. position, V. position, phase, scaling; auto configuration, input select,
multi-window; Clear EEPROM, OSD adjust
Pixel Pitch: KVT315A: 0.0117" (0.297 mm);
KVT317A: 0.0104" (0.264 mm);
KVT319A: 0.0116" (0.294 mm);
KVT319A-WIDE: 0.011" (0.285 mm)
Resolution: KVT315A: Up to 1024 x 768;
KVT317A, KVT319A: Up to 1280 x 1024;
KVT319A-WIDE: Up to 1440 x 900
NOTE: For optimum video performance, VGA resolution should be set to 1280 x 1024.
Response Time: KVT315A, KVT317A: 5 ms;
KVT319A: 15 ms;
KVT319A-WIDE: 8 ms
Sync Type: Separate H/V, Composite, SOG
Viewing Angle (Typical): KVT315A, KVT317A: 140° x 120°;
KVT319A: 170° x 170°;
KVT319A-WIDE: 160° x 160°
Connectors: All models: Video input: (1) HD15 F for VGA, PS/2, and USB:
KVT319A-WIDE: Also (1) DVI-D F for DVI, (1) Power
Temperature: Operating: +32 to +122° F (0 to +50° C);
Storage: -4 to +140° F (-20 to +60° C)
Humidity (Relative): Operating: 8–95%;
Storage: Less than or equal to 95%
Power: 12-VDC adapter, VESA DPMS power management
Page is loading ...

724-746-5500 | blackbox.com
Page 8
ServView KVM Drawer (1U) with Trackball or GlidePoint Mouse and LCD
2. Overview
2.1 Introduction
The ServView KVM Drawer (1U) with Trackball Mouse and 15", 17", or 19", LCD (KVT315A, KVT317A, KVT319A) combines
a keyboard with integrated trackball mouse and monitor into a drawer. The ServView KVM Drawer (1U) with GlidePoint Mouse
(KVT319A-WIDE) combines a keyboard with integrated GlidePoint mouse and 19" monitor into a drawer. All models feature
a flip-up design, adjustable brackets, and a built-in on-screen display (OSD) to adjust display settings. Four models are available:
a 15" LCD screen (KVT315A), a 17" LCD screen (KVT317A), a 19" LCD screen (KVT319A), and a 19" wide-screen LCD
(KV319A-WIDE).
2.2 What’s Included
The drawer attaches to mounting brackets (included) that adjust from 15.4" to 25.6" (39.1 to 65 cm) (front-to-rear 19" mounts).
The ServView KVM Drawer also has on-screen menus that support multiple languages. For extra security, the drawer has a front-
access lock. Plus, it includes a 12-VAC, 5A single-power-source remote power adapter.
Your package should contain the following items. If anything is missing or damaged, please contact Black Box at 724-746-5500.
• (1) ServView KVM Drawer (1U) with Trackball Mouse and 15", 17", or 19" LCD or
(1) ServView KVM Drawer (1U) with GlidePoint Mouse and 19" wide-screen LCD
• (1) DC power adapter (KVT315A, KVT317A, KVT319A models only)
• (1) Monitor support bracket (KVT315A, KVT317A, KVT319A models only)
• (2) Keys for front-access lock (KVT315A, KVT317A, KVT319A models only)
• (1) DVI-D/ DVI-D, M/M (dual-link pins supported, KVT319A-WIDE model only)
• (1) US Power cord
• (2) Mounting brackets
• (4) 3.2*6mm fasteners for mounting brackets
• (8) 6*15mm screws with associated washers for mounting KVM Drawer in cabinet
• (1) 4-in-1 KVM cable with USB Type A female to PS/2 male adapter
• (1) Quick install guide
• (1) CD-ROM with user manual
Place the KVM drawer in a suitable environment, as described below.
• Position the ServView KVM Drawer on a stable and level surface, or mount it in a suitable cabinet.
• The location should be well ventilated, out of direct sunlight, and away from sources of excessive dust, dirt, heat, water,
moisture, and vibration.

724-746-5500 | blackbox.com
Page 9
Chapter 2: Overview
2.3 Hardware Description
2.3.1 KVT315A, KVT317A, KVT319A
Figure 2-1 shows the KVM drawer’s components. Table 2-1 describes these components.
1
2
3
4
5
9
7
6
Figure 2-1. The ServView KVM Drawer (KVT315A, KVT317A, KVT319A) assembly.
Table 2-1. The ServView KVM Drawer’s components.
Number Component
1 PS/2
®
keyboard with integrated trackball mouse
2 LCD keyboard tray
3 Class A active matrix TFT LCD panel
4 Analog to digital signal converter board
5 Rear metal case
6 Aluminum front cover
7 LCD inverter
8 Ball bearing telescopic slides with stopper
9 Adjustable mounting bracket
8

724-746-5500 | blackbox.com
Page 10
ServView KVM Drawer (1U) with Trackball or GlidePoint Mouse and LCD
2.3.2 KVT319A-WIDE
1
2
3
4
5
7
8
9
6
Figure 2-2. The ServView KVM Drawer (KVT319A-WIDE) assembly.
Table 2-2. The ServView KVM Drawer’s components.
Number Component
1 Carry handle to release the two-point lock
2 Two-point lock
3 LCD interchangeable module kit
4 LCD membrane
5 “One man” installation slides
6 Micro switch for screen auto power off
7 Membrane switch (KVM option)
8 Keyboard interchangeable module kit
9 Mouse interchangeable module kit

724-746-5500 | blackbox.com
Page 11
Chapter 3: Installation
3. Installation
3.1 How to Use the Slides with the KVT315A, KVT317A, or KVT319A
1. Install each rear L-bracket using two fasteners shown in Figure 3-1. Leave the fasteners slightly loose.
Rear bracket
Rear bracket
Fasteners
Fasteners
Figure 3-1. Installing the rear L-bracket to the LCD keyboard drawer.
2. Measure the front and rear mounting depth of the rack.
3. Align eash rear L-bracket to a suitable length and tighen the fasteners shown in Figure 3-2.
Rear bracket
Rear bracket
Figure 3-2. Aligning the rear L-brackets to a suitable length for the rack.
4. Install the LCD keyboard drawer into the rack.
NOTE: Hardware (screws and cage nuts) for attaching the mounting bracket to the rack is not included.

724-746-5500 | blackbox.com
Page 12
ServView KVM Drawer (1U) with Trackball or GlidePoint Mouse and LCD
LCD keyboard
drawer
Rack
Rack
Figure 3-3. Installing the LCD keyboard drawer into the rack.
3.2 How to Use the Slides with the KVT319A-WIDE
1. Attach the left and right mounting bracket to the rack’s 19" mounting rails.
2. Adjust the mounting bracket to fit your rack.
3. Install the (8) M6 screws and cup washers (included), but do not tighten them yet.
Left bracket
Right bracket
Front side
Rear side
Figure 3-4. Attach the mounting brackets to the rails.

724-746-5500 | blackbox.com
Page 13
Chapter 3: Installation
4. Pull out the left and right inner slide members.
Inner slide
member
Inner slide
member
\
Figure 3-5. Pull out inner slide members.
5. Pick up the LCD tray.
6. Insert the LCD tray into the mounting bracket.
7. Pull and hold the left and right black arrow buttons on the rail.
8. Return the LCD tray to park position.
Mounting bracket
Figure 3-6. Inserting the LCD into the mounting bracket.
9. Using the included (4) M3.2 screws, attach the rear kit to the LCD tray.
CAUTION: This step is required. If you don’t complete it, the KVM drawer will be damaged.

724-746-5500 | blackbox.com
Page 14
ServView KVM Drawer (1U) with Trackball or GlidePoint Mouse and LCD
M3.2
screws
Front side
Rear
kit
Figure 3-7. Secure the rear kit to the mounting bracket.
10. Tighten the (8) M6 screws to complete the installation.
M6
screw
Figure 3-8. Complete the installation.

724-746-5500 | blackbox.com
Page 15
Chapter 3: Installation
3.3 Connect to a Server via USB Interface
Figure 3-9. Example of connecting a 4-in-1 USB cable to a server via a USB interface.
Figure 3-10. Example of connecting a 4-in-1 combo KVM cable to a server via a PS/2 interface.

724-746-5500 | blackbox.com
Page 16
ServView KVM Drawer (1U) with Trackball or GlidePoint Mouse and LCD
4. Operation
4.1 On-Screen Display Operation
Figure 4-1. Membrane switches.
Table 4-1. Switches and their functions.
Icon Switch Function
Power light Power light
Green=On
Orange=Power saving
Power LCD Power on/off LCD
OSD menu buttons Display the OSD menu
Arrow keys Scroll through menu options and adjust the displayed
control (to auto adjust, press the Exit button for five
seconds.
Exit button Exit the OSD screen
Toggle the analog, digital, and video connection (DVI-D
and video options only)

724-746-5500 | blackbox.com
Page 17
Chapter 3: Installation
Figure 4-2. OSD configuration page.
Table 4-2. OSD configuration page menu functions.
Icon Description
Image: Use to enter setup for brightness, contrast, color temp., red,
green, and blue.
Geometry: Use to enter setup for the auto adjust, H position, V posi-
tion, phase, and clock.
Video: Use to enter setup for color, tint, sharpness, noise reduction,
DCDi, and TV.
Audio: Use to enter setup for volume, bass, treble, balance, AVL, and
mute.
Misc: Use to enter setup for language, OSD position, graphic mode,
OSD time, ratio, reset, and timer.
4.2 DVI-D Option
DVI-D
3-in-1 VGA KB
mouse console
port
Figure 4-3. DVI-D option.

724-746-5500 | blackbox.com
Page 18
ServView KVM Drawer (1U) with Trackball or GlidePoint Mouse and LCD
5. Troubleshooting
5.1 Calling Black Box
If you determine that your ServView KVM Drawer is malfunctioning, do not attempt to alter or repair the unit. It contains no user-
serviceable parts. Contact Black Box at 724-746-5500.
Before you do, make a record of the history of the problem. We will be able to provide more efficient and accurate assistance if
you have a complete description, including:
• the nature and duration of the problem.
• when the problem occurs.
• the components involved in the problem.
• any particular application that, when used, appears to create the problem or make it worse.
5.2 Shipping and Packaging
If you need to transport or ship your ServView KVM Drawer:
• Package it carefully. We recommend that you use the original container.
• If you are shipping the ServView KVM Drawer for repair, make sure you include everything that came in the original package.
Before you ship, contact Black Box to get a Return Authorization (RA) number.

724-746-5500 | blackbox.com
About Black Box
Black Box Network Services is your source for more than 118,000 networking and infrastructure products. You’ll find everything
from cabinets and racks and power and surge protection products to media converters and Ethernet switches all supported by
free, live 24/7 Tech support available in 20 seconds or less.
© Copyright 2010. All rights reserved. Black Box
®
and the Double Diamond logo are registered trademarks of BB Technologies, Inc.
Any third-party trademarks appearing in this white paper are acknowledged to be the property of their respective owners.
BLACK BOX
®
Black Box Tech Support: FREE! Live. 24/7.
Tech support the
way it should be.
Great tech support is just 20 seconds away at 724-746-5500 or blackbox.com.
/