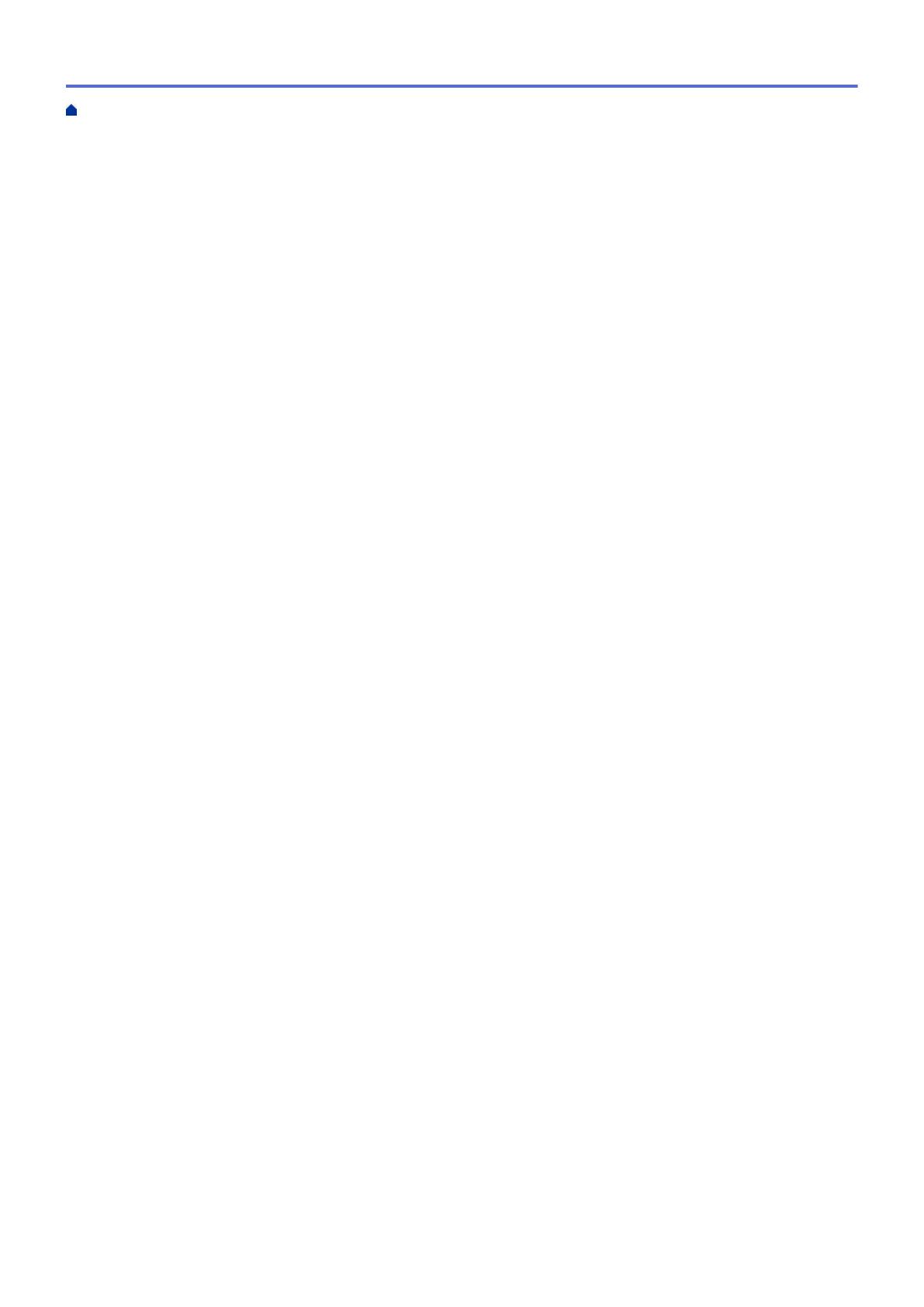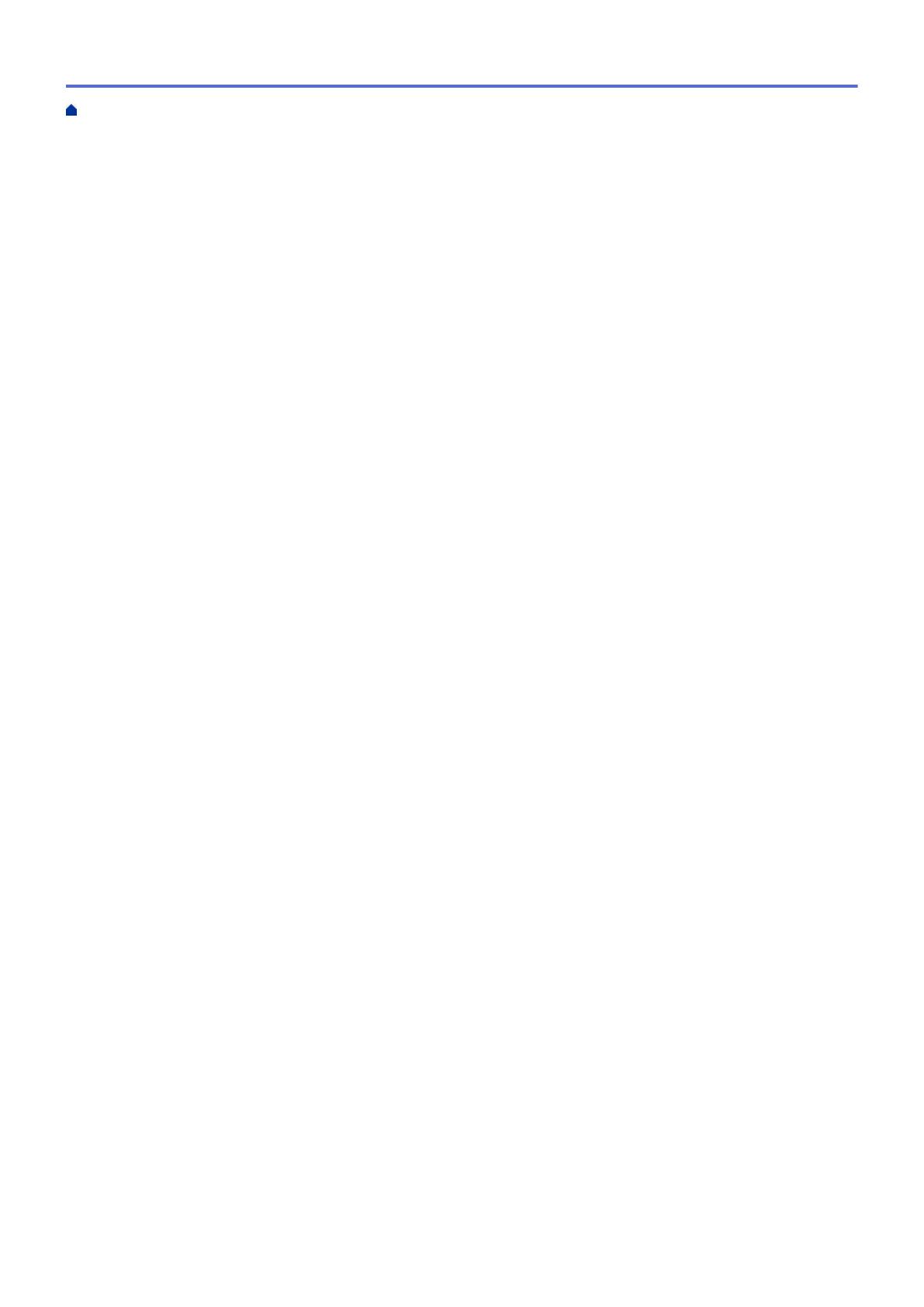
Brother Web Connect................................................................................................................................. 394
Brother Web Connect Overview....................................................................................................... 395
Online Services Used with Brother Web Connect............................................................................ 396
Conditions for Using Brother Web Connect...................................................................................... 398
Set Up Brother Web Connect........................................................................................................... 402
Scan and Upload Documents Using Brother Web Connect............................................................. 412
Download and Print Documents Using Brother Web Connect ......................................................... 413
Google Cloud Print..................................................................................................................................... 416
Google Cloud Print Overview ........................................................................................................... 417
Before Using Google Cloud Print ..................................................................................................... 418
Print from Google Chrome
™
or Chrome OS
™
................................................................................. 422
Print from Google Drive
™
for Mobile ................................................................................................ 423
Print from Gmail
™
Webmail Service for Mobile................................................................................ 424
AirPrint .......................................................................................................................................................425
AirPrint Overview.............................................................................................................................. 426
Before Using AirPrint........................................................................................................................ 427
Print Using AirPrint ........................................................................................................................... 430
Scan Using AirPrint .......................................................................................................................... 434
Send a Fax Using AirPrint (For MFC Models).................................................................................. 437
Mobile Printing for Windows
®
.................................................................................................................... 440
Mopria
®
Print Service................................................................................................................................. 441
Brother iPrint&Scan for Mobile Devices..................................................................................................... 442
Near-Field Communication (NFC).............................................................................................................. 443
ControlCenter .................................................................................................................................... 444
ControlCenter4 (Windows
®
)....................................................................................................................... 445
Change the Operation Mode in ControlCenter4 (Windows
®
) .......................................................... 446
Scan Using ControlCenter4 Home Mode (Windows
®
)..................................................................... 448
Scan Using ControlCenter4 Advanced Mode (Windows
®
)............................................................... 449
Set Up the Brother Machine Using ControlCenter4 (Windows
®
) ..................................................... 450
Create a Custom Tab Using ControlCenter4 Advanced Mode (Windows
®
)..................................... 452
Brother iPrint&Scan for Windows
®
and Mac.................................................................................. 454
Brother iPrint&Scan Overview.................................................................................................................... 455
Troubleshooting ................................................................................................................................ 456
Error and Maintenance Messages ............................................................................................................. 457
Error Messages When Using the Brother Web Connect Feature .............................................................. 465
Document Jams ......................................................................................................................................... 467
Document is Jammed in the Top of the ADF Unit ............................................................................ 468
Document is Jammed under the Document Cover .......................................................................... 469
Remove Small Scraps of Paper Jammed in the ADF ...................................................................... 470
Paper Jams................................................................................................................................................ 471
Paper is Jammed in the Paper Tray................................................................................................. 472
Paper is Jammed in the MP tray ...................................................................................................... 474
Paper is Jammed in the Output Paper Tray ..................................................................................... 475
Paper is Jammed in the Back of the Machine .................................................................................. 476
Paper is Jammed inside the Machine .............................................................................................. 478
Home > Table of Contents
iv