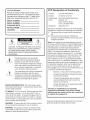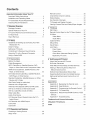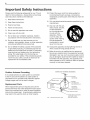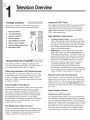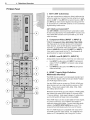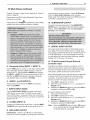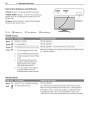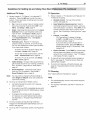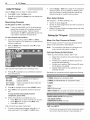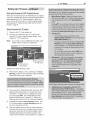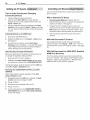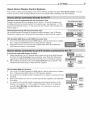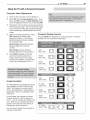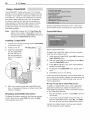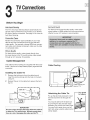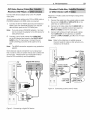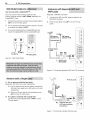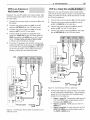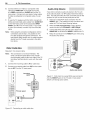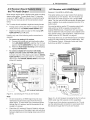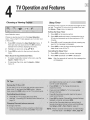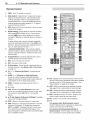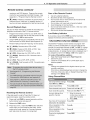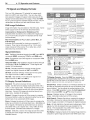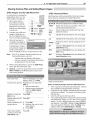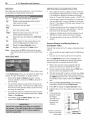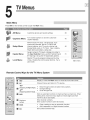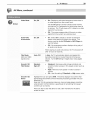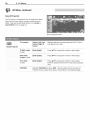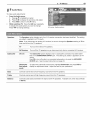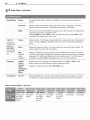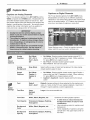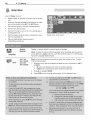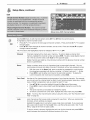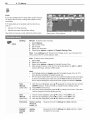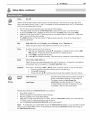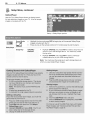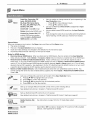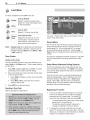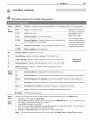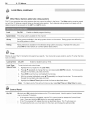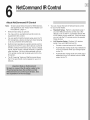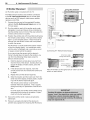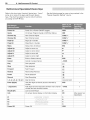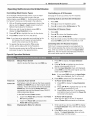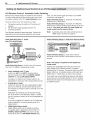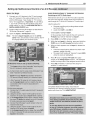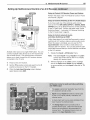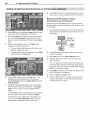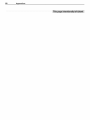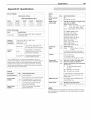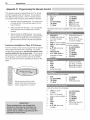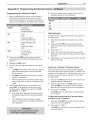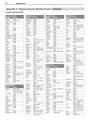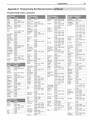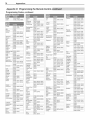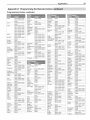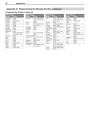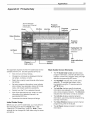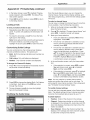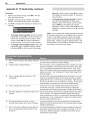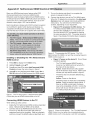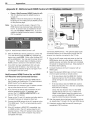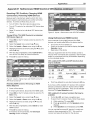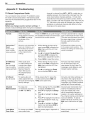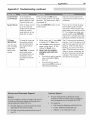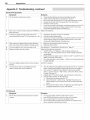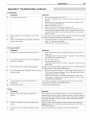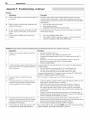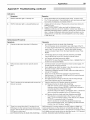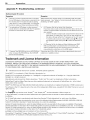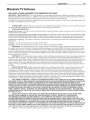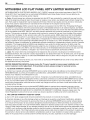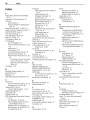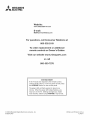Mitsubishi LT-52149 Owner's manual
- Category
- LCD TVs
- Type
- Owner's manual
This manual is also suitable for

,D'_ ELECTRIC
LCD FLAT PANEL
MODELS
LT-
LT- 1
OWNER'S GUIDE
HDTV
• For questions:
Visit our website at www.mitsubishi-tv.com.
Call Consumer Relations at 800-332-2119.
For information on System Reset, please see the back cover.
To order replacement or additional remote controls or Owner's Guides, visit our website at
www.mitsuparts.com or call 800-553-7278.
Guidelines for setting up and using your new widescreen TV start on page 12.
Command
DAlLY
x.v.Color H__II TM
HIGH-DEFINITION MULTIMEDIA INTERFACE

For Your Records
Record the model number, serial number, and
purchase date of your TV. The model and serial
numbers are on the back of the TV. Refer to this
page when requesting assistance with the TV.
MODEL NUMBER
SERIAL NUMBER
PURCHASE DATE
RETAILER NAME
LOCATION
CAUTION: TO REDUCE THE RISK OF ELECTRIC
SHOCK, DO NOT REMOVE COVER (OR BACK).
NO USER SERVICEABLE PARTS INSIDE.
REFER SERVICING TO QUALIFIED SERVICE
PERSONNEL.
The lightning flash with arrowhead
symbol within an equilateral triangle is
intended to alert the user of the pres-
ence of uninsulated "dangerous voltage"
within the product's enclosure that may
be of sufficient magnitude to constitute
a risk of electric shock to persons.
The exclamation point within an equilateral
triangle is intended to alert the user to
the presence of important operating and
maintenance (servicing)instructions in the
literature accompanying the product.
MAINS DISCONNECTION: The mains plug is used
as the disconnect device. The disconnect device shall
remain readily operable.
TV WEIGHT: This TV is heavy! Exercise extreme care
when lifting or moving it. Lift or move the TV with a
minimum of two adults. To prevent damage to the TV,
avoid jarring or moving it while it is turned on. Always
power off your TV, unplug the power cord, and discon-
nect all cables before moving it.
WARNING: To reduce the risk of fire or electric shock,
do not expose this apparatus to rain or moisture.
WARNING: This product contains chemicals known
to the State of California to cause cancer and/or birth
defects or other reproductive harm.
FCC Declaration of Conformity
Product:
Models:
Responsible
Party:
Telephone:
LCD Flat Panel HDTV
LT-46149, LT-52149
Mitsubishi Digital Electronics
America, Inc.
9351 Jeronimo Road
Irvine, CA 92618-1904
(800) 332-2119
This device complies with Part 15 of the FCC Rules.
Operation is subject to the following two conditions:
(1) This device may not cause harmful interference,
and
(2) this device must accept any interference
received, including interference that may cause
undesired operation.
Note: This equipment has been tested and found
to comply with the limits for a Class B digital device,
pursuant to part 15 of the FCC Rules. These limits
are designed to provide reasonable protection
against harmful interference in a residential instal-
lation. This equipment generates, uses and can
radiate radio frequency energy and, if not installed
and used in accordance with the instructions, may
cause harmful interference to radio communica-
tions. However, there is no guarantee that interfer-
ence will not occur in a particular installation. If this
equipment does cause harmful interference to radio
or television reception, which can be determined
by turning the equipment off and on, the user is
encouraged to try to correct the interference by one
or more of the following measures:
Reorient or relocate the receiving antenna.
Increase the separation between the equip-
ment and the receiver.
Connect the equipment into an outlet on
a circuit different from that to which the
receiver is connected.
Consult the dealer or an experienced radio/
TV technician for help.
Changes or modifications not expressly
approved by Mitsubishi could cause harmful
interference and would void the user's authority
to operate this equipment.
Features and specifications described in this owner's
guide are subject to change without notice.

Contents
Important Information About Your TV
Important Safety Instructions................ 4
Installation and Operating Notes ............. 5
TV Guide Daily Access Requirements .......... 5
Cleaning Recommendations ................ 5
1 Television Overview
Package Contents ....................... 6
Special Features of Your TV................. 6
TV Control Panel and Convenience Inputs ...... 7
TV Main Panel .......................... 8
Stand Removal ......................... 11
2
TV Setup
Guidelines for Setting Up and Using Your New
Widescreen TV........................ 12
Initial TV Setup ......................... 14
Setting Up TV Inputs ..................... 14
Controlling A/V Receiver Sound Volume ....... 16
Using the TV with a Personal Computer ....... 18
Using a CableCARD ..................... 20
3 TV Connections
Before You Begin ....................... 21
Cable Management ..................... 21
HDTV Cable Box or Satellite Receiver, DVD
Player, or Other Device with Component Video. 22
HDMI Device (Cable Box, Satellite Receiver, DVD
Player, or Other Device)................... 22
DVI Video Device (Cable Box, Satellite Receiver,
DVD Player, or Other Device) .............. 23
Standard Cable Box, Satellite Receiver, or Other
Device with S-Video .................... 23
Wall Outlet Cable (no cable box) ............ 24
Antenna with a Single Lead ................ 24
Antennas with Separate UHF and VHF Leads... 24
VCR to an Antenna or Wall Outlet Cable ....... 25
VCR to a Cable Box (Audio & Video) .......... 25
Older Cable Box ........................ 26
Audio-Only Device ...................... 26
A/V Receiver (Sound System) Using the TV's
Audio Output ......................... 27
A/V Receiver with HDMI Output ............. 27
Camcorder ........................... 28
Subwoofer ............................ 28
4 TV Operation and Features
Choosing a Viewing Source ................ 29
Sleep Timer ........................... 29
Remote Control ........................ 30
ChannelView Channel Listings .............. 31
Status Display ......................... 32
Fav (Favorite Channels) ................... 33
TV Signals and Display Formats ............. 34
Viewing Camera Files and GalleryPlayer Images. 35
5 TV Menus
Main Menu ............................ 37
Remote Control Keys for the TV Menu System .. 37
AV Menu ............................. 38
Video Menu ........................ 42
Audio Menu ........................ 43
Captions Menu ......................... 45
Setup Menu ........................... 46
Inputs Menu ........................... 51
Lock Menu ............................ 52
Pass Codes ........................ 52
Parent Menu ....................... 52
Other Menu (Alternate Rating System) ..... 52
Bypassing TV Locks .................. 52
6 NetCommand IR Control
About NetCommand IR Control ............. 55
IR Emitter Placement .................... 56
Initial NetCommand Setup for Most Devices .... 57
Adding or Removing Device Keys from
NetCommand Control ................... 57
NetCommand Specialized Device Keys ....... 58
Operating NetCommand-Controlled Devices ... 59
Setting Up NetCommand Control of an A/V
Receiver ............................ 61
Appendices
Appendix A: Bypassing the Parental Lock ..... 67
Appendix B: Specifications ................ 69
Appendix C: Programming the Remote Control . 70
Appendix D: TV Guide Daily ............... 77
Appendix E: NetCommand HDMI Control of CEC
Devices ............................. 81
Appendix F: Troubleshooting .............. 84
Trademark and License Information .......... 90
Mitsubishi TV Software .................... 91
Index ................................. 94

4
important Safety instructions
Please read the following safeguards for your TV and
retain for future reference. Always follow all warnings
and instructions marked on the television.
1) Read these instructions.
2) Keep these instructions.
3) Heed all warnings.
4) Follow all instructions.
5) Do not use this apparatus near water.
6) Clean only with dry cloth.
7) Do not block any ventilation openings. Install in
accordance with the manufacturer's instructions.
8) Do not install near any heat sources such as
radiators, heat registers, stoves, or other apparatus
(including amplifiers) that produce heat.
10)
11)
12)
Protect the power cord from being walked on
or pinched particularly at plugs, convenience
receptacles, and the point where they exit from the
apparatus.
Only use attachments/accessories specified by the
manufacturer.
Use only with the cart,
stand, tripod, bracket,
or table specified
by the manufacturer,
or sold with the
apparatus. When
a cart is used, use
caution when moving
the cart/apparatus
combination to avoid
injury from tip-over.
9) Do not defeat the safety purpose of the polarized
or grounding-type plug. A polarized plug has two
blades with one wider than the other. A grounding
type plug has two blades and a third grounding
prong. The wide blade or the third prong are
provided for your safety. If the provided plug does
not fit into your outlet, consult an electrician for
replacement of the obsolete outlet.
13)
14)
Unplug this apparatus during lightning storms or
when unused for long periods of time.
Refer all servicing to qualified service personnel.
Servicing is required when the apparatus has been
damaged in any way, such as power-supply cord or
plug is damaged, liquid has been spilled or objects
have fallen into the apparatus, the apparatus has
been exposed to rain or moisture, does not operate
normally, or has been dropped.
Outdoor Antenna Grounding
If an outside antenna or cable system is connected
to the TV, be sure the antenna or cable system is
grounded so as to provide some protection against
voltage surges and built-up static charges.
Replacement Parts
When replacement parts are required, be sure the
service technician has used replacement parts speci-
fied by the manufacturer or have the same character-
istics as the original part. Unauthorized substitutions
may result in fire, electric shock or other hazards.
EXAMPLE OF ANTENNA GROUNDING
_---_ANTENNA
_L I LEAD IN WIRE
_ _-"_'1"11 "_ //ANTENNA
J ]"-? y DISCHARGE UNIT
I _EL_CT#_ /_1 (NEC ARTICLE 810-20)
I EQUIPMENT _ I_ / _ J GROUNDING
_""4__ CONDUCTORS
'r _"_'_*POWER SERVICE GROUNDING
ELECTRODESYSTEM
NEC -- NATIONAL ELECTRICAL CODE (NEC ART 250, PART H)

5
Installation Notes
Waft Mount Requirements
For wall-mounting, see "Stand Removal," page 11.
Use with other than the authorized accessories may
cause the TV to become unstable, which can cause
damage to the product or possible injury.
Custom cabinet installation must allow for proper air
circulation around the television.
NOTE TO CATVSYSTEM iNSTALLER: THIS REMINDER
ISPROVIDEDTO CALLTHE CATVSYSTEMINSTALLER'S
ATTENTIONTOARTICLE 820-40 OFTHE NECTHATPRO-
VIDES GUIDELINESFORTHE PROPERGROUNDINGAND, IN
PARTICULAR,SPECIFIESTHATTHE CABLEGROUND SHALL
BE CONNECTEDTO THEGROUNDINGSYSTEMOFTHE
BUILDING,AS CLOSETOTHE POINTOFCABLE ENTRYAS
PRACTICAL.
If Your TV Gets Damaged
Crystalline liquid may leak from the LCD panel and
broken glass may be scattered.
CAUTION: The crystalline liquid is toxic. Avoid
contact with your skin, eyes, or mouth. DO NOT
touch the broken glass or crystalline liquid. DO NOT get
glass fragments or crystalline liquid into eyes or mouth.
Should either contact with your eyes or mouth,
rinse the contacted area thoroughly with water and
consult your doctor.
Disposal of Your TV
MERCURY
The LCD panel contains a small amount of crystalline
liquid and the fluorescent tube in the panel contains
mercury. Both are toxic and should not be touched.
DO NOT dispose of the TV with general household
waste. THE LAMPS INSIDE THIS PRODUCT CONTAIN
MERCURY AND MUST BE RECYCLED OR DISPOSED
OF ACCORDING TO LOCAL, STATE, AND FEDERAL
LAWS. For disposal or recycling information, contact
your local authorities or the Electronic Industries Alliance
at www.eiae.org.
TV Software
Do not attempt to update the software of this TV with
software or USB drives not provided by or authorized by
Mitsubishi Digital Electronics America, Inc. Non-authorized
software may damage the TV and will not be covered by the
warranty.
TV Guide Daily Access Requirements
TV Guide Daily listings are not provided by Mitsubishi Digital
Electronics America, Inc. Operation of TV Guide Daily
requires over-the-air or direct cable (no cable box) access to
stations carrying TV Guide Daily program listings. If listings
are not available in your area or become discontinued by the
local provider, TV Guide Daily will not operate. TV Guide Daily
does not provide program listings for satellite TV systems.
Cleaning Recommendations
Normally, light dusting with a dry, non-scratching duster
will keep your TV clean. If cleaning beyond this is
needed, please use the following guidelines:
First, turn off the TV and unplug the power cord from
the power outlet.
Top and Sides of the TV
• Occasionally clean dust build-up from the air-intake
grilles on the back and sides of the TV. Clean using
a vacuum cleaner with a brush attachment.
Gently wipe down your TV with a soft, non-abrasive
cloth such as cotton flannel or a clean cloth diaper,
lightly moistened with water. Dry with a second dry,
soft, non-abrasive cloth.
For oily dirt, add a few drops of mild liquid deter-
gent, such as dishwashing detergent, to the water
used to moisten the cloth. Rinse with a second
cloth moistened only with water. Dry with a third
dry, soft, non-abrasive cloth.
• Glossy Surfaces: Take special care when cleaning
the TV's glossy surfaces.
Always shake or brush the cleaning cloth first to
remove any dirt particles.
Wipe the glossy areas gently, without applying
pressure.
If necessary, lightly dampen the cloth with
water. Use no chemical or abrasive cleaners.
LcoScreenCleaning
= Use only a soft, dry cloth to clean the LCD
screen. Do not use any liquids.
= Wipe the screen gently with an up and down
motion.
Clean the entire screen evenly, not just sections of
the screen.
General Cleaning Precautions
DO NOT allow liquid to enter the TV through the
ventilation slots or any crevice.
DO NOT use any strong or abrasive cleaners, as
these can scratch the surfaces.
DO NOT use any cleaners containing ammonia,
bleach, alcohol, benzene, or thinners, as these can
dull the surfaces.
DO NOT spray liquids or cleaners directly on the
TV's surfaces.
DO NOT scrub or rub the TV harshly. Wipe it gently.

Televis"Overview
Please take a moment to review the following list of
items to ensure that you have received everything.
1. Remote Control
2. Two AA Batteries
3. Cable Tie with Pin
4. Owner's Guide
5. Quick Reference Guide
6. Quick Connect Guide
7. Product Registration Card
8. IR Emitter cable
Special Features of Yo
Your new high-definition widescreen television has
many special features that make it the perfect center of
your home entertainment system, including:
1080p High=Definition LCD Display System
Your Mitsubishi LCD Flat Panel HDTV uses a full 1920
x 1080 LCD panel to create the picture you see on the
screen. All images are displayed at 1080p. The TV
uses Plush 1080p TM to convert lower-resolution signals
to 1080p for display.
Smooth120Hz TM Film Motion
Smooth120Hz TM Film Motion makes fast-moving images
appear smoother and more fluid, free from motion
blur. In this LCD Flat Panel HDTV, Smooth120Hz TM
Film Motion doubles the traditional progressive scan
frame rate and creates new frames of video between
the traditional frames to smooth moving images.
Smooth120Hz TM Film Motion also smooths film judder
(image vibration) that may be present in film-based
content such as movies.
16:9 Widescreen Picture Format
Enjoy a full theatrical experience in the comfort of your
home. View pictures as film directors intended them.
Digital TV broadcasts, DVDs and newer video game
consoles support this widescreen format.
integrated HDTV Tuner
Your widescreen Mitsubishi HDTV has an internal HDTV
tuner able to receive both over-the-air HDTV broad-
casts (received via an antenna) and non-scrambled
digital cable broadcasts, including non-scrambled
HDTV cable programming.
High=Definition Video inputs
Component Video Inputs. Also called Y/Pb/Pr
inputs, these inputs receive standard analog video
formats of 480i, 480p, 720p, and 1080i high-defini-
tion signals. This provides a high level of flexibility
when connecting DVD players/recorders, cable
boxes, and satellite receivers.
HDMI Inputs. These inputs accept digital 480i,
480p, 720p, 1080i, and 1080p video signals plus
PCM digital stereo signals. The HDMF Minputs can
also accept a variety of PC signals and resolutions.
These inputs support HDMI 1.3 Deep Color (up to
36 bits) and the x.v.Color extended color gamut.
Used with an adapter, these inputs also accept
compatible digital DVl video signals. HDMI
inputs provide additional high-performance,
high-definition connections for maximum flexibility
in your choice of home theater products. The HDMI
inputs are HDCP copy-protection compatible.
Easy Connect Auto input Sensing
Easy Connect TM Auto Input Sensing automatically rec-
ognizes when you plug in an input and prompts you to
assign a name to it. The TV ignores any unused inputs,
so the result isan uncluttered Input Selection menu
where you can easily find and select connected devices
by name.
Home=Theater Control
NetCommand with lR Learning
Your Mitsubishi HDTV offers a new level of networking
that seamlessly integrates selected older A/V products
with new and future digital products. NetCommand ®
supports IR (infrared) control of products such as VCRs,
DVD players, cable boxes, and satellite receivers. Net-
Command can "learn" remote control signals directly
from many devices, allowing you to create a custom-
ized NetCommand-controlled home-theater system.

1. Television Overview 7
NetCommand for HDMI
HDMI devices with Consumer Electronics Control (CEC)
capabilities may be compatible with the TV's NetCom-
mand for HDMI feature. Compatible devices can
receive control signals through the HDMI connection.
The TV's remote control may be able to operate some
functions of these devices.
GalleryPlayer
GalleryPlayer allows you to transform your TV into
an art showcase. Beautiful high-definition images
for display on your TV are available for purchase at
Mitsubishi.GalleryPlayer.com. Several sample images
are provided with the TV. See page 50.
Sound Projector
Sound Projector technology uses the TV's bank of 16
speakers to create a simulated surround sound effect
by reflecting sound off walls. Sound Projector lets you
customize the effect to match your room dimensions
and layout.
TV Guide Daily interactive Program Guide
System
The TV Guide Daily system is an on-screen program
guide for cable and over-the-air reception. This sub-
scription-free guide system lists regular, digital, and
high-definition programming. Note that when the
system is first set up, it may take up to 24 hours to
begin receiving TV program listings.
Control Panel
Buttons on the control panel duplicate commonly used
keys on the remote control. The upper labels show
control functions when no TV menus are displayed; the
lower labels indicate functions when TV menus are dis-
played or when a special function has been activated.
See "Remote Control," page 30, for a full description of
the functions of these buttons.
ROWER SYSTEM, VOL" , OH A FORMATMENU GUIDE INPUT -_ 1
@ @ @ @
" t • ADJ • _ ADJ D- ENTER MENU CANCEL J
System Reset Button
If the TV falls to respond to the remote control, con-
trol-panel buttons, or will not power on/off, press the
SYSTEMRESETbutton on the control panel.
The LED on the front panel will flash quickly for about
one minute. When the LED stops flashing, you may turn
on the TV. Recent setting changes you made before
using SYSTEMRESETmay be lost.
A/V Reset
If you wish to reset the A/V (Audio/Video) settings back
to the factory defaults:
• To reset all settings at once, press GUIDEand FORMAT
on the control panel at the same time.
To reset the defaults for individual inputs, use the
Reset selection on theAV menu. See "AV Menu,"
page 38.
Convenience inputs
= iNPUT 4 is a readily accessible
set of input jacks for a cam-
corder, game, or other audio/
video device.
A USB photo port lets you view
JPEG images from a USB drive
or card reader.
Note:
To connect a standard composite
video device, connect the single
video cable (usually yellow) to the
Y/VIDEO jack.

8 1. Television Overview
TV Main Panel
1. ANT l/ANT 2 (Antenna)
If you are connecting an antenna or direct cable service
without a cable box, connect the main antenna or cable
source to ANT 1. Use ANT 2 for a second source. ANT 1
and ANT 2 can each receive digital and analog over-the-
air channels from a VHF/UHF antenna or non-scrambled
digital/analog cable source.
ANT l/MAIN and CableCARD TM
Use ANT l/MAIN to receive premium subscription cable
TV service authorized by the CableCARD TM access card.
The CableCARD access card is provided by your local
cable company.
2. Component Video (INPUT 1, INPUT 2)
Y Pb Pr Component Video (480i/480p/720p/1080i)
Use these jacks to connect devices with component
video outputs, such as DVD players, external HDTV
receivers, or compatible video game systems. Use the
adjacent AUDIO R and L jacks for INPUT 1 or INPUT 2
if you wish to send audio to the TV. See Appendix B
specifications for signal compatibility.
3. AUDIO L and R (INPUT 1, INPUT 2)
Analog stereo inputs shared by more than one video input.
• Use INPUT 1 audio jacks with INPUT 1 component
video (Y Pb Pr) or INPUT 1 composite video (single
yellow cable).
• Use INPUT 2 audio jacks with INPUT 2 component
video exclusively.
4. HDMI TM Inputs (High=Definition
Multimedia Interface)
The HDMI inputs support uncompressed standard and
high-definition digital video formats and Dolby® Digital
and PCM digital stereo audio.
Use the HDMI inputs to connect to CEA-861 HDMI com-
pliant devices such as a high-definition receiver or DVD
player. These inputs support 480i, 480p, 720p, 1080i,
and 1080p video formats.
Mitsubishi recommends you use category 2 HDMI cables,
also called high-speed HDMI cables, to connect HDMI
1.3 source devices. High-speed category 2 cables bring
you the full benefits of Deep Color and x.v.Color.
These HDMI inputs can also accept digital DVl video signals.
To connect a DVl input, use an HDMI-to-DVl adapter or
cable plus analog audio cables. Connect the analog audio
cables to the DVI/PC INPUT AUDIO jacks on the TV to
receive left and right stereo audio from your DVl device.
The TV's HDMI inputs are compatible with many DVI-D
and HDMI computer video signals. For additional infor-
mation on PC compatibility, see "Using the TV with a

1. Television Overview 9
Personal Computer," page 18, and Appendix B, "Specifi-
cations," page 69.
These inputs are HDCP (High-Bandwidth Digital Copy
Protection) compliant.
These inputs are Simplay/-/z7 certified for proper interop-
erability with other products certified by SimplayT'h
sound receiver or stereo system. Select AV Receiver
when the Auto Output Sensing screen displays.
Digital audio from digital channels and HDMI devices is
converted to analog audio by the TV.
10. SUBWOOFER OUTPUT
Connect a powered subwoofer to the SUBWOOFER
OUTPUT jack to complement Sound Projector speaker
effects. Select Subwoofer when the Auto Output
Sensing screen displays.
5. Composite Video (INPUT 1, INPUT 3)
Use the VIDEO jacks to connect a VCR, Super VHS (S-VHS)
VCR, DVD player, standard satellite receiver, or other A/V
device to the TV. Use the adjacent AUDIO R and L inputs
for INPUT 1 or INPUT 3 if you wish to send audio to the TV.
Note that the INPUT 3 composite video jack is automati-
cally disabled when you connect to S-VIDEO.
6. AUDIO L and R (INPUT 3)
Analog stereo inputs shared by INPUT 3 composite
video and S=VIDEO.
7. DVVPC INPUT AUDIO
Use the DVI/PC INPUT AUDIO jack when connecting
a DVI device to one of the TV's HDMI inputs using a
DVI-to-HDMI cable. These jacks allow you to send left
and right analog audio from your computer or other DVI
device to the TV.
8. S-VIDEO (INPUT 3)
Connect an S-Video device to this input. Use the INPUT
3 AUDIO R and L jacks (item 6) to send audio to the TV.
9. AVR AUDIO OUTPUT
A/V Receiver. Use the L and R jacks to send analog
audio of the current program to an analog A/V surround
11. DIGITAL AUDIO OUTPUT
This output sends Dolby Digital or PCM digital audio to
your digital A/V surround sound receiver. Analog audio
from analog channels and devices is converted by the TV
to PCM digital audio. If you have a digital A/V receiver,
in most cases this is the only audio connection needed
between the TV and your A/V receiver.
12. IR NetCommand Output/External
Controller Input
IR emitters connected to this jack are used by the TV's
NetCommand system to send control signals to external
IR remote-controlled devices such as cable boxes, VCRs,
DVD players, satellite receivers and audio receivers.
When NetCommand is not in use, this jack can be switched
to receive wired JRcontrol signals from external system
controllers. To switch this jack to an input, connect the
external controller's IRoutput to this jack, then:
1. Press MENUto display the TV menu.
2. Enter the number sequence 2, 4, 7, 0 to display the
Installer menu.
3. Highlight the WIRED IR selection and press ENTERto
change the setting from OFF to ON.
Note:
To revert to NetCommand control:
1. Disconnect the IR device.
2. Press MENUto display the TV menu.
3. Enter the number sequence 2, 4, 7, 0 to display the
Installer menu.
4. Highlight the WIRED IR selection and press ENTERto
change the setting from ON to OFF.
When the WIRED IR option is set to ON (control
by an external device), the Low Power setting
for Energy Mode is unavailable.

10 1. Television Overview
Front=Panel indicators and IR Sensor
STATUS indicator. Off during normal TV operation.
POWER/TIMER indicator. Lit when TV is powered on;
flashes when TV is powered off and the auto-on TV
Timer is set.
IR Sensor (Infrared Sensor). Senses infrared signals
emitted by the remote control.
POWER
O
IR Sensor
O Off O Steady On
POWER indicator
O Slow Blinking _) Fast Blinking
None O Standby condition. Normal operation.
Green O TV is powered on. Normal operation.
Green O TV powered off, auto-on timer is set. Normal operation. TV can be turned on at any time.
Green _) 1. TVjust plugged intoAC outlet.
2. AC just restored after power failure.
3. TV rebooting after System Reset
used.
Wait approximately one minute for blinking to stop before turning
on. Normal operation.
4. TV rebooting after power fluc-
tuation or receiving abnormal
digital signals from a digital
channel or digital device.
5. You have begun the procedure
to update software from an
authorized flash memory device.
STATUS Indicator
None O Normal TV on or standby condition. Normal operation.
Red TV may require service. Turn off the TV and unplug the set from the AC power source.
Wait one minute and then plug the set back in. See Appendix F.
If the LED is still on, contact your dealer or a Mitsubishi Autho-
rized Service Center. Go to www.mitsubishi-tv.com or call
1-800-332-2119 to receive Authorized Service Center information.

1. Television Overview 11
Stand Removal
Stand=Removal Procedure
1, Disconnect the TV's AC power cord from the AC
power outlet.
Spread the protective sheet that was wrapped
around the TV on a flat, even surface, such as a
sturdy table. The protective sheet will help prevent
damage to the display.
iMPORTANT: To avoid damaging the screen,
make sure there are no foreign objects under or
on top of the protective sheet.
3, Position one person on each side of the TV (left and
right sides). Have each person firmly grasp their
side of the TV and gently place it face down on the
protective sheet with the display stand hanging over
the edge of the table. See the illustration to the
right.
4, Use a magnetic phiiips screwdriver to remove the
six stand screws from the recessed holes (see
illustration to right). Note: A regular screwdriver
can be used with a separate magnetic pick-up tool.
While one person holds the TV with both hands,
have the other person grasp the plastic portion of
the stand (see illustration to the right) and remove
the stand by pulling it away from the TV in the direc-
tion of the large arrow shown in both illustrations.
& The TV is now ready for wall mounting. See "Wall
Mount Kit" below.
Wall Mounting Kit (purchased separately)
To order a Wall Mounting Kit, please contact Peer-
less Industries, Inc. at (800) 473-3753 or visit
www.peerlessmounts.com. Use wall mounting kit
Model ST650.
Note: Complete instructions are included with the kit.
To order a Wall Mounting Kit from Mitsubishi Digital
Electronics America, Inc., please visit
www.mitsuparts.com or call (800) 553-7278.
Protective TVx Stand
sheet __ _ _
Table
CAUTION: Using this TV with other than the autho=
rized accessories may cause the TV to become
unstable, which can cause damage to the product
or possible injury.

TVSet-
3,
4,
Getting Started
1. Review the important safety, installation, and oper-
ating information at the beginning of this book.
Choose a location for your TV.
• Allow at least four inches of space on all sides
of the TV to help prevent overheating. Over-
heating may cause premature failure of the TV.
Avoid locations where light may reflect off the
screen or where the TV is exposed to direct
sunlight.
Refer also to "Installation Notes," page 5.
Install the batteries in the remote control. See page
30 for more on use of the remote control.
G_
Plug your TV into a power outlet. The green LED on
the front of the TV will start blinking rapidly. After
the green LED stops blinking, press the POWER key
to power on the TV.
When the Welcome screen appears the first time
you power on the TV, select a language for TV
menus. You can later change the language through
the Setup menu.
Connect your audio/video (A/V) devices to the TV
and perform initial setup.
See the following pages for initial TV setup and
use of the Auto Input Sensing feature.
See chapter 3, "TV Connections," for connec-
tion diagrams.
To connect the TV to a personal computer, see
"Using the TV with a Personal Computer," page
18.
Z
,
Home-theater control can be set up after detec-
tion of each device or can be postponed until
any convenient time afterward.
- See chapter 6, "NetCommand IR Control,"
to set up IR control of your home theater.
- If you plan to use CEC-compatible devices
with the TV's NetCommand for HDMI
feature, review Appendix E.
Mitsubishi recommends you perform a channel
scan for channels received on ANT 1 and ANT 2.
See "Memorizing Channels," page 14.
You can now start watching TV or you can perform
additional setup and customization through the TV
menus.
installing the Remote Control
Batteries
.
Remove the remote control's back cover by
gently pressing in the tab and lifting off the
cover.
2. Load the batteries, making sure the polarities
(+)and (-) are correct. For best results, insert
the negative (-) end first.
3. Snap the cover back in place.
The remote
control require_
two AA alkaline
batteries.
®
oIL,
Turning the TV On or Off
To turn the TV on or off, point the remote control
at the front of the TV and press the POWERbutton.
Alternatively, press the POWERbutton on the TV's
control panel.

2. TV Setup 13
Additional TV Setup
Review chapter 5, "TV Menus," to customize TV
operation. Press the MENUkey to enter the menu
system. Some examples of settings you may wish
to change include:
• Fav. Use an on-screen menu to create custom
lists of your favorite channels from ANT 1 and
ANT 2. See Setup > Edit, page 47.
Order. Rearrange the device icons in the input
Selection menu to put frequently used icons
near the front. See inputs > Order, page 51.
Name. Change the device types that appear
in the input Selection menu. See Inputs >
Name options, page 51.
Parental Locks. Restrict TV viewing by
program rating, by channel, or by time of day.
You can also disable the control-panel buttons
if you have small children.
To restrict TV use by program rating, see
the Lock > Parent menu, page 53.
To lock the control-panel buttons, use the
Lock > Control Panel menu, page 54.
To restrict TV use by channel, see Setup >
Edit > Lock, page 47.
• Video Settings. Change video adjustments to
get the best picture for your viewing conditions.
See "AV Menu," page 38 and "Video Menu,"
page 42.
Sound Projector. Customize audio output
from the TV's 16 speakers. See theAV >
Sound Projector menu, page 40.
Note:
You may wish to change the Picture Mode to
either Bright or Natural, which are suitable for
most home viewing.
To set up or change home-theater control:
For NetCommand IR control of A/V devices,
refer to chapter 6.
If you plan to use CEC-compatible devices with
the TV's NetCommand for HDMI feature, review
Appendix E.
To program the remote control to operate
A/V devices not under NetCommand control,
see Appendix C, "Programming the Remote
Control."
3, To see a sampling of beautiful high-definition
images from the Mitsubishi.GalleryPlayer.com col-
lection, see page 50.
4, To set up the TV Guide Daily system, see Appendix
D.
TV Operation
3, Review chapter 4, "TV Operation and Features," for
TV features including:
Remote Control. For use of the remote
control, see page 30.
Input Selection (viewing source). Select a
connected program source to watch, such as a
VCR, DVD player, or antenna. Press INPUTon the
remote control to select from icons for the TV
inputs. See "Choosing a Viewing Source," page
29.
3_
Listings. Press GUIDE.
- For ChannelView TM display of listings
on ANT 1 and ANT 2, see "ChannelView
Channel Listings," page 31.
- If you have set up and activated the TV
Guide Daily system, press the GUIDEkey to
display listings using TV Guide Daily. See
Appendix D,
Picture Formats. Press FORMATto cycle through
picture sizes and shapes to find the one best
suited to the current program. See "TV Signals
and Display Formats," page 34.
To view still and moving digital camera images on
the TV, see page 35, "Viewing Camera Files and
GalleryPlayer Images."
To control A/V devices with NetCommand, see
page 59, "Operating NetCommand-Controlled
Devices."
TV Cleaning
See "Cleaning Recommendations," page 5.
Help
For troubleshooting, service, and product support,
see Appendix F.
For warranty information, see the TV warranty on
page 92.

14 2. TV Setup
Use the Setup menu for basic TV setup options.
1, Press MENUto open the Main menu.
Press V to highlight the Setup icon and display the
Setup menu.
Memorizing Channels
For Reception on ANT 1 and ANT 2
Note:
If using a CableCARD, the TV will automatically
acquire the complete list of available channels
from the service provider. Perform channel
memorization for ANT 1 CableCARD service only
if you need to reacquire the channel list.
To start channel memorization
1, Connect the incoming cable to ANT 1 or ANT 2.
This is the cable from an antenna or a cable service
without a cable box.
With the Setup menu displayed, press I_ to high-
light the Scan icon.
Start channel memorization from the Setup menu.
3, Press A V to highlight an input selection based on
your connections:
Use the Setup > Edit menu (page 47) for additional
channel options, such as adding or deleting chan-
nels from memory, naming channels, and saving
favorite channels in custom memory banks.
More Setup Options
See chapter 5, "TV Menu Settings," to:
• Set the TV clock (page 48)
Set the TV Timer (page 49) to have the TV power on
at a preset time.
Select an Energy Mode to manage power use while
the TV is off (page 49).
When You First Connect a Device
The TV's Easy Connect TM Auto Input Sensing feature
detects most connections automatically.
Note: For connection and setup of a personal com-
puter, see the information on page 18.
Auto lnput Sensing for Most Devices
When you first connect a device, the TV will:
a. Detect the connection and automatically switch
to the input
b. Prompt you to identify the device type (if not
recognized automatically)
c. Prompt you to perform NetCommand IR setup
for the device, if available
d. Repeat these steps for any additional newly
detected devices
See below for connections which trigger Auto Sensing.
Ant 2 Air outdoor antenna
Ant 1 Cable When connected to direct cable (no
Ant 2 Cable cable box)
4. Press _ to highlight the on-screen START button.
G_
Press ENTERto start automatic channel memoriza-
tion.
To stop channel memorization before
completion, press CANCEL.
When memorization iscomplete you can:
= Press MENUonce to return to the top row of icons.
= Press MENUagain to return to the Main menu.
= Press EXITto watch TV.
After channels have been memorized:
To tune to memorized channels, press Cl4/_/V
while watching TV on the ANT 1 or ANT 2 input.
Y/VIDEO (detected as composite video)
Y/VIDEO plus Pb (detected as component video)
S-VIDEO
HDMI *
USB (USB photo port)
INPUT 4 AUDIO (for an audio-only device; see page 26.)
DIGITALAUDIO OUTPUT (orange jack)
AVR AUDIO OUTPUT/
SUBWOOFER OUTPUT (red jack)
ANT 1 and ANT 2
, If the device is powered off when connected, detec-
tion occurs when the device is next powered on.

2. TV Setup 15
Auto lnput Sensing for CEC-Enabled Devices
When the TV's NetCommand for HDMI feature is enabled,
most CEC-enabled devices are recognized and identified
automatically by the TV. NetCommand for HDMI may
allow you to control functions of a CEC-enabled device.
See Appendix E, "NetCommand HDMI Control of CEC
Devices," page 81.
Setup Procedure for TV Inputs
Power on the TV if not already on.
Connect your devices to the TV, making note
of which TV input is used for each device. See
chapter 3, "TV Connections."
Note: If you wish to use an HDMI device's CEC capa-
bilities, follow the steps in Appendix E.
_ First select a
device type.
Sample Auto Input Sensing screen.
3. When the TV detects a new connection, theAuto
Sensing screen for the connection type will display.
Select the device type if required.
4_
G_
You can perform NetCommand IR "learning" after
selecting the device type or at a later time when
convenient. To perform now, highlight the Learn
icon and press ENTER.See "Initial NetCommand
Setup for Most Devices," page 57 or "Setting Up
NetCommand Control of an A/V Receiver," page 61.
Press EXITto close the Auto Sensing screen. The
TV will then display the Auto Sensing screen for
the next connection it finds.
After completing Auto Input/Auto Output Sensing,
you may wish to set up or change control of your
equipment using one of the home-theater control
methods described in this Owner's Guide. See
"About Home-Theater Control Systems" on page 17.

16 2. TV Setup
Tips on Auto Sensing and Changing
Connected Devices
• Choose a different name for each input.
Antenna inputs (ANT l/ANT 2) are neverdetected,
although you can turn off unused antenna inputs in the
Inputs >Name menu.
• You can change the device type displayed in the Input
Selection menu by using the Inputs >Name menu (page
51). Any "learned" NetCommand IRcodes will be erased,
however.
Changing Oevices on an HDM! lnput
1, Disconnect the HDMI device.
Delete the HDMI input in the Inputs > Name menu.
See page 51.
3, Connect the new device and the Auto Input
Sensing screen will display. If you want the device
under NetCommand IR control, perform NetCom-
mand "learning" for the new device.
Disconne Receiver
When you disconnect an analog A/V receiver, be sure
to change the Speakers setting to TV to:
• Hear sound from the TV speakers.
Redisplay the Auto Output Sensing screen when
you reconnect a device to the AVRAUDIO OUTPUT.
Change the setting using the remote control's AUDIOkey
or the AV > Audio > Speakers menu.
Resetting the SUBWOOFER OUTPUT Jack (AVR
AUDIO R)
Follow these steps to enable redisplay of the Auto
Output Sensing screen.
1, Repeatedly press the AUDI0key to display the Sub=
woofer option and change itto Off.
Power off the TV.
Disconnect the subwoofer from the TV.
3.
4. Power on the TV.
Connect the device to the SUBWOOFER OUTPUT
(AVRAUDIO R) jack and theAuto Output Sensing
screen will display.
Use one of the methods below to control sound volume from
the A/V receiver.
With a Standard TV Setup
,, Recommended Method: Program theTV's
remote control for your A/V receiver and enable the
Audio Lock feature. See page 71.
Program the TV's remote control for your A/V
receiver and set the TV remote's slide switch to the
A[JDI0position to control A/V receiver volume. Set
the switch back to the TVposition to control the TV.
Use the remote control that came with the A/V
receiver.
With NetCommand IR Control
Set up NetCommand control of the A/V receiver's
volume functions in the Inputs > AVR menu. The TV's
remote will then control A/V receiver volume. See page
61.
With NetCommand for HDMI (CEC=Enabled
HDMI A/V Receiver)
The TV's remote control may control some functions
of the A/V receiver. See "About Home-Theater Control
Systems," page 17 and Appendix E, "NetCommand
HDMI Control of CEC Devices," page 81.

2. TV Setup 17
About Home-Theater Control Systems
This summary offers some examples of the control methods available using the TV's remote control.
wish to use one or more of these methods in your home theater after completing Auto Input Sensing.
You may
Remote Control Programming with Any Connection Type
Program the remote control to operate the A/V device. To control the device, set
the slide switch to the correct position for the device type. See Appendix C, "Pro-
gramming the Remote Control." In the case of an A/V receiver, use the Audio Lock
feature, page 71.
I Any Connection Type I
NetCommand Control with Any Connection Type
Set up NetCommand IR control of the device's keys as desired. See "IR Emitter
Placement," page 56, and "Initial NetCommand Setup for Most Devices," page 57.
I Any Connection Type I
CEC=Enabled HDMI Device with HDMI Connection Only
1. Turn on the TV's NetCommand for HDMI feature. See the instructions in Appen-
dix E, "NetCommand HDMI Control of CEC Devices," page 81.
2. Experiment with the TV's remote control (slide switch set to TV)to determine
which device functions it can operate.
A/V Receiver with HDMI Output (no CEC)
1. Assign the device to an A/V receiver input to allow you to set up NetCommand
IR control of the A/V receiver's keys as desired. See "IR Emitter Placement,"
page 56, and "Setting Up NetCommand Control of an A/V Receiver," page 61.
2. Set up NetCommand IR control of the source device's keys as desired. See
"Initial NetCommand Setup for Most Devices," page 57.
Any Con- }
nection Type
CEC=Enabled HDMI A/V Receiver
1. Turn on the TV's NetCommand for HDMI feature. See the instructions in Appen-
dix E, "NetCommand HDMI Control of CEC Devices," page 81.
2. Try using the TV's remote control to operate the A/V receiver's volume and mute
functions.
3. If the source device you want to connect also has CEC capability, see Appendix
E for setup.
4. Try using the TV's remote control to determine which device functions itcan
operate. For example, on a CEC-enabled DVD player, check for a response
to the (_ (PLAY),(_ (PAUSE),and (_ (STOP)keys. For a cable box, check for a
response to OH/PAGEA/V.

18 2. TV Setup
Connecting a Computer to the TV
Use one of the connection methods listed below based
on your computer's video output.
Digital DVl DVI-to-HDMI cable Stereo audio
or an HDMI cable cables
with an HDMI-to-
DVl adapter
Note: If the computer's audio output
is a single mini jack, a mini audio-to-
RCA-male "Y" adapter cable is also
required.
HDMI HDMI-to-HDMI No additional
cable audio connec-
tion is required.
1, See the TV specifications in Appendix B to confirm
that your computer signal is compatible with the TV.
Connect the computer's digital signal output to one
of the TV's HDMI jacks. See the connection dia-
grams for the method suited to your equipment.
3, Connect the computer's audio output using one of
these options:
• For digital DVI signals, connect analog left/right
audio to the TV's DVI PC AUDIO INPUT jacks.
• For HDMI signals, no additional audio connec-
tion is required.
4, Power on the TV and computer. The TV will detect
the connection and display the Auto Input Sensing
screen.
G_
In theAuto Input Sensing screen, press A V to
highlight PC in the list of device types. It is impor-
tant to use the name PC so that the TV can process
the video signal correctly.
Press EXITto close the Auto Input Sensing screen.
Computer with
DVI and stereo
audio outputs
=
=
=
=
A DVIconnection from a personal computer requires a
separateaudio connection. Computer connected to the
TV main panel (above).
Computer with
HDMI audio/video
output
=
_i?i? ii::!i?i_iii_
"iV main panel
An HDMI-to-HDMI connection carries all video and
audio on a single cable,

2. TV Setup 19
Using the TV with a Personal Computer
Computer Video Adjustments
3_
4_
Power on the computer if it is not already on.
Select PC from the Input Selection menu. To do
this, press INPUTto open the Input Selection menu,
move the highlight to the PC icon, and press ENTER.
Working from the computer, change the resolution
of the computer image. View the computer image
on the TV and maximize the computer resolution
while maintaining a suitable aspect ratio for the
image.
Perform TV video adjustments. Press
VIDEOrepeatedly to access video-
adjustment options. The following
additional adjustments are available
for computer video:
Horiz Position (Horizontal Position).
Manually adjust the horizontal
position.
Vert Position (Vertical Position).
Manually adjust the vertical position.
Press FORMATrepeatedly to find the
picture format best suited to the
image. See the chart on this page
showing how different computer reso-
lutions can be displayed on the TV.
F
Computer Display Formats
Press the FORMATkey repeatedly to cycle through the TV displays
available for your computer's video signal.
VGA
640 X 480
WVGA
848 X 480
SVGA
800 X 600
WSVGA
1064 X 600
PC 720p
1280 X 720
WXGA
1360 X 768
sxo,
1280 X 1024
PC 1080p
1920 X 1080
1024 X 768
image Resolution
Your Mitsubishi TV can display resolutions
from standard VGA (640 x 480) through
1920 x 1080 signals at a refresh rate of
60 Hz. See Appendix B, "Specifications"
(page 69) for more on compatible screen
resolutions.
In most cases, the computer will select
the best resolution match to display on
the TV. You can override this setting if you
wish. Refer to your computer operating
system's instructions for information on
changing the screen resolution.
You may need to restart the computer for
changes to take effect.

20 2. TV Setup
The CableCARD TM system allows your TV to receive,
decode, and unscramble the premium digital channels
included in your cable TV subscription without the use
of a cable box. The system is unidirectional, meaning
that certain digital cable services, such as requests
for video-on-demand and pay-per-view programs, a
cable operator's enhanced program guide, and data-
enhanced television services may require use of a
set-top box instead. For more information, call your
local cable operator.
Note:
CableCARD requires the TV's Fast Power On
setting. If you insert a CableCARD, the TV will
automatically override a Low Power setting and
change to the Fast Power On setting.
Installing a CableCARD
1, Connect your primary incoming cable to ANTI/MAIN
3,
on the back of the TV.
Power on the TV.
Insert the CableCARD
into the CableCARD
slot with the front of
the card oriented as
shown in the diagram
below.
TV main panel
To ANT 1
4, Wait a few moments while the CableCARD initial-
izes. A message will display on screen when initial-
ization is complete.
Displaying CableCARD Information
To display information needed by your service provider
to start cable service, press MENUand when the Main
menu appears, press 99 9.
Sample CableCARD information screen. Write down
the information before contacting your cable provider.
CableCARD Menu
Sample CableCARD menu
To display the CableCARD menu with links to applica-
tions from your cable provider:
1, While watching CableCARD, press INPUTto open the
Input Selection menu.
With the CableCARD icon highlighted, press MENUto
open the CableCARD menu.
3, Press A V to highlight a link, then press ENTER to
access the linked page.
4, To redisplay the CableCARD menu, repeat steps 1
and 2.
Press EXITto return to TV viewing.
If there are technical problems with the CableCARD, an
error screen automatically displays with information that
may be needed by your cable provider when you call
them for assistance.
Moving Through Other CableCARD Screens
In addition to CableCARD menus, other CableCARD
application screens may display and require you to
make additional selections. When using these screens
on your Mitsubishi television:
• Blue text denotes a function. Press ENTERto perform
the function.
You cannot move backward through the links. To
exit the CableCARD system, press EXIT.The CANCEL
key may not work with some CableCARD screens.
Contact your cable provider if you have any problems
with the application screen displays.
Page is loading ...
Page is loading ...
Page is loading ...
Page is loading ...
Page is loading ...
Page is loading ...
Page is loading ...
Page is loading ...
Page is loading ...
Page is loading ...
Page is loading ...
Page is loading ...
Page is loading ...
Page is loading ...
Page is loading ...
Page is loading ...
Page is loading ...
Page is loading ...
Page is loading ...
Page is loading ...
Page is loading ...
Page is loading ...
Page is loading ...
Page is loading ...
Page is loading ...
Page is loading ...
Page is loading ...
Page is loading ...
Page is loading ...
Page is loading ...
Page is loading ...
Page is loading ...
Page is loading ...
Page is loading ...
Page is loading ...
Page is loading ...
Page is loading ...
Page is loading ...
Page is loading ...
Page is loading ...
Page is loading ...
Page is loading ...
Page is loading ...
Page is loading ...
Page is loading ...
Page is loading ...
Page is loading ...
Page is loading ...
Page is loading ...
Page is loading ...
Page is loading ...
Page is loading ...
Page is loading ...
Page is loading ...
Page is loading ...
Page is loading ...
Page is loading ...
Page is loading ...
Page is loading ...
Page is loading ...
Page is loading ...
Page is loading ...
Page is loading ...
Page is loading ...
Page is loading ...
Page is loading ...
Page is loading ...
Page is loading ...
Page is loading ...
Page is loading ...
Page is loading ...
Page is loading ...
Page is loading ...
Page is loading ...
Page is loading ...
Page is loading ...
-
 1
1
-
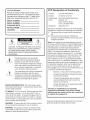 2
2
-
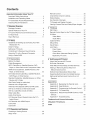 3
3
-
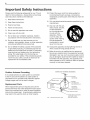 4
4
-
 5
5
-
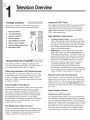 6
6
-
 7
7
-
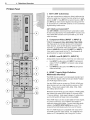 8
8
-
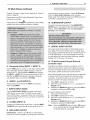 9
9
-
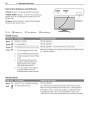 10
10
-
 11
11
-
 12
12
-
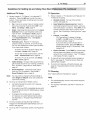 13
13
-
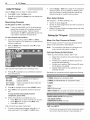 14
14
-
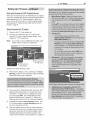 15
15
-
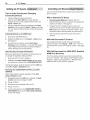 16
16
-
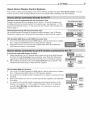 17
17
-
 18
18
-
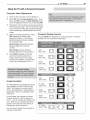 19
19
-
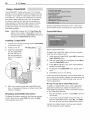 20
20
-
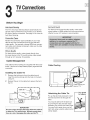 21
21
-
 22
22
-
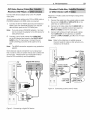 23
23
-
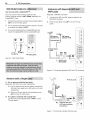 24
24
-
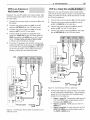 25
25
-
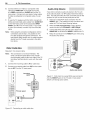 26
26
-
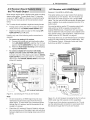 27
27
-
 28
28
-
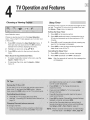 29
29
-
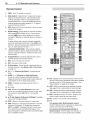 30
30
-
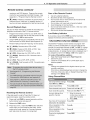 31
31
-
 32
32
-
 33
33
-
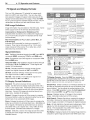 34
34
-
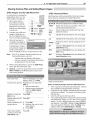 35
35
-
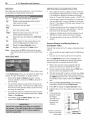 36
36
-
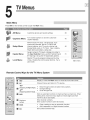 37
37
-
 38
38
-
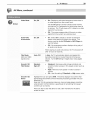 39
39
-
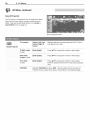 40
40
-
 41
41
-
 42
42
-
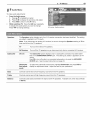 43
43
-
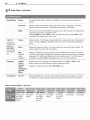 44
44
-
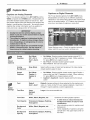 45
45
-
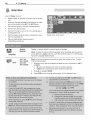 46
46
-
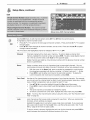 47
47
-
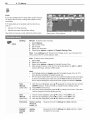 48
48
-
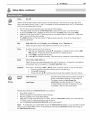 49
49
-
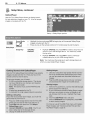 50
50
-
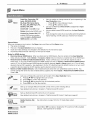 51
51
-
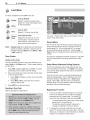 52
52
-
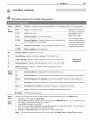 53
53
-
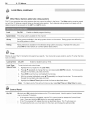 54
54
-
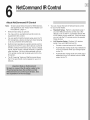 55
55
-
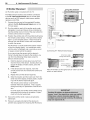 56
56
-
 57
57
-
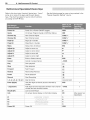 58
58
-
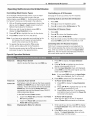 59
59
-
 60
60
-
 61
61
-
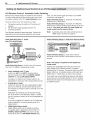 62
62
-
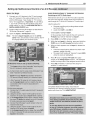 63
63
-
 64
64
-
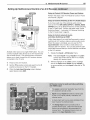 65
65
-
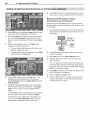 66
66
-
 67
67
-
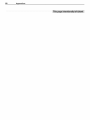 68
68
-
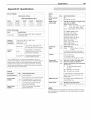 69
69
-
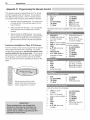 70
70
-
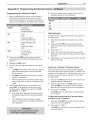 71
71
-
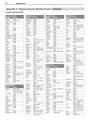 72
72
-
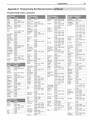 73
73
-
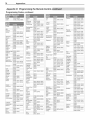 74
74
-
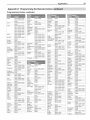 75
75
-
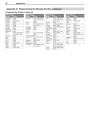 76
76
-
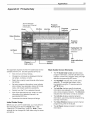 77
77
-
 78
78
-
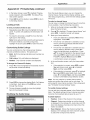 79
79
-
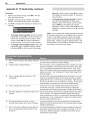 80
80
-
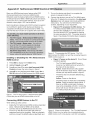 81
81
-
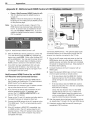 82
82
-
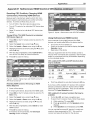 83
83
-
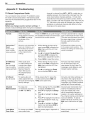 84
84
-
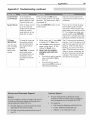 85
85
-
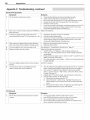 86
86
-
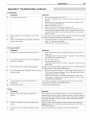 87
87
-
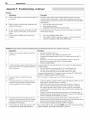 88
88
-
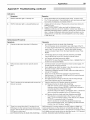 89
89
-
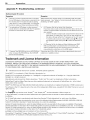 90
90
-
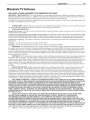 91
91
-
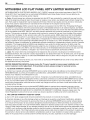 92
92
-
 93
93
-
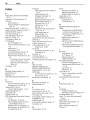 94
94
-
 95
95
-
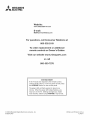 96
96
Mitsubishi LT-52149 Owner's manual
- Category
- LCD TVs
- Type
- Owner's manual
- This manual is also suitable for
Ask a question and I''ll find the answer in the document
Finding information in a document is now easier with AI
Related papers
-
Mitsubishi LT-40153 Owner's manual
-
Mitsubishi WD-73835 Owner's manual
-
Mitsubishi WD-73837 Owner's manual
-
Mitsubishi WD-65833 Owner's manual
-
Mitsubishi WD-65733 Owner's manual
-
Mitsubishi WD-82840 Specification
-
Mitsubishi WS-65517 User manual
-
Mitsubishi WD-52725 Owner's manual
-
Mitsubishi B001AJ8RAA User manual
-
Mitsubishi WS-73615 Owner's manual
Other documents
-
Mitsubishi Electric LT-46148 User manual
-
RCA HD52W56 User manual
-
RCA L26WD23 User manual
-
RCA Scenium M50WH187 User manual
-
RCA HD52W58 User manual
-
Panasonic TC 15DT2 User manual
-
 Olevia LT32HVM Series User manual
Olevia LT32HVM Series User manual
-
 Olevia LT32HVM Series User manual
Olevia LT32HVM Series User manual
-
 ARIO HC3269 User manual
ARIO HC3269 User manual
-
 Mitsubishi Electronics 246 Series User manual
Mitsubishi Electronics 246 Series User manual