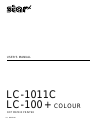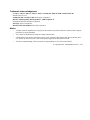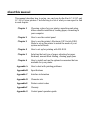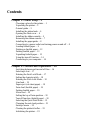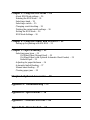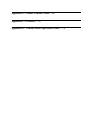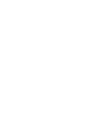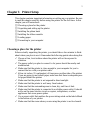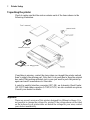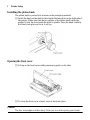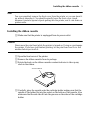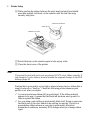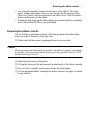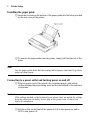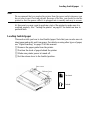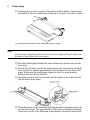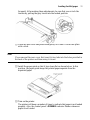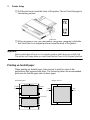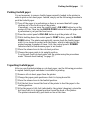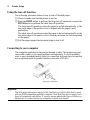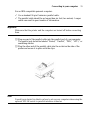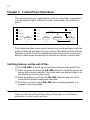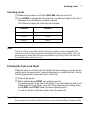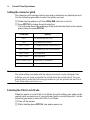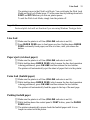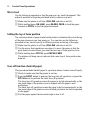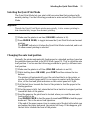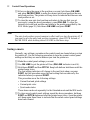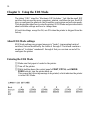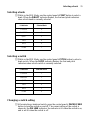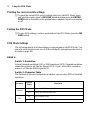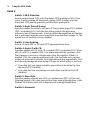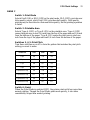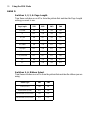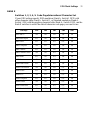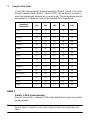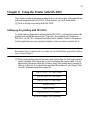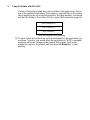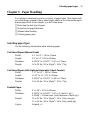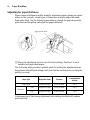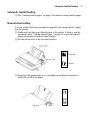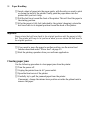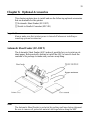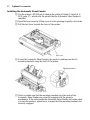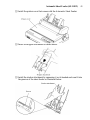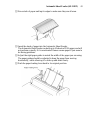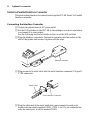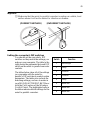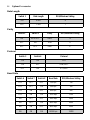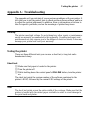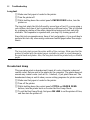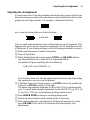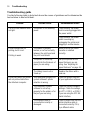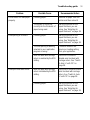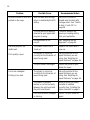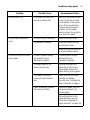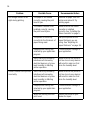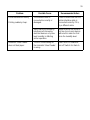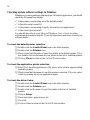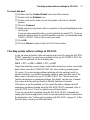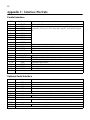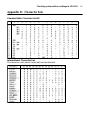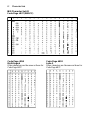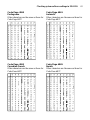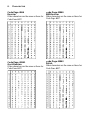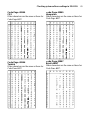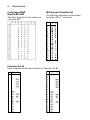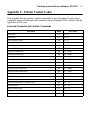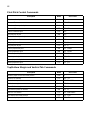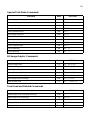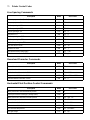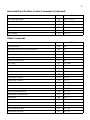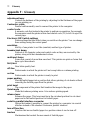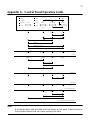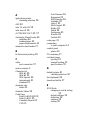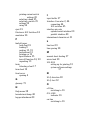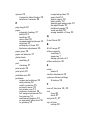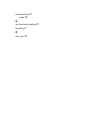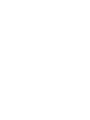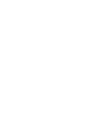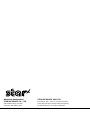Star Micronics LC-1011C LC-100 User manual
- Category
- Dot matrix printers
- Type
- User manual
This manual is also suitable for

USER’S MANUAL
LC-1011C
LC-100
COLOUR
+
HL 80825190
DOT MATRIX PRINTER

Federal Communications Commission
Radio Frequency Interference Statement
The 120V version equipment has been tested and found to comply with the limits for a Class B digital device, pursu-
ant to Part 15 of FCC Rules. These limits are designed to provide reasonable protection against harmful interference
in a residential installation. This equipment generates, uses and can radiate radio frequency energy and, if not
installed and used in accordance with the instructions, may cause harmful interference to radio communications.
However, there is no guarantee that interference will not occur in a particular installation. If this equipment does
cause harmful interference to radio or television, which can be determined by turning off and on, the user is encour-
aged to try to correct the interference by one or more of the following measures.
• Reorient or relocate the receiving antenna.
• Increase the separation between the equipment and receiver.
• Connect the equipment into an outlet on a circuit different from that to which the receiver is connected.
• Consult the dealer or an experienced radio/TV technician for help.
Unauthorized modifications of this product by the user will void his authority to operate the equipment unless
expressly approved by the party responsible for compliance.
For compliance with the Federal Noise Interference Standard, this equipment requires a shielded cable.
The 220V version equipment has been tested and found to comply with the limits for a Class A digital device, pursu-
ant to Part 15 of the FCC Rules. These limits are designed to provide reasonable protection against harmful interfer-
ence when the equipment is operated in a commercial environment. This equipment generates, uses, and can radiate
radio frequency energy and, if not installed and used in accordance with the instruction manual, may cause harmful
interference to radio communications.
Operation of this equipment in a residential area is likely to cause harmful interference in which case the user will be
required to correct the interference at his own expense.
For compliance with the Federal Noise Interference Standard, this equipment requires a shielded cable.
The above statement applies only to printers marketed in the U.S.A.
Statement of The Canadian Department of Communications Radio Interference
Regulations
This digital apparatus does not exceed the Class B limits for radio noise emissions from digital apparatus set out in
the Radio Interference Regulations of the Canadian Department of Communications.
Le présent appareil numérique n’émet pas de bruits radioélectiques dépassant les limites applicables aux appareils
numériques de la classe B prescrites dans le Règlement sur le brouillage radioélectrique édicté par le Ministère des
Communications du Canada.
The above statement applies only to printers marketed in Canada.
CE
Manufacturer's Declaration of Conformity
EC Council Directive 89/336/EEC of 3 May 1989
This product, has been designed and manufactured in accordance with the International Standards EN 50081-1/01.92
and EN 50082-1/01.92, following the provisions of the Electro Magnetic Compatibility Directive of the European
Communities as of May 1989.
EC Council Directive 73/23/EEC and 93/68/EEC of 22 July 1993
This product, has been designed and manufactured in accordance with the International Standards EN 60950, follow-
ing the provisions of the Low Voltage Directive of the European Communities as of July 1993.
The above statement applies only to printers marketed in EU.
Ambient Noise Statement
Machine Noise Information Ordinance 3. GSGV, January 18, 1991: The sound pressure level at the operator position
is equal or less than 70 dB(A) according to ISO 7779.
The above statement applies only to printers marketed in EU.

Trademark acknowledgments
LC-10, LC-100, LC-100+, LC-200, LC-1011C, NX-1000, NX-1020, NX-1040, PT-10DT, SPC-8K:
Star Micronics Co. Ltd.
EX-800, FX-850, LX-810, LX-850: Seiko Epson Corporation
IBM PC, IBM Proprinter, IBM Proprinter2, IBM Proprinter 3:
International Business Machines Corporation.
TrueType: Apple Computer Inc.
MS-DOS, Microsoft windows: Microsoft Corporation
Notice
• All rights reserved. Reproduction of any part of this manual in any form whatsoever, without STAR’s express
permission, is strictly forbidden.
• The contents of this manual are subject to change without notice.
• All efforts have been made to ensure the accuracy of the contents of this manual at the time of printing. How-
ever, should any errors be found, STAR would greatly appreciate being informed of them.
• The above notwithstanding, STAR can assume no responsibility for any errors in this manual.
© Copyright 1995, 1998 Star Micronics Co., Ltd.

About this manual
This manual describes how to set up, use, and care for the Star LC-1011C and
LC-100+ Colour printers. The following is a list of what you can expect to find
in each chapter.
Chapter 1 Choosing a place for your printer, unpacking and setup,
ribbon cassette installation, loading paper, connecting to
your computer
Chapter 2 How to use the control panel
Chapter 3 How to use the printer’s Electronic DIP Switch (EDS)
Mode to set up the printer to match the needs of your
system and software
Chapter 4 How to set up for printing with MS-DOS
Chapter 5 Selecting the best type of paper, adjusting for paper
thickness, manual sheet feeding, clearing paper jams
Chapter 6 How to install and use the optional accessories that are
available for your printer
Appendix A How to deal with printing problems
Appendix B Specifications
Appendix C Interface information
Appendix D Character sets
Appendix E Printer control codes
Appendix F Glossary
Appendix G Control panel operation guide

Contents
Chapter 1: Printer Setup ... 1
Choosing a place for the printer ... 1
Unpacking the printer ... 2
General guide ... 3
Installing the platen knob ... 4
Opening the front cover ... 4
Installing the ribbon cassette ... 5
Removing the ribbon cassette ... 7
Installing the paper guide ... 8
Connecting to a power outlet and turning power on and off ... 8
Loading fanfold paper ... 9
Printing on fanfold paper ... 12
Parking fanfold paper ... 13
Unparking fanfold paper ... 13
Using the tear-off function ... 14
Connecting to your computer ... 14
Chapter 2: Control Panel Operations ... 16
Switching between on-line and off-line ... 16
Selecting a font ... 17
Entering the Font Lock Mode ... 17
Setting the character pitch ... 18
Entering the Pitch Lock Mode ... 18
Line feed ... 19
Paper eject (cut-sheet paper) ... 19
Form feed (fanfold paper) ... 19
Parking fanfold paper ... 19
Micro feed ... 20
Setting the top of form position ... 20
Tear-off function (fanfold paper) ... 20
Selecting the Quiet Print Mode ... 21
Changing the auto load position ... 21
Saving a macro ... 22
Clearing the printer’s buffer ... 23
Initializing the printer ... 23

Chapter 3: Using the EDS Mode ... 24
About EDS Mode settings ... 24
Entering the EDS Mode ... 24
Selecting a bank ... 25
Selecting a switch ... 25
Changing a switch setting ... 25
Printing the current switch settings ... 26
Exiting the EDS Mode ... 26
EDS Mode Settings ... 26
Chapter 4: Using the Printer with MS-DOS ... 33
Setting up for printing with MS-DOS ... 33
Chapter 5: Paper Handling ... 35
Selecting paper types ... 35
Cut-Sheet Paper (Manual Feed) ... 35
Cut-Sheet Paper (with Optional Automatic Sheet Feeder) ... 35
Fanfold Paper ... 35
Adjusting for paper thickness ... 36
Automatic fanfold feeding ... 37
Manual sheet feeding ... 37
Clearing paper jams ... 38
Chapter 6: Optional Accessories ... 39
Appendix A: Troubleshooting ... 47
Appendix B: Specifications ... 58
Appendix C: Interface Pin Outs ... 60
Appendix D: Character Sets ... 61

Appendix E: Printer Control Codes ... 67
Appendix F: Glossary ... 72
Appendix G: Control Panel Operation Guide ... 73


1
Chapter 1: Printer Setup
This chapter contains important information on setting up your printer. Be sure
to read this chapter carefully before using the printer for the first time. In this
chapter you will learn about:
❏ Choosing a place for the printer
❏ Unpacking and setting up the printer
❏ Installing the platen knob
❏ Installing the ribbon cassette
❏ Loading paper
❏ Connecting to your computer
Choosing a place for the printer
Before actually unpacking the printer, you should take a few minutes to think
about where you plan to use it. Remember the following points when doing this.
✓ Choose a firm, level surface where the printer will not be exposed to
vibration.
✓ The power outlet you plan to connect to for power should be nearby and
unobstructed.
✓ Make sure that the printer is close enough to your computer for you to
connect the two with your printer cable.
✓ Allow six inches (15 centimeters) of free space on either side of the printer.
If you are going to use fanfold paper, make sure that there is adequate space
for paper behind the printer.
✓ Make sure that the printer is not exposed to direct sunlight.
✓ Make sure that the printer is well away from heaters.
✓ Make sure that the surrounding area is clean, dry, and free of dust.
✓ Make sure that the printer is connected to a reliable power outlet. It should
not be on the same electric circuit as copiers, refrigerators, or other
appliances that cause power spikes.
✓ Use a power outlet that matches the power rating noted on the label affixed
to the bottom of your printer.
✓ Make sure that the room where you are using the printer is not too humid.

2 Printer Setup
Unpacking the printer
Check to make sure that the carton contains each of the items shown in the
following illustration.
If anything is missing, contact the store where you bought the printer and ask
them to supply the missing part. Note that it is a good idea to keep the original
box and all the packing materials just in case you need to pack the printer up
again and send it somewhere at a later date.
A serial-to-parallel interface converter (SPC-8K), an Automatic Sheet Feeder
(SF-10DT) and ribbon cassettes (LC9W/LC9CL) are also available as options.
Consult your dealer for details.
Important!
There are several versions of this printer designed for different voltages. It is
not possible to change the voltage of a printer. If the voltage shown on the label
on the bottom of your printer does not match the voltage for your area, contact
your dealer immediately.
Ribbon cassette
3.5” Floppy disk

General guide 3
General guide
The following illustrations show the major components of your printer.

4 Printer Setup
Installing the platen knob
The platen knob is packed into a recess in the packaging material.
❏ Install the knob on the shaft located inside the large hole on the right side of
the printer. Make sure that the two splines of the platen shaft inside the
printer fit into the slots inside the knob’s spindle. Press the knob carefully
but firmly into place as far as it will go.
Opening the front cover
❏
Lift up on the front cover while pressing in gently on its sides.
❏ To close the front cover, simply lower it back into place.
Caution!
The tear assist edge is rather sharp. Take care to avoid injuring your hands.

Installing the ribbon cassette 5
Note:
You can completely remove the front cover from the printer or you can stand it
up without removing it. You should normally leave the front cover closed,
because it protects against objects getting into the printer, and it cuts down on
printer noise.
Installing the ribbon cassette
❏
Make sure that the printer is unplugged from its power outlet.
Caution!
Never move the print head while the printer is turned on. Doing so can damage
the printer. If you have just finished printing, let the print head cool for a few
minutes before you touch it.
❏ Open the front cover of the printer.
❏ Remove the ribbon cassette from its package.
❏ Rotate the knob on the ribbon cassette counterclockwise to take up any
slack in the ribbon.
❏ Carefully place the cassette onto the cartridge holder making sure that the
spindle of the holder fits into the socket on the bottom of the cassette. Also
make sure that the side tabs fit into the grooves on the sides of the cartridge
holder.
Tension knob

6 Printer Setup
❏ While guiding the ribbon between the print head and print head shield,
press down gently but firmly on the cassette until the side tabs snap
securely into place.
❏ Rotate the knob on the cassette again to take up any slack.
❏ Close the front cover of the printer.
Note:
If you want to print with color, use an optional LC9CL color ribbon cassette. If
you change to a color ribbon, be sure to make the required changes to the EDS
settings (page 30).
Printing that is poor quality or too light is almost always due to a ribbon that is
simply worn out or “used up.” Check the following points whenever print
quality is not what you expect.
✓ Is your monochrome ribbon still in good shape? If the ribbon material
appears to be grey, it means that the black ink has been used up and it is
time to replace the ribbon.
✓ Are you using a color ribbon to print mainly black text? Doing so can cause
the black part of the color ribbon to be used up too quickly. Switch to a
monochrome ribbon whenever you plan to print mainly black text.
Remember to make any necessary EDS changes when you change ribbon
types.
Ribbon cassette
Print head
Print head shield

Removing the ribbon cassette 7
✓ Are you getting muddy-looking colors from a color ribbon? The more
green, orange, and purple colors you use, the quicker the primary colors
(blue, red, yellow) will become mixed with other colors. This will cause a
drop in performance of the ribbon.
✓ Remember that changing the ribbon before it becomes frayed or completely
out of ink extends the life of your print head.
Removing the ribbon cassette
Use the following procedure to remove the ribbon cassette from the printer
when you want to replace it with a new one.
❏ Make sure that the printer is unplugged from its power outlet.
Caution!
Never move the print head while the printer is turned on. Doing so can damage
the printer. If you have just finished printing, let the print head cool for a few
minutes before you touch it.
❏ Open the front cover of the printer.
❏ Lift up the front part (the part nearest the print head) of the ribbon cassette.
❏ Once it is free, carefully remove the cassette from the holder.
❏ Use the procedure under “Installing the ribbon cassette” on page 5 to install
a new cassette.

8 Printer Setup
Installing the paper guide
❏
Insert the two tabs on the bottom of the paper guide into the holes provided
on the rear cover of the printer.
❏ To remove the paper guide from the printer, simply pull the tabs out of the
holes.
Note:
Lay the paper guide down flat when using fanfold paper, and stand it up when
using cut-sheet paper.
Connecting to a power outlet and turning power on and off
❏
Plug the power cord of the printer into a standard power outlet whose
voltage matches the power rating noted on the label affixed to the bottom of
your printer.
Caution!
If the voltage marked on the bottom of your printer does not match the voltage
from the outlet you are using, do not plug in the power cord. Contact your
dealer for assistance.
❏ Set the switch on the front of the printer to ON to turn power on, and to
OFF to turn power off.

Loading fanfold paper 9
Note:
We recommend that you unplug the printer from the power outlet whenever you
do not plan to use it for long periods. Because of the this, you should locate the
printer so that the power outlet it is plugged into is nearby and easy to access.
At this point you may want to perform a test of the printer to make sure it is
working properly. See “Testing the printer” on page 47 for details on how to
perform tests.
Loading fanfold paper
This section tells you how to load fanfold paper. Note that you can also use cut-
sheet paper and multi-part form paper. For details on using other types of paper,
see “Paper Handling” on page 35 of this manual.
❏ Remove the paper guide from the printer.
❏ Position the stack of paper behind the printer.
❏ Make sure printer power is turned off.
❏ Set the release lever to the fanfold position.
Cut-sheet
Fanfold

10 Printer Setup
❏ Grasping the two back corners of the printer with the palms of your hands,
press back on the two raised areas on the top of the rear cover until it opens.
❏ Swing the rear cover back and down until it stops.
Note:
You can also completely remove the rear cover by simply pulling it away from
the back of the printer after you open it.
❏ Pass the fanfold paper through the space between the printer case and the
rear cover.
❏ Unlock the two tractor covers by pushing their gray levers down, and slide
them so they are aligned approximately with the holes on the sides of the
paper. Also move the center paper support so that it is approximately
halfway between the two tractors.
❏ Open the covers of both tractors and insert the paper so the tractor pins fit
into the holes of the paper.
❏ Close the tractor covers and make final adjustments to the paper position by
moving the tractors. The paper should lie flat with no buckling or bulging
(tractors too close) or no stretching or elongation of the holes (tractors too

Loading fanfold paper 11
far apart). After making these adjustments, be sure that you re-lock the
tractors by pulling the gray levers into the locked position.
❏ Close the rear cover and press down gently on it until it locks into place
with a click.
Note:
If you removed the rear cover, first insert its two tabs into the holes provided in
the back of the printer and then swing it closed.
❏ Install the paper guide so that it lays down flat as shown below. In this
position, the paper guide keeps the printed paper separate from the
unprinted paper.
❏ Turn on the printer.
The printer will beep a number of times to indicate that paper is not loaded
properly. Also, the control panel’s POWER indicator flashes whenever
paper is not loaded.

12 Printer Setup
❏ Pull the bail lever toward the front of the printer. This will feed the paper to
the starting position.
❏ After the paper is fully fed (indicated by the printer’s beeping), return the
bail lever back to its original position toward the back of the printer.
Important!
Never return the bail lever to its original position until the paper is fully fed.
The printer will beep when you can return the bail lever to its original position.
Printing on fanfold paper
When printing on fanfold paper, take care not to print too close to the
perforations that separate each sheet. The following shows the recommended
print area for fanfold paper and cut-sheet paper.
LOAD
Fanfold forms Single sheets
18 mm
(0.71")
18 mm
(0.71")
22 mm (0.87")
25.4 mm (1.00")
25.4 mm (1.00")
70 mm (2.76")
Perforation
21 mm (0.83")
22 mm (0.87")
5 mm
(0.20")
5 mm
(0.20")
Page is loading ...
Page is loading ...
Page is loading ...
Page is loading ...
Page is loading ...
Page is loading ...
Page is loading ...
Page is loading ...
Page is loading ...
Page is loading ...
Page is loading ...
Page is loading ...
Page is loading ...
Page is loading ...
Page is loading ...
Page is loading ...
Page is loading ...
Page is loading ...
Page is loading ...
Page is loading ...
Page is loading ...
Page is loading ...
Page is loading ...
Page is loading ...
Page is loading ...
Page is loading ...
Page is loading ...
Page is loading ...
Page is loading ...
Page is loading ...
Page is loading ...
Page is loading ...
Page is loading ...
Page is loading ...
Page is loading ...
Page is loading ...
Page is loading ...
Page is loading ...
Page is loading ...
Page is loading ...
Page is loading ...
Page is loading ...
Page is loading ...
Page is loading ...
Page is loading ...
Page is loading ...
Page is loading ...
Page is loading ...
Page is loading ...
Page is loading ...
Page is loading ...
Page is loading ...
Page is loading ...
Page is loading ...
Page is loading ...
Page is loading ...
Page is loading ...
Page is loading ...
Page is loading ...
Page is loading ...
Page is loading ...
Page is loading ...
Page is loading ...
Page is loading ...
Page is loading ...
Page is loading ...
Page is loading ...
Page is loading ...
-
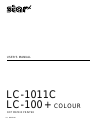 1
1
-
 2
2
-
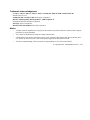 3
3
-
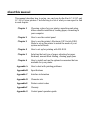 4
4
-
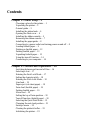 5
5
-
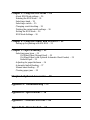 6
6
-
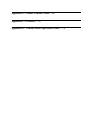 7
7
-
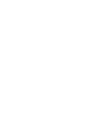 8
8
-
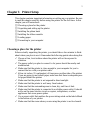 9
9
-
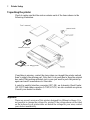 10
10
-
 11
11
-
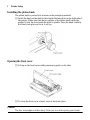 12
12
-
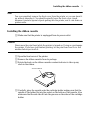 13
13
-
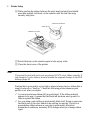 14
14
-
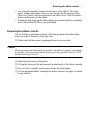 15
15
-
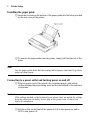 16
16
-
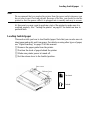 17
17
-
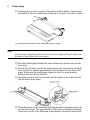 18
18
-
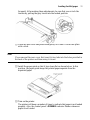 19
19
-
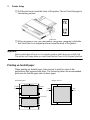 20
20
-
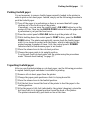 21
21
-
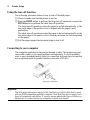 22
22
-
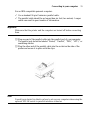 23
23
-
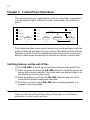 24
24
-
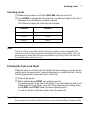 25
25
-
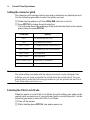 26
26
-
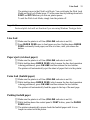 27
27
-
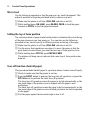 28
28
-
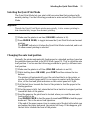 29
29
-
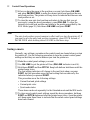 30
30
-
 31
31
-
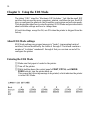 32
32
-
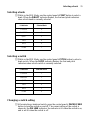 33
33
-
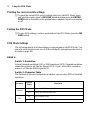 34
34
-
 35
35
-
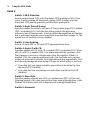 36
36
-
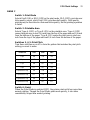 37
37
-
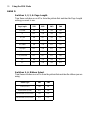 38
38
-
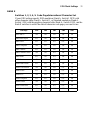 39
39
-
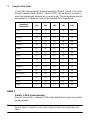 40
40
-
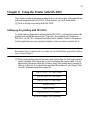 41
41
-
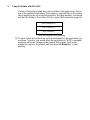 42
42
-
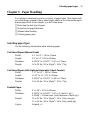 43
43
-
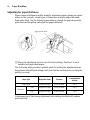 44
44
-
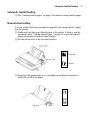 45
45
-
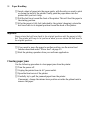 46
46
-
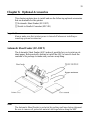 47
47
-
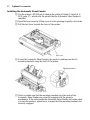 48
48
-
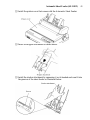 49
49
-
 50
50
-
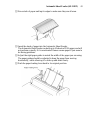 51
51
-
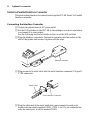 52
52
-
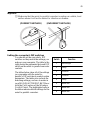 53
53
-
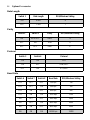 54
54
-
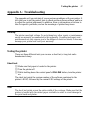 55
55
-
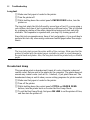 56
56
-
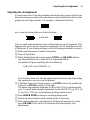 57
57
-
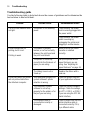 58
58
-
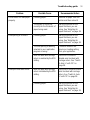 59
59
-
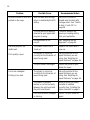 60
60
-
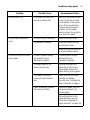 61
61
-
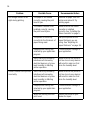 62
62
-
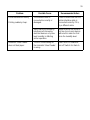 63
63
-
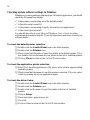 64
64
-
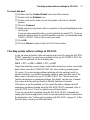 65
65
-
 66
66
-
 67
67
-
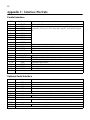 68
68
-
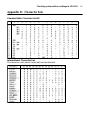 69
69
-
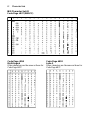 70
70
-
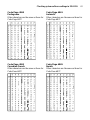 71
71
-
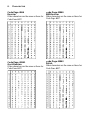 72
72
-
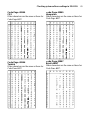 73
73
-
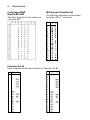 74
74
-
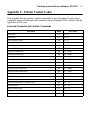 75
75
-
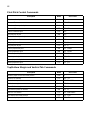 76
76
-
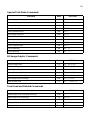 77
77
-
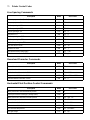 78
78
-
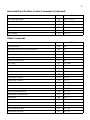 79
79
-
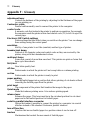 80
80
-
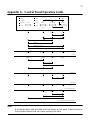 81
81
-
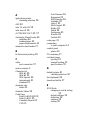 82
82
-
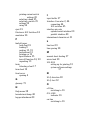 83
83
-
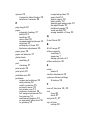 84
84
-
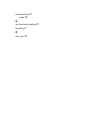 85
85
-
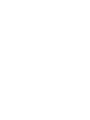 86
86
-
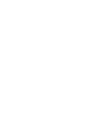 87
87
-
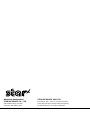 88
88
Star Micronics LC-1011C LC-100 User manual
- Category
- Dot matrix printers
- Type
- User manual
- This manual is also suitable for
Ask a question and I''ll find the answer in the document
Finding information in a document is now easier with AI
Related papers
-
Star Printer LC-7211 User manual
-
Star Micronics LC-7211 User manual
-
Star LC-90 User manual
-
Star Micronics LC-8211+ User manual
-
Star Micronics LC-8211+ User manual
-
Star Micronics LC-8021 User manual
-
Star Micronics LC-6211 User manual
-
Star Micronics NX-2410 User manual
-
Star Micronics NX-2400 User manual
-
Star Micronics NX-2400 User manual
Other documents
-
Star Manufacturing LC-4522 User manual
-
Panasonic KXP1592 Operating instructions
-
Panasonic KXP1592u Operating instructions
-
Panasonic KXP1092 Operating instructions
-
Panasonic KXP1083 Operating instructions
-
Epson LX-86 Specification
-
Epson LC-7211 User manual
-
Seiko Printer FB 390 User manual
-
 Seiko Group PRECISION FB 380 User manual
Seiko Group PRECISION FB 380 User manual
-
Seiko FB-900 User manual