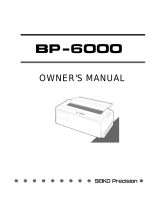Page is loading ...

MULTI-FONT
USERS MANUAL
NOT INTENDED FOR SALE

Federal Communications Commission
Radio Frequency Interference Statement
‘his equipment generates and uses radio frequency energy and if not installed and used properly. that
is, in strict accordance with the manufacturer’s instructions, may cause interference to radio and
is no guarantee that interfemnce wilJ not occur in a particular instaUation. If this equipment does cause
interference to radio or television reception, which can be determined by turning the equipment off and
on, the user is encouraged to try to
correct the interference by one or more of the followmg measures:
l Reorient the receiving antenna
l Relocate the computer or printer with respect to the mceiver
l Move the computer or printer away from the receiver
l Plug the computer or printer into a different outlet so that it and the receiver ate on different branch
circuits.
If necessary, the user should consult the dealer or an experienced radio/television technician for
additional suggestions. ‘Ibe user may find the following
ticns caMlis
sion helpful: “How to Identity and Resolve Ra
Wet is available from the U.S. Government printing office. Washington, D.C.. 20402, Stock No.
004-oooxlo345-4.
For compliance with the Federal Noise Interference Standard, this equipment requires a shielded cable.
The above statement applies only to printers marketed in the USA.
Statement of
The Canadian Department of Communications
Radio Interference Regulations
Ibis digital a aratus does not exceed the Class B limits for radio noise emissions from digital apparatus
setoutinthe%a
dto Interference Regulations of the Canadian Department of Communications.
Lz pr&sent appareiI numCrique n’6met pas de bruits radioelecttiques d6passant les limites applicables aux
aIpate.ils numCri ues de la classe B prescrites dam le Reglement sur le brouillage radiotlectrique edict6
par le minisdm 1 es Communications du Canada.
The above statement applies only to printers marketed in CaMda.
Trademark Acknowledgements
NX-2410, NB-15, NB24-10, XB24-15: Star Mictics Co., Ltd.
IBM PC, Proprinter X24, Proprinter II, PC-ES: International Business Machines Corp.
Microsoft BASIC, MS-DOS: Microsoft Co
LQ-800, LQ-1000, LQ-1500: S&o Epson rhm rp.
NOTICE
l All rights reserved. Reproduction of any part of this manual in any form whatsoever without
STAR’s express
l lltecontentsof
gxmission is forbidden.
s manual are SubJect to change without notice.
l Ail efforts have been made to ensure the accuracy of the contents of this manual at the time of
press. However, should any errors be detected, STAR would greatly appreciate being informed
of them.
l ‘Ihe above notwithstanding, STAR can assume no responsibility for any errors in this manual.
0 Copyright 1989 Star Micronics Co., Ltd.

HOW TO USE THIS MANUAL
This manual is organized into five chapters and four appendixes. To
learn how to make the best use of your printer you are urged to read all
of chapters 1 through 5. The appendixes can be referred to as necessary.
Chapter 1 explains how to get the printer unpacked and set up. Read this
chapter before you do anything else.
Chapter 2 explains the control panel. After getting set up, read this chapter
and try out the procedures in it to find out how the printer works.
Chapter 3 gives tips on using word-processing programs and other com-
mercial software with this printer. Read this chapter in conjunction with
your software manual.
Chapter 4 is addressed to do-it-yourself programmers. It shows simple
programming examples using DOS commands and BASIC.
Chapter 5 covers maintenance and troubleshooting. Look through this
chapter to see what it contains, then refer to it as necessary later.
Appendix A lists the printer’s technical specifications.
Appendix B details the functions of escape sequences and other printer
commands.
Appendix C presents a BASIC program you can use to define and download
new characters.
Appendix D presents tables of the printer’s character sets.

FEATURES OF THE PRINTER
This printer is a compact, convenient, monochrome printer with a full
complement of features, making it an excellent partner for a personal
computer. It supports the IBM/Epson printer commands and character sets,
enabling it to print just about anything your computer can generate, both
text and graphics. Some of its main features are the following:
l Extensive software support
Since it is compatible with the Epson and IBM printers, it works with
any software that supports those printers. That includes most
word-processing and graphics programs, spreadsheets, and integrated
software packages.
l Easy operation
Clearly understandable lamp displays and beep tones provide immediate
feedback when you press the switches on the control panel. The four switches
can operate in combinations to perform a surprising variety of functions,
including micro-alignment.
l Easy care and maintenance
The ribbon cartridge can be replaced in seconds; the print head in a few
minutes.
l Versatile paper handling
Single sheets, fanfold forms, and multi-copy forms (up to triple-ply)
are all accepted, and you can use either tractor or friction feed. A special
feature enables you to keep fanfold forms parked in readiness while printing
on other paper.
l High-resolution letter-quality printing
When you select an LQ type style, the printer slows down and employs
a dense matrix of up to 24 by 35 dots to print clear, well-formed characters.
l Large variety of type styles and sizes
The printer has one draft style and four LQ styles (Courier, Prestige,
Orator, and Script), plus italics for all styles, plus condensed print, bold
print, double-sized print, quadruple-sized print - see the samples on the
next page:

Type styles are:
Draft characters,
Courier characters,
Prestige characters, ORATOR CHARACTERS,
Sdp~ w,
sfm' italics for ALL 4t.y&4.
Print pitches are:
Pica pitch (10 CPI),
Semi-condensed pitch (15 CPI),
Condensed elite pitch (10 CPI),
Normal proportional,
Elite pitch (12 CPI),
Condensed pica pitch (17 CPI),
and condensed proportional.
Double-height,
Double
Width,
=rripILez=
Wid-kkl,
Double-sized,
Quad-sized.
Various line and character spacings:
Other features:
tlvm&%
, altlADmIrn, o%p%gaxm wxm
Emphasized,
Double-strike,
Underlininq, Overlinlng,
SUPERSCRIPT,
SUBSCRIPT,
Download characters: f*ffftt8ttttttt
Dot graphics:
..,.. ix::.. i:: ..::::.:...
,,i; i .-.::Y,;,i ,("'i"":i,i,,
,diil::::.:/::i;ii
.?: "/ :////: ;/j:/ ,. j/jjii, './(:
j;y:>.: . . . .
'(. :>:
',sl!!!!!!)y*!!.
y,;&$;;;: :liB; ',;i!i!i!'i!ill-,
,: .'..iiFkj yg ‘:;:;::i:..;,~ii' :/
..:::::::
:.:~,
L!..
.:;:+ 'iE!ii;,,
y;j+x, ;i:p vi,.
.r*y,.,:
B:' .:::/i/::::.'
.::~ ,::::.::: ~.~ ::::,:::. ~ .ij:i:/::: .::: //::
.,,.,..

TABLEOFCONTENTS
Chapter 1
SETTING UP THE PRINTER
Locating the printer
Unpacking and inspection
Check the carton contents
Setting up
Mount the platen knob
Remove the top cover
Install the ribbon cartridge
Replace the top cover
Install the optional IC card
Connect the printer to the computer
Connect the printer’s power cord
Loading single sheets
Mount the paper guide
Semiautomatic loading
Manual loading
Loading and parking fanfold forms
Paper parking
Paper unparking
Test printing
Short self test
Long self test
Interface test
Adjusting the printing gap
DIP switch settings
Chapter 2
CONTROL PANEL OPERATIONS
Switches and indicators
Power indicator
On Line switch
Paper Feed switch
Quiet Mode switch
Style/Pitch switch
Power-up functions
Short test pattern
Long test pattern
Stay in panel pitch
Stay in panel style
Hexadecimal dump
Switch combination functions
Paper parking
1
1
3
6
9
12
14
14
19
19
22
25

Page feed
Top of form
Forward micro-feed
Reverse micro-feed
Clearing the buffer
Chapter 3
USING THE PRINTER WITH
COMMERCIAL SOFTWARE
29
Installing your software
29
Printer menu
Printer command options
Type styles
Page width
Initialization sequence
Setting the DIP switches
31
Using your software
31
Page alignment
Type style and pitch selection
Other printer commands
Chapter 4
USING THE PRINTER
WITH DOS AND BASIC
35
Hard-copying the screen
35
Programming the printer with DOS commands
36
Programming the printer with BASIC
38
How the program works
Chapter 5
MAINTENANCE AND TROUBLESHOOTING 45
Cleaning the printer
45
Replacing the ribbon
45
Replacing the print head
46
Replacing the battery in the RAM card
48
Troubleshooting
49
Appendix A TECHNICAL SPECIFICATIONS
51
Appendix B PRINTER CONTROL COMMANDS
57
Font control commands
57
Character set commands
61
Character size and pitch commands
63
Vertical position commands
68
Horizontal position commands
74
Graphics commands
79
Download character commands
81
Other printer control commands
83

Appendix C DOWNLOAD CHARACTER GENERATOR
Draft character
LQ character
Appendix D CHARACTER SETS
Standard character set
IBM character set #2
IBM character set #l
Additional character set
International character sets
89
97
INDEX
COMMAND SUMMARY
105
108

Chapter 7
SET7NVG UP THE PRINTER
Subjects covered in Chapter 1 include -
l Locating the printer
l Unpacking and inspection (names of parts)
0 Setting up
l Loading single sheets
l Loading and parking fanfold forms
l Test printing
l Adjusting the printing gap
l Setting the DIP switches
LOCATING THE PRINTER
Give some thought to the best place to put the printer. Both the printer
and computer should be used in a normal indoor environment. For best
performance, we recommend:
l Place the printer on a flat surface.
l Keep it out of direct sunlight and away from heat-producing appliances.
l Use it only in temperatures where you are comfortable.
l Avoid locations with dust, grease, or high humidity.
a , Supply it “clean” electricity. Don’t connect it to the same circuit as a large,
noise-producing appliance such as a refrigerator.
l Make sure the line voltage is within 10% of the voltage specified on the
identification plate.
l If you will be using fanfold forms, place the printer where the forms can
feed up to it from below, with at least a full page hanging free.
UNPACKING AND INSPECTION
Check the carton contents
Open the carton and check each item in the box against Figure l-l to
make sure that you have everything (there should be five items).
1

Figure 1-I. Check to make sure you have all five items: 1) Printer, 2) Paper guide, 3) Platen
knob, 4) Ribbon cartridge, and 5) User’s mantial.
Make an external inspection of the printer. Note the locations of the
following parts:
Bail lever:
opens and closes the paper bail which holds the paper
against the platen.
2

Power
1
-
Entrv slot
Rear ‘Over \/ Bail lever
x\v,Release
Platen knob
Connector
1
Figure I-2. The printer’s external parts
Release lever:
releases the platen. This lever must be down for
printing on single sheets, and up for fanfold forms.
Top cover:
protects the print head and other parts.
Rear cover:
protects the sprocket feed mechanism.
Entry slot:
for inserting single sheets of paper.
Control panel:
controls various printer functions.
Power switch:
switches power on and off.
Connector:
for connecting the computer to the printer.
SETTING UP
The platen knob is packed into a recess of the white foam packing
material which held your printer inside the packing box. Be careful to remove
the knob before disposing of the packing.
Mount the platen knob on its shaft on the right side of the printer. Turn
it until you can ‘push it in all the way.
Power should always be off when you turn the platen knob.
Remove the top cower
Lift the front edge of the printer’s clear plastic top cover. Then disengage
the tabs at the back of the cover and remove the cover completely.
3

trgure nemovmg me rop cgver
install the ribbon cartridge
The top side of the ribbon cartridge has a handle for turning the ribbon.
Turn this handle in the direction of the arrow to tighten the ribbon.
&we T-4. Installing the ribbon cartridge
4

Next place the ribbon cartridge on the print head carriage, guiding the
ribbon between the print head and the platen. Press down firmly on the
cartridge until it snaps into place.
Replace the top cover
Hold the cover upright and engage the tabs at the back. Then swing
the front edge down until the cover is closed.
Leave the cover closed during normal operation. It keeps out dust and
dirt and reduces the printer’s operating sounds. Open the cover only to change
the ribbon or make an adjustment.
lnsfall the optional IC card
This printer has five built-in character styles (fonts), and a 7 K-byte
data buffer.
You can add more fonts or expand the data buffer by installing optional
IC cards (Font card or RAM card).
To install or change an IC card, first turn off the power switch. Then,
insert the IC card into the slot at the bottom right front of the printer and
slide it all the way in.
I
figure 1-5. Slide the IC card into the front slot with the power switch off.
5

Connect the printer to the computer
Connect the printer end of the interface cable to the connector socket
on the right side of the printer as shown in Figure 1-6.
Make sure the computer is turned OFF, then connect the other end
of the cable to your computer as described in the computer manual.
terface
cable
Figure I-6. Connecting the interface cable
Connect the printer’s power cord
Check that the printer’s power switch (located at the left front) is OFF.
Then plug the printer’s power cord into an AC wall outlet.
Never plug or unplug the power cord while the printer is turned on.
LOADING SINGLE SHEETS
This section will take you through the procedures for loading single
sheets of paper.
If you are using the optional automatic sheet feeder (ASF), read the
ASF instruction booklet.
Mount the paper guide
The paper guide tits into the two holes on top of the rear cover. Mount
the guide and raise it to the upright position.
6

I
guide
I
Figure i-7. Mounting the paper guide for single sheets
Semiautomatic loading
Single sheets can be loaded manually with power off, or semiauto-
matically with power on. We will start the easy way with semiautomatic
loading.
Check that the release lever is down and the bail lever back (bail closed),
then switch power on. You will hear a short beep tone and the Power
indicator on the control panel will flash. These are the printer’s paper-out
signals.
Place a single sheet on the paper guide and insert it down into the entry
slot as far as it will go.
Move the bail lever forward. When the bail opens, the printer feeds the
paper automatically.
Move the bail lever back. The paper will feed slightly forward again,
ending in position to print with a top margin of about one inch.

lever
I
Figure l-8. Loading a single sheet
Manual loading
It is also possible to load paper manually while the printer’s power is
off. The procedure is:
1.
2.
3.
4.
5.
6.
Check that printer power is off and the release lever at the back of the
printer is down.
Insert a single sheet of paper into the entry slot as far as it will go, the
same way as for semiautomatic loading.
MQve the bail lever on top of the printer forward to open the paper
bail.
Turn the platen knob clockwise until the front edge of the paper comes
out from under the top cover.
If the paper is not straight, move the release lever to the up position,
straighten the paper by hand, then move the release lever back down.
Move the bail lever back to close the paper bail.

LOADING AND PARKING FANFOLD FORMS
Fanfold forms have holes along the sides and perforations between the
sheets. They are also called sprocket forms, punched forms, or just plain
“computer paper”. This printer accepts forms up to 10” wide. Fanfold forms
are loaded, parked, and unparked as explained next.
1. Place a stack of fanfold paper behind and at least one page-length below
the printer.
2. Turn the printer’s power OFF.
3. Set the release lever to the up position. If there is paper in the printer,
remove it. (Since the platen is released, you can just pull the paper out.)
4. Move the bail lever forward to open the bail.
5. Remove the paper guide and put it aside for the moment.
6. Remove the rear cover. Grip it by its front edge and lift upwards and
backwards as in Figure 1-9.
Figure 1-9. Opening the rear cover
7. Open the sprocket covers on the right and left sprocket units, as shown
in Figure l-10.
8. Flip the clamp levers down. This allows the two sprocket units to move
freely right and left so you can align them with the holes in the paper.
9. Insert the front edge of the paper and tuck it in under the platen.

Clamp
lever
, ,YYrF ,-,“. vv’c,,r,ry L,lr irv,vrnrc bu.Tra Iv rnrose tne sprocltet teetn
10. Fit the holes in the paper over the sprocket pins. Check that the paper
is even.
11. Close the sprocket covers (Figure l-l 1).
12. Raise one of the clamp levers to lock one sprocket unit in place.
10

13. Turn the platen knob to feed the paper forward until it comes out from
under the top cover.
14. Move the bail lever back to close the bail.
15. Check that the paper is feeding in flat, then raise the other clamp lever
to lock the other sprocket unit.
16. Replace the rear cover. Hold it tilted upward and insert the two tabs
at the bottom into their slots. Then rotate the cover forward, pressing
down on the thumb pads on the left and right to snap it into place.
17. Mount the paper guide in the horizontal position shown in Figure 1-12,
so that it will separate the printed from the unprinted paper.
Figure l-72. Mounting the paper guide for fanfold forms
Now you are ready to switch power on and print.
Paper parking
After loading fanfold paper, you do not have to unload it when you
want to print on a single sheet. The printer will “park” it for you if you follow
the procedure below.
1. Paper parking starts with power ON, fanfold paper loaded in printing
position, the release lever up, and the bail lever back.
2. Press the On Line switch on the control panel to set the printer off-line
(On Line indicator off).
11

3. Tear off the printed form at the last perforation, leaving not more than
about half a page showing above the top cover. If necessary, press the
Paper Feed switch to feed paper forward until a perforation is located
just above the top cover, and tear there.
4. Press the Quiet Mode switch on the control panel and hold it down.
5. Still holding the Quiet Mode switch down, press the Paper Feed switch.
The printer will automatically feed the fanfold form backward until the
paper is completely free of the platen.
6. Move the release lever to the down position.
7. Mount the paper guide in the upright position.
Now you can load single sheets either semiautomatically or manually,
as explained previously. The fanfold paper remains parked at the back of
the printer.
Paper unparking
When you want to resume using fanfold paper, the procedure is as
follows.
1. Remove all single sheets from the printer and close the paper bail.
2. Mount the paper guide in the horizontal position.
3. Move the release lever to the up position.
4. With power ON, move the bail lever forward. The printer will auto-
matically feed the parked fanfold paper into position for printing.
5. Move the bail lever back to close the bail. Now you are ready to print.
TEST PRINTING
After loading paper, you can test the printer as described next.
Short se/f test
This procedure prints a six-line “barber-pole” test pattern. The lines
are eight inches wide, so the paper should be at least that wide.
1. Check that paper is in position for printing.
2. With power off, press the On Line switch on the control panel and hold
it down.
3. Still holding the On Line switch down, turn the printer’s power on.
The printer will automatically start printing its short test pattern. You
can release the On Line switch after printing starts. To remove the paper
at the end of the test, switch power OFF, then turn the platen knob. (Don’t
turn the platen knob while power is on.)
12
/