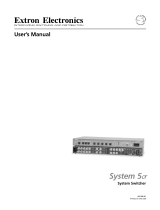Page is loading ...

Audio/visual equipment setup guide
m
1
a
b
ucla department of information studies multimedia and
information technology lab
written by david cappoli and todd boostrom 8/2000

Table of Contents
Using the Cassette Player in Room 111—Cheat Sheet 3
Setting Up and Displaying a Laptop Computer in Room 111 4
Using the Mitsubishi Portable Projector 8
Setting Up and Displaying Mobile Workstations in Room 111—Cheat
Sheet 10
Setting Up and Displaying Mobile Workstations in Room 111—Step-bv-
Setting Up and Displaying Mobile Workstations & Video Output
Simultaneously 18
Using the P.A. System in Room 111 21
Using the Sharp Portable Projector—Cheat Sheet 22
Using Video Output in Room 111— Cheat Sheet 24
Using Video Output in Room 111— Step-by-Step 26

Using the Cassette Player in Room 111- Cheat
Sheet
Brief instructions on using the stationary cassette player in room 111
1.0 On PRIMARY CONTROL (Console #1)
1.1 Select Power ON (button lit).
1.2 Select Ceiling speakers ON (button lit).
2.0 On RECEIVER (Console #1)
2.1 RECEIVER should be ON (text is shown in display window).
2.2 Select TAPE DECK button (displayed text: TAPE).
Please Note: The volume knob on the PRIMARY CONTROL is for the
ceiling speakers. The volume knob on the RECEIVER is for the speakers
on either side of the whiteboard.
3.0 On TAPE DECK (Console #1)
3.1 TAPE DECK should be ON (lights are on)
3.2 Insert and play tape.
4.0 Clean up
4.1 Remove cassette from TAPE DECK.
4.2 Power OFF to PRIMARY CONTROL.

Setting Up and Displaying Laptop Computers in
Room 111
Instructions on setting up and projecting a laptop computer display in room 111
Please note that most laptops cannot be connected to the network and
may not be able to access the Internet. Contact Justin or David for more
info.
1.0 Initial setup
1.1 Be sure to have the dark gray cable which has both monitor and
speaker connections on each end, and which is labeled for laptops
(kept on the podium in Room 111).
1.2 The laptop should be kept on or by the podium so that the cable can
easily reach the wall jacks.
1.3 Two wall jacks are beneath the white board near the podium; one is
labeled CPU 1, the other CPU 2. These are the jacks to connect the
projectors to the laptop using the dark gray cable. Either jack may be
used.
The wall jacks labeled 101D1 and 101D2 are for network connections
and often cannot be used with laptops. Contact Justin or David.
Plug the computer's power cord into the wall outlet to the right of the
101D1 and 101D2 jacks.
1.4 Connect one end of the dark gray cable to the back of the laptop.
Connect the other end to CPU1 or CPU2, and the speaker port.
1.5 Once all cables are connected, turn on laptop.
2.0 On PRIMARY CONTROL (Console #1)
2.1 Select Power ON (button lit).
2.2 Select Ceiling speakers ON (button lit).
3.0 On RECEIVER (Console #1)
3.1 RECEIVER should be ON (text is shown in display window).
3.2 Select SWITCHER button (displayed text: DVD/TV).

4.0 On SWITCHER (Console #1) [see Image below and Figure Bl
Figure B
CPUl CPU2 VCR1 VCR2 LDP1
PROJ1 PROJ2 PROJ1 PROJ2
CPU CPU VIDEO VIDEO
Audio
output
Power
Control
I/O
Enter Preset View Esc RGBS Audio
4.1 Power should be ON (button lit).
4.2 Deselect all buttons under the labels CONTROL and I/O (lights above
buttons should be OFF).
4.3 Under the label I/O, Select the button RGBS (light should come on).
4.4 Select button CPU1 or CPU2 (red light should come on).
4.5 If any green lights come on elsewhere on the switcher, deselect those
buttons.
4.6 Select button above label for projector output to be used for computer
image projection: (Proji CPU or Proj2 CPU).
PROJ1 CPU button is for the projector nearest the classroom door.

• PR0J2 CPU button is for the projector nearest the windows.
**Both projectors can be chosen if both screens are being used for display.
4.7 Press ENTER button [on the right side of switcher under "Control"
label].
5.0 Projector Remote Control (Should be on classroom podium)
Note: remote control does not work well with fluorescent lights on.
5.1 Take the remote control, point it towards the projector you are using,
and press the blue button on the upper left-hand corner. This is the
power button. It will take up to a minute for the projector to warm up.
There will be both solid and flashing green lights on the projector.
5.2 Once there are 2 solid green lights on the projector indicating that it
has warmed up, you should see the computer's image on the screen -
if the projector is not warmed up there will be no image on the screen.
If the projector is warmed up but there is still no image, press the
button labeled COMPUTER. Try pressing COMPUTER once again if
there is still no image on the screen.
5.3 If you no longer need the projector, or if it will be turned off for more
than 10 minutes, press the blue power button on the remote. This will
turn off the projector. Please note that you cannot immediately turn the
projector back on. It takes a few minutes for it to cool down and can
be turned back on when you see a solid red light on the projector.
*** To temporarily turn projector off, press MUTE on the remote.
Projector will turn itself back automatically in 10 minutes, or when
you press MUTE again.
*** If images are only being displayed on either the laptop or the
room screens but you want to simultaneously display an image
on both, try the following:
• Press F/N (Function key) and F3. Pressing this combination of
keys should act as a toggle enabling an image to displayed 1)
only on the laptop's screen, OR 2) only on the room's screen, OR
3) on both screens simultaneously.

The following additional steps are necessary only if audio output is
required (the speaker wire, which is attached to the cable kept on the
podium, needs to connected to either the CPU1 or CPU2 wall plate from
the workstation).
Please Note: The volume knob on the PRIMARY CONTROL is for the
ceiling speakers. The volume knob on the RECEIVER is for the speakers
on either side of the whiteboard.
6.0 On SWITCHER
6.1 Under the I/O label: Deselect the RGBS button (light should go off).
6.2 Under the I/O label: Select the Audio button (light should come on).
6.3 Select the CPU1 or CPU2 button, depending on which wall jack the
computer cable is connected to (CPU1 or CPU2) (red light should
come on).
6.4 Select button above label for PROJ1 CPU Audio output (lower left-
hand corner of switcher).
6.5 Press ENTER [right side of switcher].
7.0 Clean up
7.1 Power OFF to Projectors.
7.2 Power OFF to PRIMARY CONTROL.
7.3 Power Off to laptop.
7.4 Disconnect all cables. The laptop cable used to connect the computer
to the wall jack must stay on the classroom's podium.

Using the Mitsubishi Portable Projector - Cheat Sheet
Brief instructions on setting up and projecting using the Mitsubishi portable projector in any room
1.0 Setup
1.1 Connect computer's network cable and plug in its power cord.
1.2 Connect extension cables kept with workstation (if not already connected):
a) one extension to monitor port on cpu (adapter needed with Mac)
b) the other extension to the monitor cable.
1.3 Connect the projector's black RGB cable***:
a) one end to the COMPUTER 1 IN port on projector
b) the other end to the extension cable leading to the monitor port on the cpu.
1.4 Connect the monitor cable to the COMPUTER OUT port on the projector***.
*** Use the beige extension cables kept on the cart if more room is needed between the
computer and the projector.
1.5 Connect the projector's power cord from the AC IN port on the projector to the power
strip on the cart.
1.6 Plug the power strip cord into an outlet or into the power strip on the back of the
workstation.
1.7 Power ON to computer.
1.8 Power on to Mitsubishi in two steps:
a) turn on MAIN power switch on side of projector, /f^s
b) press the power button on the top of the projector %uj) or the blue power button
on the remote. Note that the remote will not work well with the fluorescent lights on.
1.9 After turning on the projector you will see a solid and a flashing green light on its top
indicating that the projector is warming up (takes about 1 minute). When both lights
are solid green, then the projector is warmed up and you should see the computer's
image on the screen - if the projector is not warmed up there will be no image on the
screen. If the projector is warmed up but there is still no image, press the button
labeled COMPUTER. Try pressing COMPUTER once again if there is still no image
on the screen.
2.0 Adjusting Height and Focus
2.1 The height of the projected image is adjustable using the two "feet" at the front of the
projector which will drop down by pressing the black buttons on the front. The "feet"
can also be moved by screwing/unscrewing them.
2.2 To FOCUS follow these steps:
a) On either the top of the projector or the remote press ZOOM / FOCUS which
toggles between the zoom function and focus. Select FOCUS.
b) After selecting FOCUS use - + to sharpen the image.
8

3.0 Remote Control Additional Features (Remote should be with the projector)
Note: remote control does not work well with fluorescent lights on.
3.1 If you no longer need the projector, or if it will be turned off for more than 10 minutes,
press the blue power button on the remote. This will turn off the projector. Please
note that you cannot immediately turn the projector back on. It takes a few minutes
for it to cool down and can be turned back on when you see a solid red light on the
projector.
*** To temporarily turn projector off, press MUTE on the remote. Projector will
turn itself back automatically in 10 minutes, or when you press MUTE again.
***lf AUDIO OUTPUT from the workstation is needed, then you will have to use the
speakers kept in the storage basket on the cart.
4.0 Clean up
4.1 Power OFF to Projector. You will need to press either the projector's power button or
the one on the remote, followed by turning off the MAIN.
4.2 Power OFF to computer.
4.3 Disconnect all cables. Make sure that the projector's remote and the black RGB
cable stay on the projector cart.

Setting up and Displaying the Mobile Workstations in
Room 111- Cheat Sheet
Brief instructions for using the Room 111 mounted projectors to display images and output sound
from the Lab's PC and Mac mobile workstations. These instructions assume that you have
connected all of the workstation's cables.
For complete setup instructions, see Setting Up and Displaying Mobile Workstations in Room 111
- Step-by-Step
1.0 On PRIMARY CONTROL (Console #1)
1.1 Power ON.
1.2 Ceiling speakers ON.
2.0 On RECEIVER (Console #1)
2.1 Power ON.
2.2 Select SWITCHER (displayed text: DVD/TV).
3.0 On SWITCHER (Console #1)
3.1 Power ON.
3.2 Deselect all buttons under the labels CONTROL and I/O.
3.3 Under the label I/O, Select the button RGBS.
3.4 Select button CPU1 or CPU2, depending on which wall jack the computer is
connected to.
3.5 If any green lights come on elsewhere on the switcher, deselect those buttons.
3.6 Select button above label for projector output to be used for computer image
projection: (Proji CPU or Proj2 CPU).
• PROJ1 CPU button for projector nearest the classroom door.
• PROJ2 CPU button for projector nearest the windows.
**Both projectors can be chosen if both screens are being used for display.
3.7 Press ENTER.
4.0 Projector Remote Control (Should be on classroom podium)
Note: remote control does not work well with fluorescent lights on.
4.1 Take the remote control, point it towards the projector you are using, and press the
blue button on the upper left-hand corner. This is the power button. It will take up to
a minute for the projector to warm up. There will be both solid and flashing green
lights on the projector.
4.2 Once there are 2 solid green lights on the projector indicating that it has warmed up,
you should see the computer's image on the screen - if the projector is not warmed
up there will be no image on the screen. If the projector is warmed up but there is
still no image, press the button labeled COMPUTER. Try pressing COMPUTER
once again if there is still no image on the screen.
10

4.3 If you no longer need the projector, or if it will be turned off for more than 10 minutes,
press the blue power button on the remote. This will turn off the projector. Please
note that you cannot immediately turn the projector back on. It takes a few minutes
for it to cool down and can be turned back on when you see a solid red light on the
projector.
*** To temporarily turn projector off, press MUTE on the remote. Projector will
turn itself back automatically in 10 minutes, or when you press MUTE again.
The following additional steps are necessary only if AUDIO OUTPUT is
required. Please note that the speaker wire kept in the cart's black basket
needs to be connected to either the CPU1 or CPU2 wall plate from the
workstation's speaker port )) (green-colored port on PC).
The volume knob on the PRIMARY CONTROL is for the ceiling speakers. The volume
knob on the RECEIVER is for the speakers on either side of the whiteboard.
5.0 On SWITCHER
5.1 Under the I/O label: Deselect the RGBS button.
5.2 Under the I/O label: Select the Audio button.
5.3 Select the CPU1 or CPU2 button, depending on which wall jack the computer cable
is connected to (CPU1 or CPU2).
5.4 Select button above label for PROJ1 CPU Audio output.
5.5 Press ENTER.
6.0 Clean up
6.1 Power OFF to Projectors.
6.2 Power OFF to PRIMARY CONTROL.
6.3 Power Off to Workstation.
6.4 Disconnect all cables.
11

Setting up and Displaying the Mobile Workstations in
Room 111- Step-by-Step
Instructions for using the Room 111 mounted projectors to display images and output sound from
the Lab's PC and Mac mobile workstations.
0.0 Initial setup
0.1 Move computer into 111 with the following items on the cart or in the
cart's basket. Each mobile workstation has its own set of labeled
cables for 111.
• 2 beige extension cables: 1 attached to the cpu (adapter needed
for Mac) --1 attached to the monitor cable. These extensions
should remain connected to the cpu and the monitor cable since they
allow more flexibility in positioning the workstation. These cables can
also be used with the mobile projectors.
• A split, dark gray cable with one end that connects to the wall
jack, and, a) a short length that connects to the extension leading
to the monitor cable, and b) a longer length that connects to the
extension leading to the cpu. This cable is only used in 111.
• A thin, black cable that connects the wall jack speaker port with
the speaker port on the cpu. This cable is only used in 111.
0.2 See Figure A
Two wall jacks are beneath the white board near the podium; one
labeled CPU 1, the other CPU 2. These are the jacks to connect the
projectors to the computers using the split, dark gray cable. Either jack
may be used.
To their right of are two jacks labeled 101D1 and 101D2. These jacks
are for connecting the computers to the network (including Internet
access) via network cables and either may be used, no matter whether
CPU 1 OR CPU 2 is used.
Plug the computer's power cord into the wall outlet to the right of the
101D1 and 101D2 jacks.
12

Figure A
Power cord outlets
Wall Jacks on south wall
0.3 Confirm that the network cable is connected securely from the back of
the computer to either the 101D1 or 101D2 outlet.
0.4 Connect the extension cable attached to the cpu to the longer length of
the split dark, gray cable, [see Figure B].
Figure B
PC Computer
O
Extension from
cpu connects here
o
I
o
o
HI
o
o o o
Network cable
connection
13

Macintosh
o
o
T
Network
connection
Extension from cpu
connects here (adapter
needed)
0.5 Connect the extension that is attached to the monitor cable to the
shorter length of the split dark, gray cable.
0.6 Connect the other side of the split, dark gray cable to CPU1 or CPU2.
0.7 Once all cables are connected, turn on workstation and monitor.
1.0 On PRIMARY CONTROL (Console #1)
This provides power to all of the components in the console, and to the ceiling
speakers. It does not control power to the projector. The volume knobs control
the ceiling speakers.
1.1 Select Power ON (button lit).
1.2 Select Ceiling speakers ON (button lit).
2.0 On RECEIVER (Console #1)
The Receiver works in tandem with the Switcher (see next step) where you
choose the source of the image and/or sound to be projected. The volume knob
on the Receiver controls the speakers at the front of the room.
2.1 RECEIVER should be ON (text is shown in display window).
2.2 Select SWITCHER button (displayed text: DVD/TV).
3.0 On SWITCHER (Console #1) [see Image below and Figure Cl
Here you first select the source of the computer image to be projected, either
CPU1 or CPU2. Then you select which projector will display the image from
14

computer, either PROJ1/CPU, PR0J2/CPU, or BOTH). If needed, you can also
use the Switcher to output sound from a computer.
Figure C
Switcher
CPUl CPU2 VCR1 VCR2 LDP1
Power
Control
I/O
PROJ1 PROJ2 PROJ1 PROJ2
CPU CPU VIDEO VIDEO
Audio
output
Enter Preset View Esc RGBS Audio
3.1 Power should be ON (button lit).
3.2 Deselect all buttons under the labels CONTROL and I/O (lights above
buttons should be OFF).
3.3 Under the label I/O, Select the button RGBS (light should come on).
3.4 Select button CPU1 or CPU2 depending on which wall jack the
computer is connected to (red light should come on).
3.5 If any green lights come on elsewhere on the switcher, deselect those
buttons.
3.6 Select button above label for projector output to be used for computer
image projection: (Proji CPU or Proj2 CPU).
• PROJ1 CPU button is for the projector nearest the classroom door.
• PROJ2 CPU button is for the projector nearest the windows.
15

**Both projectors can be chosen if both screens are being used for display.
3.7 Press "ENTER" button [on the right side of switcher under "Control"
label].
4.0 Projector Remote Control (Should be on classroom podium)
Note: remote control does not work well with fluorescent lights on.
4.1 Take the remote control, point it towards the projector you are using,
and press the blue button on the upper left-hand corner. This is the
power button. It will take up to a minute for the projector to warm up.
There will be both solid and flashing green lights on the projector.
4.2 Once there are 2 solid green lights on the projector indicating that it
has warmed up, you should see the computer's image on the screen -
if the projector is not warmed up there will be no image on the screen.
If the projector is warmed up but there is still no image, press the
button labeled COMPUTER. Try pressing COMPUTER once again if
there is still no image on the screen.
4.3 If you no longer need the projector, or if it will be turned off for more
than 10 minutes, press the blue power button on the remote. This will
turn off the projector. Please note that you cannot immediately turn the
projector back on. It takes a few minutes for it to cool down and can
be turned back on when you see a solid red light on the projector.
*** To temporarily turn projector off, press MUTE on the remote.
Projector will turn itself back automatically in 10 minutes, or when
you press MUTE again.
16

The following additional steps are necessary only if AUDIO OUTPUT is
required. Please note that the speaker wire kept in the cart's black basket
needs to connected to either the CPU1 or CPU2 wall plate from the
workstation's speaker port )) (green-colored port on PC).
Please Note: The volume knob on the PRIMARY CONTROL is for the
ceiling speakers. The volume knob on the RECEIVER is for the speakers
on either side of the whiteboard.
5.0 On SWITCHER
5.1 Under the I/O label: Deselect the RGBS button (light should go off).
5.2 Under the I/O label: Select the Audio button (light should come on).
5.3 Select the CPU1 or CPU2 button, depending on which wall jack the
computer cable is connected to (CPU1 or CPU2) (red light should
come on).
5.4 Select button above label for PROJ1 CPU Audio output (lower left-
hand corner of switcher).
5.5 Press ENTER [right side of switcher].
6.0 Clean up
6.1 Power OFF to Projectors.
6.2 Power OFF to PRIMARY CONTROL.
6.3 Power Off to Workstation.
6.4 Disconnect all cables, but DO NOT disconnect the extension cables
from either the cpu or the monitor cable.
17

Setting Up and Displaying Mobile Workstations & Video
Output Simultaneously in Room 111
Brief instructions for using the Room 111 mounted projectors to simultaneously display images
from one of the Lab's mobile workstations, and from the room's VHS video recorder/player, the U-
Matic video player, or the laserdisc player. These instructions assume that you have connected
all of the workstation's cables.
For complete setup instructions, see MOBILE WORKSTATIONS in 111 - Step-by-Step and
VIDEO OUTPUT in 111 - Step-by-Step
STEPS 1 - 4 ARE FOR COMPUTER SETUP - STEPS 5 - 8 ARE FOR VIDEO SETUP
1.0 On PRIMARY CONTROL (Console #1)
1.1 Power ON.
1.2 Ceiling speakers ON.
2.0 On RECEIVER (Console #1)
2.1 Power ON.
2.2 Select SWITCHER (displayed text: DVD/TV).
3.0 On SWITCHER (Console #1)
3.1 Power ON.
3.2 Deselect all buttons under the labels CONTROL and I/O.
3.3 Under the label I/O, Select the button RGBS.
3.4 Select button CPU1 or CPU2 depending on which wall jack the computer is
connected to.
3.5 If any green lights come on elsewhere on the switcher, deselect those buttons.
3.6 Select button above label for projector output to be used for computer image
projection: (Proji CPU or Proj2 CPU).
• PROJ1 CPU button for projector nearest the classroom door.
• PROJ2 CPU button for projector nearest the windows.
Only one projector can be chosen to display images from the computer.
3.7 Press ENTER.
4.0 Projector Remote Control (Should be one in classroom)
Note: remote control does not work well with fluorescent lights on.
4.1 Aim the remote control at the projector you are using, and press the blue power
button on the upper left-hand corner. It will take up to a minute for the projector to
warm up. There will be both solid and flashing green lights on the projector.
4.2 Once there are 2 solid green lights on the projector indicating that it has warmed up,
you should see the computer's image on the screen - if the projector is not warmed
up there will be no image on the screen. If the projector is warmed up but there is
still no image, press the button labeled COMPUTER. Try pressing COMPUTER
once again if there is still no image on the screen.
4.3 If you no longer need the projector, or if it will be turned off for more than 10 minutes,
turn the projector off. Please note that you cannot immediately turn the projector
18

back on. It takes a few minutes for it to cool down and can be turned back on when
you see a solid red light on the projector.
*** To temporarily turn projector off, press MUTE on the remote. Projector will
turn itself back automatically in 10 minutes, or when you press MUTE again.
5.0 On SWITCHER (Console #1)
5.1 Power should still be ON.
5.2 Deselect all buttons under the labels CONTROL and I/O.
5.3 Under the label I/O, Select the button RGBS.
5.4 Select button VCR1 (for VHS VCR) or VCR2 (for U-Matic) or LDP1 (for Laserdisc).
5.5 If any green lights come on elsewhere on the switcher, deselect those buttons.
5.6 Select button above label for projector output to be used for video projection: (Proji
VIDEO or Proj2 VIDEO). You cannot choose the same projector chosen to
display the computer's images.
• PROJ1 VIDEO button for projector nearest the classroom door.
• PROJ2 VIDEO button for projector nearest the windows.
**Only one projector can be chosen to display video images.
5.7 Press ENTER.
The following additional steps are necessary for audio output. The volume knob on the
PRIMARY CONTROL is for the ceiling speakers. The volume knob on the RECEIVER is for
the speakers on either side of the whiteboard.
**When showing simultaneous video and computer images, AUDIO OUTPUT is only
possible from the video source.
6.0 On SWITCHER
6.1 Under the I/O label: Deselect the RGBS button.
6.2 Under the I/O label: Select the Audio button.
6.3 Select button VCR1 (for VHS VCR) or VCR2 (for U-Matic) or LDP1 (for Laserdisc).
6.4 Select button above label for PROJ1 CPU Audio output.
6.5 Press ENTER.
7.0 Projector Remote Control (Should be on classroom podium)
Note: remote control does not work well with fluorescent lights on.
7.1 Take the remote control, point it towards the projector you are using, and press the
blue button on the upper left-hand corner. This is the power button. It will take up to
a minute for the projector to warm up. There will be both solid and flashing green
lights on the projector.
7.2 Once there are 2 solid green lights on the projector indicating that it has warmed up,
press the button labeled VIDEO. If the projector is not warmed up it will not come on.
Try pressing VIDEO once again if the projector is warmed up but there is still no
image on the screen.
7.3 If you no longer need the projector, or if it will be turned off for more than 10 minutes,
press the blue power button on the remote. This will turn off the projector. Please
note that you cannot immediately turn the projector back on. It takes a few minutes
19

for it to cool down and can be turned back on when you see a solid red light on the
projector.
To temporarily turn projector off, press MUTE on the remote. Projector will
turn itself back automatically in 10 minutes, or when you press MUTE again.
8.0 On VCR, U-Matic or Laserdisc (Console #2)
8.1 Power ON to VCR1 (VHS VCR), VCR2 (U-Matic) or LDP1 (Laserdisc).
8.2 Insert and start playing video or disc.
9.0 Clean up
9.1 Power OFF to Projectors.
9.2 Remove video or disc from player.
9.2 Power OFF to PRIMARY CONTROL.
9.3 Power Off to Workstation.
9.4 Disconnect all cables, but DO NOT disconnect the extension cables from either the
cpu or the monitor cable.
20
/