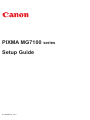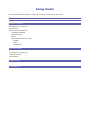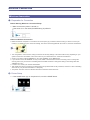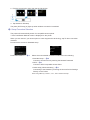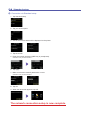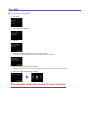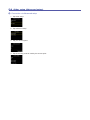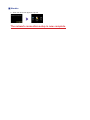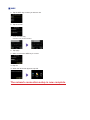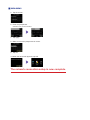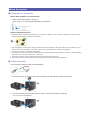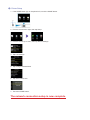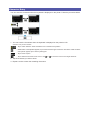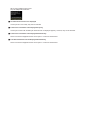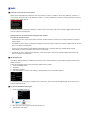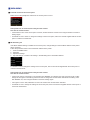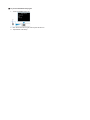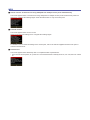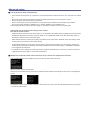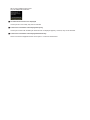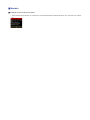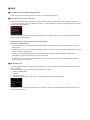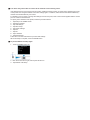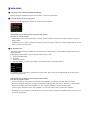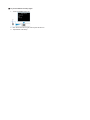PIXMA MG7100
Setup Guide
© CANON INC. 2013
series

Setup Guide
This guide provides information for setting up a network connection for the printer.
Network Connection
Wireless Connection
Preparation for Connection
Printer Setup
Setup Procedure Selection
Push Button Method
Standard setup
WPS
Other setup (Advanced setup)
Disable
WEP
WPA/WPA2
Wired Connection
Preparation for Connection
Cable Connection
Printer Setup
Character Entry
Troubleshooting

Network Connection
Wireless Connection
a
Preparation for Connection
Before Starting Wireless Connection Setup
1. Make sure that the printer is turned on.
If the power is on, the (white) POWER lamp (A) will be lit.
Notes on Wireless Connection
Make sure that the computer is connected to the access point (A) (or wireless network router) you want to connect your
printer to. For details on how to check the settings, refer to the manual supplied with the router or contact its manufacturer.
The conguration, router functions, setup procedures and security settings of the network device vary depending on your
system environment. For details, refer to the manual of your network device or contact its manufacturer.
Check if your device supports IEEE802.11n (2.4 GHz), IEEE802.11g or IEEE802.11b.
If your device is set to the "IEEE802.11n only" mode, WEP or TKIP cannot be used as a security protocol. Change the
security protocol for your device to something other than WEP and TKIP or change the setting to something other than
"IEEE802.11n only."
For ofce use, consult your network administrator.
Take added care when connecting to a network that is not protected with security measures, as there is a risk of disclosing
data such as your personal information to a third party.
This printer cannot be used over wireless and wired connections at the same time.
b
Printer Setup
1. If the HOME button (A) on the printer is lit, touch the HOME button.
•
•
•
•
•
•
•

2. Flick the screen left or right, then tap the WLAN icon.
3. Tap Wireless LAN setup.
The (blue) Wi-Fi lamp (A) lights up when wireless connection is enabled.
c
Setup Procedure Selection
The printer will automatically search for compatible access points.
* If the Push Button Method screen is displayed on the printer
When you are unsure if your access point or router supports this technology, tap To other connection
methods.
Proceed to the screen for Standard setup.
Push Button Method →
d
-A Select the most suitable connection method from the following.
Standard setup →
d
-B
Connect to Access Point by entering the Network Password
WPS →
d
-C
Connect to WPS-compatible Access Point
Other setup (Advanced setup) →
d
-D
Connecting to the Network by Entering the Access Point's Settings
Directly on the Printer
When using WEP key number 2, 3 or 4, select "Advanced setup".
•
•
•

d
-A Push Button Method
d
Connection Using WPS
1. Tap Start setup on the printer.
2. Press and hold the WPS button on the access point.
For details on pressing the WPS button, refer to the access point manual.
3. Tap OK on the printer within 2 minutes.
The (blue) Wi-Fi lamp on the printer ashes while searching for or connecting to the access point.
4. When the left screen appears, tap OK.
The network connection setup is now complete.

d
-B Standard setup
d
Connection via Standard setup
1. Tap Standard setup.
2. Tap your access point.
3. One of the screens below will be displayed on the printer.
4. Tap the screen.
5. Enter the network password (WEP key or passphrase).
Character entry is case-sensitive.
6. Tap Apply.
7. Make sure that the network password is correct.
Character entry is case-sensitive.
8. Tap OK.
9. When the left screen appears, tap OK.
The network connection setup is now complete.

d
-C WPS
d
Connection Using WPS
1. Tap WPS.
2. Tap Push button method.
3. Tap OK.
4. Press and hold the WPS button on the access point.
For details on pressing the WPS button, refer to the access point manual.
5. Tap OK on the printer within 2 minutes.
The (blue) Wi-Fi lamp on the printer ashes while searching for or connecting to the access point.
6. When the left screen appears, tap OK.
The network connection setup is now complete.

d
-D Other setup (Advanced setup)
d
Connection via
Advanced setup
1. Tap Other setup.
2. Tap Advanced setup.
3. Tap your access point.
4. Tap the security protocol used by the access point.

Disable
5. When the left screen appears, tap OK.
The network connection setup is now complete.

WEP
5. Tap the WEP key number you want to use.
6. Tap the screen.
7. Enter the WEP key.
Character entry is case-sensitive.
8. Tap Apply.
9. Make sure that the WEP key is correct.
10. Tap OK.
11. When the left screen appears, tap OK.
The network connection setup is now complete.

WPA/WPA2
5. Tap the screen.
6. Enter the passphrase.
Character entry is case-sensitive.
7. Tap Apply.
8. Make sure that the passphrase is correct.
9. Tap OK.
10. When the left screen appears, tap OK.
The network connection setup is now complete.

Wired Connection
a
Preparation for Connection
Before Starting Wired Connection Setup
1. Make sure that the printer is turned on.
If the power is on, the (white) POWER lamp (A) will be lit.
Notes on Wired Connection
Make sure that the computer and router (A) are connected. For details on how to check the settings, refer to the manual
supplied with the router or contact its manufacturer.
The conguration, router functions, setup procedures and security settings of the network device vary depending on your
system environment. For details, refer to the manual of your network device or contact its manufacturer.
For ofce use, consult your network administrator.
Take added care when connecting to a network that is not protected with security measures, as there is a risk of disclosing
data such as your personal information to a third party.
This printer cannot be used over wireless and wired connections at the same time.
When using a router, connect the printer and computer to the LAN side (same network segment).
b
Cable Connection
You will need an Ethernet cable (sold separately).
1. Remove the Cap (A) from the upper port located on the left side at the back of the printer.
2. Connect the printer and a network device (router, etc.) with an Ethernet cable (A).
Do not connect it to the USB port.
•
•
•
•
•
•

c
Printer Setup
1. If the HOME button (A) on the printer is lit, touch the HOME button.
2. Flick the screen left or right, then tap Setup.
3. Flick the screen up or down, then tap Device settings.
4. Tap LAN settings.
5. Tap Change wireless/wired.
6. Tap Wired LAN active.
7. Touch the HOME button.
The network connection setup is now complete.

Character Entry
You can enter the characters when the keyboard is displayed on the printer. Follow the procedure below.
1. You can enter the characters when the keyboard is displayed on the printer's LCD.
Character entry is case sensitive.
: Tap to switch between "lower case letters" and "numbers and symbols."
: While letters of the alphabet appear, tap to switch between upper and lower case letters. While numbers
and symbols appear, tap to switch symbol types.
: Tap to insert a space.
:
Tap to delete the character at the cursor. Use
or to move the cursor to the target character.
2. Tap the character you want to enter.
3. Repeat 1 and 2 to enter the remaining characters.

Troubleshooting
Standard setup
The Target Access Point is Not Detected
Is the network device (router, etc.) turned on? If the network device is already turned on, turn it off, then turn it back
on.
Check the access point name/network name and network password of your access point or router.
Are the computer and network device congured?
Are the access point and printer installed in an open space where wireless communications are possible?
Is the access point operating in IEEE802.11n (2.4 GHz), IEEE802.11g or IEEE802.11b?
After checking the above points, tap Search again on the printer to search for the access point again.
If the problem is not resolved, there may be other causes.
See also the sections below:
If SSID broadcast (connection via "ANY" SSID, etc.) is disabled or the stealth mode is enabled on the access point,
enable SSID broadcast (connection via "ANY" SSID, etc.) or disable the stealth mode, then tap Search again on
the printer to search for the access point again.
Select Directly enter the access point name in the Select access point screen. Wireless connection settings of the
access point can be entered on the printer directly.
If "WPA/WPA2 Enterprise" is set as the security protocol (encryption standard) on the access point, change the
security protocol (encryption standard) and congure wireless connection settings again. "WPA/WP
A2 Enterprise"
is not supported on this printer.
For details on how to change the security protocol (encryption standard) for the access point, refer to the manual
supplied with the access point or contact its manufacturer.
Multiple access points with the same name exist. Do you want to use multiple access points?
The message appears when multiple access points with the same name are found.
When you have only one access point:
Select Use one AccessPoint only, then tap OK. Select the MAC address of the target access point on the displayed
screen.
For details on how to check the MAC address of the access point, refer to the manual supplied with the access point
or contact its manufacturer.
•
•
•
•
•
•
•
•
•

When using multiple access points:
Tap Use multiple AccessPoints.
An Unknown Access Point is Displayed
Access points in use nearby may also be detected.
The Access Point Name is Not Displayed Properly
Access point names with double-byte characters are not displayed properly. However, they can be selected.
The Access Point Name is Not Displayed Automatically
Refer to the manual supplied with the access point or contact its manufacturer.
The Network Password is Not Displayed Automatically
Refer to the manual supplied with the access point or contact its manufacturer.

WEP
Failed to connect to the access point.
Make sure that the WEP key entered for the access point is correct. In addition, when using WEP key number 2, 3
or 4 of the access point, set to use WEP key number 1, or select a WEP key number by entering wireless connection
settings of the printer directly.
For details on how to change the WEP key number of the access point, refer to the manual supplied with the access
point or contact its manufacturer.
If the problem is not resolved, there may be other causes.
See also the sections below:
If the DHCP function of the access point is inactive, enable the DHCP function and congure wireless connection
settings again.
For details on how to check or change the settings of the access point, refer to the manual supplied with the access
point or contact its manufacturer.
If using an access point that automatically creates WEP keys, check the WEP key (hexadecimal) created
automatically on the access point, then enter it on the printer.
For details on how to check the specications of the access point, refer to the manual supplied with the access
point or contact its manufacturer.
WLAN setting list
If the MAC address ltering is enabled on the access point, change settings so that the MAC address of the printer
will be accepted.
Follow the procedure below to check the MAC address of the printer.
1.
Touch the HOME button.
2. Tap Setup.
3. Tap Device settings.
4. Tap LAN settings > Conrm LAN settings > WLAN setting list to check MAC address.
For details on how to change the settings of the access point, refer to the manual supplied with the access point or
contact its manufacturer.
To perform Standard setup again
1.
Touch the HOME button (A).
2. Flick the screen left or right, then tap the WLAN icon.
3. Tap Wireless LAN setup.
•
•
•
•

WPA/WPA2
Failed to connect to the access point.
Make sure that the passphrase entered for the access point is correct.
If the problem is not resolved, there may be other causes.
See also the sections below:
If the DHCP function of the access point is inactive, enable the DHCP function and congure wireless connection
settings again.
For details on how to check or change the settings of the access point, refer to the manual supplied with the access
point or contact its manufacturer.
WLAN setting list
If the MAC address ltering is enabled on the access point, change settings so that the MAC address of the printer
will be accepted.
Follow the procedure below to check the MAC address of the printer.
1.
Touch the HOME button.
2. Tap Setup.
3. Tap Device settings.
4. Tap LAN settings > Conrm LAN settings > WLAN setting list to check MAC address.
For details on how to change the settings of the access point, refer to the manual supplied with the access point or
contact its manufacturer.
If the problem is not resolved, there may be other causes.
See also the sections below:
If the access point is congured to communicate using IEEE802.11n standard only and encryption is set to TKIP,
change the encryption to something other than TKIP or change the communication standard to something other
than IEEE802.11n, then congure wireless connection settings again.
If encryption is set to TKIP, IEEE802.11n cannot be used as the communication standard.
For details on how to change the settings of the access point, refer to the manual supplied with the access point or
contact its manufacturer.
•
•
•
•
•

To perform Standard setup again
1. Touch the HOME button (A).
2. Flick the screen left or right, then tap the WLAN icon.
3. Tap Wireless LAN setup.

WPS
Cannot connect. Connections are being attempted from multiple access points simultaneously.
The screen appears when connections are being attempted from multiple access points simultaneously. Wait for a
while, then congure WPS settings again. Press the WPS button on only one access point.
Failed to connect.
The screen appears when an error occurs.
Check the access point settings, then congure WPS settings again.
For details on how to check the settings of the access point, refer to the manual supplied with the access point or
contact its manufacturer.
Timeout error.
The screen appears when WPS setup was not completed within a specied time.
Is the network device (router, etc.) turned on? If the network device is already turned on, turn it off, then turn it back
on.
•
Page is loading ...
Page is loading ...
Page is loading ...
Page is loading ...
Page is loading ...
Page is loading ...
Page is loading ...
-
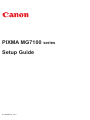 1
1
-
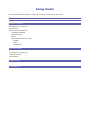 2
2
-
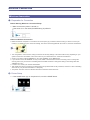 3
3
-
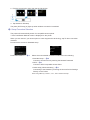 4
4
-
 5
5
-
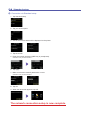 6
6
-
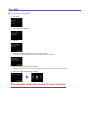 7
7
-
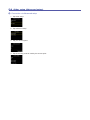 8
8
-
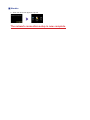 9
9
-
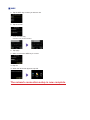 10
10
-
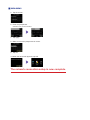 11
11
-
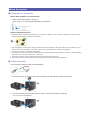 12
12
-
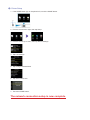 13
13
-
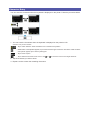 14
14
-
 15
15
-
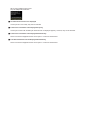 16
16
-
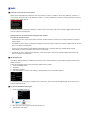 17
17
-
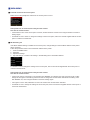 18
18
-
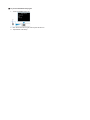 19
19
-
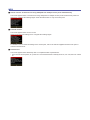 20
20
-
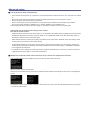 21
21
-
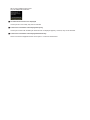 22
22
-
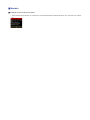 23
23
-
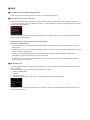 24
24
-
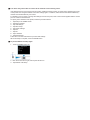 25
25
-
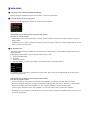 26
26
-
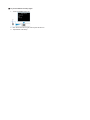 27
27
Ask a question and I''ll find the answer in the document
Finding information in a document is now easier with AI
Related papers
-
Canon Pixma MG6300 series User manual
-
Canon PIXMA MG5400 series User manual
-
Canon PIXMA MX522 Installation guide
-
Canon PIXMA MG5500/MG5522 User manual
-
Canon PIXMA MX512 Owner's manual
-
Canon PIXMA MX712 User manual
-
Canon PIXMA MX895 Owner's manual
-
Canon PIXMA MG6420 Owner's manual
-
Canon 6992B002 User manual
-
Canon PIXMA MX522 Installation guide