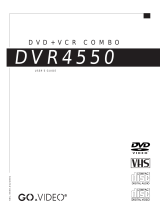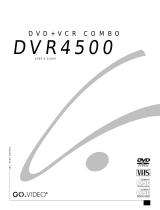Page is loading ...

OPEN/CLOSE
STANDBY/ON
OK
Instruction Manual
DVD-V540
DVD-V440
DVD-V340
PAL/NTSC
www.samsungvcr.com
AK68-00413B
00413B DVD-V540/XSG-ENG 5/6/04 12:07 PM Page i

Remote Control Overview
OPEN/CLOSE
STANDBY/ON
OK
OPEN/CLOSE
STANDBY/ON
OK
(DVD-V440/V340)(DVD-V540)
00413B DVD-V540/XSG-ENG 5/6/04 12:07 PM Page 1

Contents
ENG-2
Foreword
Safety Instructions . . . . . . . . . . . . . . . . . . . . . 3
Disc Type and Characteristics . . . . . . . . . . . . 4
DVD-VCR Overviews
Front View of the DVD-VCR . . . . . . . . . . . . . 5
Rear View of the DVD-VCR . . . . . . . . . . . . . . 6
Accessories . . . . . . . . . . . . . . . . . . . . . . . . . 6
Display Indicators . . . . . . . . . . . . . . . . . . . . . 7
Connecting Your DVD-VCR
Inserting Batteries in the Remote Control . . . . 7
Connecting DVD-VCR to the TV
using the Coaxial Cable . . . . . . . . . . . . . . . . 7
Connecting DVD-VCR to the TV
using the RCA Cable . . . . . . . . . . . . . . . . . . . 8
Connecting DVD-VCR to a Satellite
Receiver or Other Equipment . . . . . . . . . . . . 8
Plug & Auto Set up . . . . . . . . . . . . . . . . . . . . 9
Tuning Your Television for the DVD-VCR . . . . 9
Deck Control Keys . . . . . . . . . . . . . . . . . . . . 10
Copying from DVD to VCR . . . . . . . . . . . . . . 10
Setting the Date and Time . . . . . . . . . . . . . . . 11
Setting the Menu Language . . . . . . . . . . . . . . 11
Setting Up Your DVD-VCR
Presetting the Stations Automatically . . . . . . . 12
Presetting the Stations Manually . . . . . . . . . . 13
Clearing a Preset Station . . . . . . . . . . . . . . . . 14
Changing the Preset Station Table . . . . . . . . . 14
Selecting the RF OUT Sound Mode
(B/G-D/K) . . . . . . . . . . . . . . . . . . . . . . . . . . . 15
Setting the DVD-VCR Output Channel . . . . . . 15
Selecting the Colour Mode . . . . . . . . . . . . . . 16
NICAM
★
(DVD-V540/DVD-V440) . . . . . . . . . 16
Intelligent Picture Control . . . . . . . . . . . . . . . 17
Auto Power off . . . . . . . . . . . . . . . . . . . . . . . 17
Screen Messages . . . . . . . . . . . . . . . . . . . . . 17
Selecting the Cassette Type . . . . . . . . . . . . . 18
Repeat Play . . . . . . . . . . . . . . . . . . . . . . . . . 18
Recording Television Broadcasts
Selecting the Recording Speed . . . . . . . . . . . 18
S-VHS Play . . . . . . . . . . . . . . . . . . . . . . . . . . 18
Recording a Programme Immediately . . . . . . 19
Protecting a Recorded Cassette . . . . . . . . . . 19
Recording a Programme with Automatic Stop 19
Using the Timer Programming Feature . . . . . 20
Checking a Preset Recording . . . . . . . . . . . . 20
Cancelling a Preset Recording . . . . . . . . . . . 21
Playing Back
Playing a Cassette . . . . . . . . . . . . . . . . . . . . 21
Adjusting Picture Alignment Manually . . . . . . 21
Selecting the Audio Output Mode . . . . . . . . . 21
Playing a Cassette in Slow Motion . . . . . . . . . 22
Playing a Sequence Frame by Frame . . . . . . 22
Playing a Sequence at Variable Speeds . . . . 22
Searching for a Specific Sequence . . . . . . . . 22
Using the Tape Counter . . . . . . . . . . . . . . . . . 23
Using the Assemble Edit Function . . . . . . . . . 24
Connecting an RCAAudio/Video Input Cable . 24
Recording from Another VCR or Camcorder . 25
Using the TV Buttons on the
Remote Control
★
(DVD-V540 Only) . . . . . . . 25
DVD Functions
Choosing a Connection . . . . . . . . . . . . . . . . . 26
Setting Up the Language Features . . . . . . . . 26
Setting Up the Audio Options . . . . . . . . . . . . . 28
Setting Up the Display Options . . . . . . . . . . . 29
Setting Up the Parental Control . . . . . . . . . . . 30
A/V Receiver Connections . . . . . . . . . . . . . . . 31
Special Playback Features . . . . . . . . . . . . . . 31
Component Connections (for DVD)
★
(DVD-V540/DVD-V440) . . . . . . . . . . . . . . . 32
Adjusting the Aspect Ratio (EZ View) . . . . . . 33
Using the Display Function . . . . . . . . . . . . . . 34
Changing the Camera Angle . . . . . . . . . . . . . 35
Selecting the Subtitle Language . . . . . . . . . . 35
Repeat Play . . . . . . . . . . . . . . . . . . . . . . . . . 36
Selecting the Audio Language . . . . . . . . . . . . 36
Using the Mark Function . . . . . . . . . . . . . . . . 37
MP3/WMA Play . . . . . . . . . . . . . . . . . . . . . . . 37
Program Play & Random Play . . . . . . . . . . . . 39
Picture CD Playback . . . . . . . . . . . . . . . . . . . 39
DivX/XviD/MPEG4 Special Playback
Features
★
(DVD-V540/DVD-V440) . . . . . . . . 41
DivX/XviD/MPEG4 Playback
★
(DVD-V540/DVD-V440) . . . . . . . . . . . . . . . 42
Solving Problems
Technical Specifications . . . . . . . . . . . . . . . . 43
Problems and Solutions (VCR) . . . . . . . . . . . 44
Troubleshooting Guide (DVD) . . . . . . . . . . . . 45
00413B DVD-V540/XSG-ENG 5/6/04 12:07 PM Page 2

Safety Instructions
ENG-3
The following illustrations represent precautions.
The lightning bolt is a warning sign alerting you to dangerous voltage inside the product.
DO NOT OPEN THE DVD-VCR. Refer to service personnel.
HH
5°C
40°C
10% 75%
Do NOT expose the DVD-VCR to
extreme temperature conditions
(below 5°C and above 40°C) or to
extreme humidity conditions (less
than 10% and more than 75%).
Do NOT expose the DVD-VCR to
direct sunlight.
Do NOT expose the DVD-VCR to
any liquids.
Do NOT place any objects on the
DVD-VCR or remote control.
During a storm and/or lightning,
unplug the DVD-VCR from the
mains socket and aerial.
If the remote control is not used for
a long period of time, remove the
batteries and store it in a cool, dry
place.
THIS DEVICE IS NOT FOR USE IN INDUSTRIAL
ENVIRONMENTS
This product incorporates copyright protection technology that is protected by method claims of certain
U.S. patents and other intellectual property rights owned by Macrovision Corporation and other rights
owners.
Use of this copyright protection technology must by authorized by Macrovision Corporized by Macrovision
Corporation, and is intended for home and other limited viewing uses only unless otherwise authorized by
Macrovision Corporation. Reverse engineering or disassembly is prohibited.
00413B DVD-V540/XSG-ENG 5/6/04 12:07 PM Page 3

ENG-4
Disc Type and Characteristics
Disc Markings
Play Region Number
~
DIGITAL
SOUND
STEREO
NTSC
• Play Region Number
• NTSC broadcast system in U.S.A, Canada,
Korea, Japan, etc.
PAL
• PAL colour system in Australia, Newzealand, etc.
• Dolby Digital disc
• Stereo disc
• Digital Audio disc
• DTS disc
Both the DVD player and the discs are coded by
region. These regional codes must match in order for
the disc to play. If the codes do not match, the disc
will not play.
The Region Number for this player is described
on the rear panel of the player.
Disc Types (Logos)
Recording Types
Disc Size Max. Playing Time Characteristics
12 Cm
8 Cm
Single-sided 240 min.
Double-sided 480 min.
Single-sided 80 min.
Double-sided 160 min.
Audio
+
Video
VIDEO-CD
AUDIO-CD
DVD
• DVD contains excellent sound and video
due to Dolby Digital and MPEG-2 system.
• Various screen and audio functions can
be easily selected through the on-screen
menu.
12 Cm
8 Cm
74 min.
20 min.
74 min.
20 min.
Audio
+
Video
• Video with CD sound, VHS quality &
MPEG-1 compression technology.
12 Cm
8 Cm
Audio
• An LP is recorded as an analog signal
with more distortion. CD is recorded as a
Digital Signal with better audio quality,
less distortion and less deterioration of
audio quality over time.
* DO NOT play CD-ROM, CD-I and DVD-ROM in this player!
(CDGs play audio only, not graphics.)
* It may not be to play CD-R,CD-RW and DVD-R in all cases due to the type of disc or condition of the recording.
This DVD player is capable of playing the following types of discs with the corresponding logos :
• Disc contains a Divx software product
00413B DVD-V540/XSG-ENG 5/6/04 12:07 PM Page 4

ENG-5
Front View of the DVD-VCR
1 2 3 4
5 6 7 8 9 10 11 12 13 14 15 16
1 DVD DECK
2 OPEN/CLOSE BUTTON
3 VIDEO CASSETE COMPARTMENT
4 EJECT BUTTON
5 STANDBY/ON BUTTON
6 REW/SKIP BACK BUTTON
7 STOP BUTTON
8 PLAY/STILL BUTTON
9 F.F / SKIP NEXT BUTTON
10 RECORD BUTTON
11 COPY BUTTON
12 PROGRAME SELECTION BUTTON
13 DVD / VCR SELECT BUTTON
14 PROGRESSIVE BUTTON
15 LINE IN2 VIDEO INPUT JACK
16 LINE IN2 AUDIO L, R INPUT JACK
12
3 4 5 6 7 8 9 10 11 12 13 14 15 16
1 DVD DECK
2 VIDEO CASSETE COMPARTMENT
3 STANDBY/ON BUTTON
4 REW/SKIP BACK BUTTON
5 STOP BUTTON
6 PLAY/STILL BUTTON
7 F.F / SKIP NEXT BUTTON
8 RECORD BUTTON
9 COPY BUTTON
10 OPEN/CLOSE BUTTON
11 PROGRAME SELECTION BUTTON
12 DVD / VCR SELECT BUTTON
13 PROGRESSIVE BUTTON
14 LINE IN2 VIDEO INPUT JACK
15 LINE IN2 AUDIO L, R INPUT JACK
16 EJECT BUTTON
12
3 4 5 6 7 8 9 10 11 12 13 14 15 16
1 DVD DECK
2 VIDEO CASSETE COMPARTMENT
3 STANDBY/ON BUTTON
4 REW/SKIP BACK BUTTON
5 STOP BUTTON
6 PLAY/STILL BUTTON
7 F.F / SKIP NEXT BUTTON
8 RECORD BUTTON
9 EZ VIEW BUTTON
10 OPEN/CLOSE BUTTON
11 PROGRAME SELECTION BUTTON
12 DVD SELECT BUTTON
13 VCR SELECT BUTTON
14 LINE IN2 VIDEO INPUT JACK
15 LINE IN2 AUDIO INPUT JACK
16 EJECT BUTTON
(DVD-V540)
(DVD-V440)
(DVD-V340)
00413B DVD-V540/XSG-ENG 5/6/04 12:07 PM Page 5

ENG-6
Rear View of the DVD-VCR
1 RF ANTENNA INPUT
2 RF OUT TO TV
3 LINE IN 1
4 LINE OUT TO TV (COMPOSITE)
5 AUDIO LINE OUT TO TV
(S-VIDEO OR COMPONENT)
6 DIGITAL AUDIO OUT SOCKET
(COAXIAL)
7 COMPONENT VIDEO OUT
8 DIGITAL AUDIO OUT SOCKET
(OPTICAL)
9 S-VIDEO OUT JACK
You have just purchased a SAMSUNG Video Cassette Recorder (DVD-VCR).
Together with your DVD-VCR, you will find the following accessories in the box.
Accessories
O
P
E
N
/
C
L
O
S
E
S
T
A
N
D
B
Y
/
O
N
REMOTE CONTROL
& BATTERIES
AUDIO & VIDEO
CABLE
★
(DVD-540/SV-DVD440)
OWNER’S
INSTRUCTIONS
COAXIAL CABLE
1 2 3 4 5 6 7 8 9
(DVD-V340)
(DVD-V540/DVD-V440)
1 RF ANTENNA INPUT
2 RF OUT TO TV
3 LINE IN 1
4 LINE OUT TO TV (COMPOSITE)
5 AUDIO LINE OUT TO TV
(S-VIDEO OR COMPONENT)
6 DIGITAL AUDIO OUT SOCKET
(COAXIAL)
7 COMPONENT VIDEO OUT
8 S-VIDEO OUT JACK
1 2 3 4 5 6 7 8
00413B DVD-V540/XSG-ENG 5/6/04 12:07 PM Page 6

ENG-7
Connecting DVD-VCR to the
TV using the Coaxial Cable
Display Indicators
To receive television programmes a signal must be
received from one of the following sources:
◆
An outdoor aerial
◆
An indoor aerial
◆
A cable television network
◆
A satellite receiver
☛
Make sure that both the television and the DVD-
VCR are switched off before connecting the
cables.
1 Remove the aerial or network input cable from the
television.
2 Connect this cable to the 75Ω coaxial socket
marked on the rear of your DVD-VCR.
3 Plug the coaxial cable supplied into the socket
on your DVD-VCR.
4 Plug the other end of the coaxial cable into the
connector previously used for the aerial on the
television.
5 To obtain better quality pictures and sound on your
television, you can also connect your DVD-VCR to
the television via the RCA cable (see next page) if
your television is equipped with this type of
connection.
6
1 The DVD Deck is active
2 A DVD, CD, VCD, or SVCD is loaded
3 The time, counter position, time remaining or
current deck status is displayed
4 VHS tape is inserted
5 The VCR Deck is active
6 ATimer Recording is programmed or in progress.
1 2 3 4 5
TV
Inserting Batteries in the
Remote Control
You must insert or replace the batteries in the remote
control when you:
◆
Purchase the DVD-VCR
◆
Find that the remote control is no longer
working correctly
1 Push the tab in the direction of the arrow to release
the battery compartment cover on the rear of the
remote control.
2 Insert two AAA, RO3 or equivalent batteries, taking
care to respect the polarities:
◆
+ on the battery with + on the remote control
◆
– on the battery with – on the remote control
3 Replace the cover by aligning it with the base of
the remote control and pushing it back into place.
➢
Do not mix different battery types (manganese
and alkaline for example).
2
4
3
1
TV
00413B DVD-V540/XSG-ENG 5/6/04 12:07 PM Page 7

ENG-8
Connecting DVD-VCR to the
TV using the RCA Cable
Connecting DVD-VCR to a
Satellite Receiver or Other
Equipment
You can connect your DVD-VCR to the television using
the RCA cable if the appropriate input is available on
the television. You thus:
◆
Obtain better quality sound and pictures
◆
Simplify the setting up procedure of your
DVD-VCR
☛
Regardless of the type of connection chosen, you
must always connect the coaxial cable supplied.
Otherwise, no picture will be visible on the
screen when the DVD-VCR is switched off.
☛
Make sure that both the television and the DVD-
VCR are switched off before connecting the
cables.
1 Connect the coaxial cable as indicated on page 7.
2 Connect one end of the RCAAudio/Video cable to
the Video output and Audio L, R output socket on
the rear of the DVD-VCR.
3 Plug the other end into the appropriate connector
on the television.
You can connect other audio and/or video equipment
to your DVD-VCR in different ways. The following
illustrations give a few examples of the connection
possibilities.
➢
The RCA input/output connectors on the rear of
the DVD-VCR are used for equipment, such as
camcorders, VCRs or sound systems.
Aerial
RF coaxial cable
TV
REAR OF THE
DVD-VCR
Camcorder
VCR
Sound system
3
2
00413B DVD-V540/XSG-ENG 5/6/04 12:07 PM Page 8

ENG-9
Plug & Auto Set up
Tuning Your Television for the
DVD-VCR
Your DVD-VCR will automatically set itself up when it
is plugged into the mains for the first time. TV stations
will be stored in memory. The process takes a few
minutes. Your DVD-VCR will then be ready for use.
1 Connect the coaxial cable as indicated on page 7.
(Connecting Your DVD-VCR to the TV Using the
Coaxial Cable)
2 Plug the DVD-VCR into the mains.
Result:
The Language Set menu is displayed.
3 Select the required language by pressing the
or
❷
buttons.
4 Press OK to store the language selected.
Result:
A message appears.
5 Press OK to start the auto scanning.
◆
The number of stations automatically stored by
theVCR depends on the number of stations that
it has found.
You must tune your television for the DVD-VCR only if
you are not using a RCA cable
➢
To view pictures from your DVD-VCR when a
RCA cable is used, the television must be set to
the audio/video mode (AV).
1 Switch on the television.
2 Switch on the DVD-VCR by pressing STANDBY/ON
on the front of the DVD-VCR or STANDBY/ON on
the remote control.
3 Select a programme position on the television to be
reserved for use with your DVD-VCR.
4 Insert the video cassette in the DVD-VCR. Check
that the DVD-VCR starts reading the cassette; if
not, press
❿
II
button.
5 Start a scan on your television or set the television
to UHF channel 36.
6 Fine tune the television until the pictures and sound
are obtained clearly.
7 If you cannot find the pictures and sound, or there
is interference from nearby channels, it may be
necessary to change the setting of the DVD-VCR
output channel (see Setting the DVD-VCR Output
Channel on page 14 and Problems and Solutions
on page 44).
8 When the picture and sound are perfectly clear,
store this channel at the desired programme
position on the television.
Result: That programme is now reserved for use
with your DVD-VCR.
Auto setup
Please wait
00 %
Clock Set
12 : 00 1/JAN 2004
THU
Time Date Year
➢
Auto preset can be performed by pressing
■
on
the VCR continuously for 5 seconds or more with
no tape inserted.
00413B DVD-V540/XSG-ENG 5/6/04 12:07 PM Page 9

ENG-10
Deck Control Keys
The DVD-VCR uses one set of controls to operate both
decks. The following keys are helpful in successfully
controlling each deck.
1 STANDBY/ON Button
Press the STANDBY/ON button on the remote
control or front panel to turn on the DVD-VCR.
2 DVD Button
Press the DVD button on the remote control when
you want to control the DVD deck.
◆
The DVD indicator will light on the Front
Panel Display to show that the DVD deck is
selected.
3 VCR Button
Press the VCR button on remote control when you
want to control the VCR deck.
◆
The VCR indicator will light on the Front Panel
Display to show that VHS deck is selected.
4 INPUT SEL. Button
Press the INPUT SEL. button repeatedly to cycle
through all of your input sources, including the
Tuner (PR##), Line 1 (rear AV input), and Line 2
(front AV input).
• Input select is only available when the VCR deck
is selected.
➢
Before using the VCR operation of 11~25 pages,
press the VCR button on the remote control to
select VCR mode.
Before using the DVD operation of 26~42 pages,
press the DVD button on the remote control to
select and watch DVD.
Copying from DVD to VCR
The DVD-VCR allows you to copy the contents of a
DVD to a VHS tape with a press of the COPY button.
If the DVD you are attempting to copy is copy
protected, you will not be able to copy the
disc. It is not permitted to copy Macrovision®
encoded DVDs.
1 Insert Disc
Insert the disc you wish to copy in the DVD deck
and close the drawer.
2 Insert VHS Tape
Insert a blank VHS videotape into the VCR deck.
3 Copy the DVD to VHS Tape
Press the COPY button on the DVD-VCR front
panel.
◆
The DVD will go into Play mode and the VCR
will go into Record mode.
◆
If the DVD disc menu appears, you may need
to press the PLAY button manually to begin
copying.
4 Stop the Copy Process
When the DVD is finished playing, press the VCR
button on the remote control and then press the
STOP button to end the copy.
◆
You must stop the Copy process manually
when the DVD movie ends or the DVD may
replay and record over and over again.
2
1
3
00413B DVD-V540/XSG-ENG 5/6/04 12:07 PM Page 10

ENG-11
Setting the Menu LanguageSetting the Date and Time
Your DVD-VCR contains a 24-hour clock and calendar
used to:
◆
Automatically stop programme recording
◆
Preset your DVD-VCR to record a programme
automatically
You must set the date and time when:
◆
You purchase the DVD-VCR
☛
◆
Do not forget to reset the time when you
change clocks from winter to summer
time and vice versa.
1 After pressing the MENU, press the OK or
❿
.
Result: The Setup menu is displayed.
2 Press the corresponding
,
❷
buttons to select
the Clock option.
3 Press the OK or
❿
to select this option.
Result: The Clock Set menu is displayed.
4 Press
➛
or
❿
to select the hour, minutes, day,
month and year.
Result: The option selected highlight.
5 Press the
➛
or
❿
buttons to increase or decrease
the value.
Result: The day of the week is displayed
automatically.
➢
You can hold the
,
❷
buttons down to scroll
more quickly through the values.
6 On completion, press RETURN to exit the menu.
1 After pressing the MENU, press the OK or
❿
.
Result: The Setup menu is displayed.
2 Use the
,
❷
buttons to highlight
Language, then press the OK or
❿
.
3 Place the selection arrow next to your desired
Language, then press the OK button.
4 On completion, press RETURN to exit the menu.
Time Date Year
Clock Set
12 : 00 1 / JAN / 2004 THU
Français
Deutsch
Español
Nederlands
Language Set
English
00413B DVD-V540/XSG-ENG 5/6/04 12:07 PM Page 11

ENG-12
Presetting the Stations Automatically
☛
You do not need to preset the stations if you
have already set them automatically (see Plug &
Auto Set Up on page 9).
Your DVD-VCR contains a built-in tuner used to receive
television broadcasts.
You must preset the stations received through the tuner.
This can be done:
◆
Plug & Auto Set up (see page 9)
◆
Automatically
◆
Manually (see page 13)
You can store up to 80 stations.
1 After pressing the MENU, press the OK or
❿
.
Result: The Setup menu is displayed.
2 Press the corresponding
,
❷
buttons to select
the Install option.
3 Press the OK or
❿
to select this option.
Result: The Install menu is displayed.
Auto Setup
Manual Setup
TV System : G
VCR Output CH : CH 36
Install
Result:
◆
The Please Wait indication highlight on
the television screen.
◆
The first frequency band is scanned and
the first station found is displayed and
stored.
◆
The DVD-VCR then searches for the
second station and so on.
◆
When the automatic scanning procedure
has finished, the DVD-VCR switches
automatically to programme 1.
➢
The number of stations automatically stored by
the DVD-VCR depends on the number of
stations that it has found.
7 If you wish to cancel the auto scanning before the
end, press the MENU button to exit the menu.
➢
Once the auto scanning procedure has finished,
some stations may have been stored more than
once; select the stations with the best reception
and delete the ones no longer required . (See
page 14)
Auto Setup
Your data will be lost
Press OK to continue
Menu to exit
Auto Setup
Please Wait
15%
4 Press the corresponding
,
❷
buttons, until the
Auto Setup is selected.
And then press the OK or
❿
to select this option.
Result: A message appears, indicating that any
channels already preset on your DVD-VCR
will be deleted.
5 Press OK to start the auto scanning.
00413B DVD-V540/XSG-ENG 5/6/04 12:07 PM Page 12

ENG-13
9 Press the
,
❷
buttons until the NAME is selected.
The station name is set automatically from the
broadcast signal.
10 To change the programme’s name, press the
❿
button.
Result: The first letter of the name flashes.
MANUAL TUNING
PR : 1
CH : - -
MFT : -
NAME : - - - -
MEMORY : OK
RETURN
Presetting the Stations Manually
☛
You do not need to preset the stations manually if
you have already set them automatically.
1 After pressing the MENU, press the OK or
❿
.
Result: The Setup menu is displayed.
2 Press the corresponding
,
❷
buttons to select the
Install option.
3 Press the OK or
❿
to select this option.
Result: The Install menu is displayed.
11 To... Then...
Select a character Press the
,
❷
button until the
in the name required character is displayed
(letters, numbers or “-” character).
Move to the next or Press the
➛
or
❿
buttons
previous character respectively.
12 If you... Then...
Wish to store the
◆
Press the
,
❷
buttons
station displayed until the MFT is selected.
◆
Press the
➛
,
❿
buttons to
adjust the picture, if necessary.
◆
Press OK to store the station
Do not wish to
◆
Press the
,
❷
buttons
store the station until the CH is selected.
displayed
◆
Press the
➛
,
❿
buttons to
go on scanning the
frequency band and display
the next station
◆
Go back to the beginning of
Step 14
13 Repeat this procedure from Step 6 onwards, until
all the required stations have been stored.
14 On completion, press the RETURN button three
times to exit the menu.
Auto Setup
Manual Setup
Install
TV System : G
VCR Output CH : CH 36
4 Press the corresponding
,
❷
buttons, until the
Manual Setup option is selected.
5 Press the OK or
❿
to select a Manual Setup option.
Result: The TV STATION TABLE menu is displayed.
6 Press the
,
❷
buttons to select a programme
number as required.
7 Press the
❿
button to preset the station.
Result: The MANUAL TUNING menu is displayed.
TV STATION TABLE
PR CH NAME
1
2
3
4
5
SWAPPING : OK
DELETE : CLEAR RETURN
8 Press the
➛
or
❿
buttons to start scanning the
channels.
Result: The frequency band is scanned and the
first station found is displayed.
00413B DVD-V540/XSG-ENG 5/6/04 12:07 PM Page 13

ENG-14
Clearing a Preset Station
Changing the Preset
Station Table
☛
If you have stored a TV station:
◆
That you do not require
◆
At the wrong programme position you can
cancel it.
1 After pressing the MENU, press the OK or
❿
.
Result: The Setup menu is displayed.
2 Press the corresponding
,
❷
buttons to select
the Install option.
3 Press the OK or
❿
to select this option.
Result: The Install menu is displayed.
You can rearrange the Station Table and give different
programme numbers to the stations listed according to
your own preferences.
1 After pressing the MENU, press the OK or
❿
.
Result: The Setup menu is displayed.
2 Press the corresponding
,
❷
buttons to select
the Install option.
3 Press the OK or
❿
buttons to select this option.
Result: The Install menu is displayed.
PR CH NAME
1 21
2
3
4
5
- - - -
TV STATION TABLE
SWAPPING : OK
DELETE : CLEAR RETURN
Auto Setup
Manual Setup
Install
TV System : G
VCR Output CH : CH 36
Auto Setup
Manual Setup
Install
TV System : G
VCR Output CH : CH 36
4 Press the corresponding
,
❷
buttons, until the
Manual Setup option is selected.
5 Press the OK or
❿
to select a Manual Setup option.
Result: The TV STATION TABLE menu is
displayed.
6 Press the corresponding
,
❷
buttons, until the
required preset TV station (PR) is selected.
7 Press the CLEAR button.
8 Repeat the same procedure from Step 6 onwards
until all the required stations have been cleared.
9 On completion, press the RETURN button four
times to exit the menu.
PR CH NAME
1 21
2
3
4
5
- - - -
TV STATION TABLE
SWAPPING : OK
DELETE : CLEAR RETURN
4 Press the corresponding
,
❷
buttons, until the
Manual Setup option is selected.
5 Press the OK or
❿
button to select this option.
Result: The TV STATION TABLE menu is
displayed.
PR CH NAME
1
2
3 21
4
5
- - - -
TV STATION TABLE
SWAPPING : OK
DELETE : CLEAR RETURN
6 Press the corresponding
,
❷
buttons, until the
required preset TV programme is selected.
Result: The selected station is displayed at the
same time on the television screen.
7 To change the programme number assigned to a
station press the OK button on the remote control.
(For example, To move a TV station in programme
1 to programme 3)
00413B DVD-V540/XSG-ENG 5/6/04 12:07 PM Page 14

ENG-15
You can choose the sound mode (B/G or D/K)
according to the TV set connected to your VCR.
1 After pressing the MENU, press the OK or
❿
.
Result: The Setup menu is displayed.
2 Press the corresponding
,
❷
buttons to select
the Install option.
3 Press the OK button to select this option.
Result: The Install menu is displayed.
4 Press the OK or
❿
buttons, until the TV System
option is selected.
5 Press the OK or
❿
button to select G or K.
6 On completion, press RETURN to exit the menu.
Your DVD-VCR output channel may need to be
changed if the pictures suffer from interference or if
your TV cannot find the pictures.
Also, you can change the DVD-VCR output channel to
adjust the frequency in which information is displayed
on the screen.
1 After pressing the MENU, press the OK or
❿
.
Result: The Setup menu is displayed.
2 Press the corresponding
,
❷
buttons to select
the Install option.
3 Press the OK or
❿
to select this option.
Result: The Install menu is displayed.
4 Press the
,
❷
buttons, until the VCR Output CH
option is selected.
5 Select the required output channel (CH21~CH69)
by pressing the OK or
❿
buttons. and
➛
buttons.
CH21
.. CH36
.. CH69
6 On completion, press RETURN to exit the menu.
Then tune your television again (see page 9).
Setting the DVD-VCR Output
Channel
Selecting the RF OUT Sound
Mode (B/G-D/K)
Auto Setup
Manual Setup
Install
TV System : G
VCR Output CH : CH 36
G
K
Auto Setup
Manual Setup
TV System : G
VCR Output CH : CH 36
Install
CH:21
:
CH:36
:
CH:69
8 Press the
,
❷
buttons to select required position.
And then press OK again to swap the position.
9 On completion, press the RETURN button four
times to exit the menu.
00413B DVD-V540/XSG-ENG 5/6/04 12:07 PM Page 15

ENG-16
Before recording or playing back a cassette, you can
select the required system standard.
➢
When you playback an NTSC-recorded tape on
this DVD-VCR make a setting on the colour
system according to your TV. If your TV is a
PAL system only TV, set NTPB.
If your TV is Multi System TV (NTSC 4.43
compatible), set NT4.43 and you can record
NT4.43.
1 After pressing the MENU, press the OK or
❿
.
Result: The Setup menu is displayed.
2 Press the corresponding
,
❷
buttons to select
the User Set option.
3 Press the OK or
❿
to select this option.
Result: The User Set menu is displayed.
4 Press the corresponding
,
❷
buttons, until the
Colour System option is selected.
5 Press the OK or
❿
button to select
Auto
➝
PAL
➝
MESECAM
➝
B/W.
B/W Black and White
6 On completion, press RETURN three time to exit
the menu.
NICAM programmes are divided into 3 types. NICAM
Stereo, NICAM Mono and Bilingual (transmission in
another language). NICAM programmes are always
accompanied by a standard mono sound broadcast and
you can select the desired sound.
Please refer to page 21.
1 After pressing the MENU, press the OK or
❿
.
Result: The Setup menu is displayed.
2 Press the corresponding
,
❷
buttons to select
the User Set option.
3 Press the OK or
❿
to select this option.
Result: The User Set menu is displayed.
4 Press the corresponding
,
❷
buttons, until the
NICAM option is selected.
5 To... Press OK or
❿
, until...
Mono mode Off is displayed.
Off: Only set at this position to
record the standard mono
sound during a NICAM
broadcast if the stereo
sound is distorted due to
inferior reception conditions.
NICAM mode On is displayed.
On: Normally set at this
position.
6 On completion, press RETURN three times to exit
the menu.
Selecting the Colour Mode
NICAM
★
(DVD-V540/DVD-V440)
Colour System : Auto
NICAM : On
IPC : On
User Set
Auto
PAL
MESECAM
B/W
Colour System : Auto
NICAM : On
IPC : On
User Set
On
Off
00413B DVD-V540/XSG-ENG 5/6/04 12:07 PM Page 16

ENG-17
The Intelligent Picture Control Feature allows you to
adjust the sharpness of the image automatically,
according to your own preferences.
1 During playback, press the MENU button on the
remote control.
2 Press the OK or
❿
.
Result: The Setup menu is displayed.
3 Press the corresponding
,
❷
buttons to select
the User Set option.
4 Press the OK or
❿
buttons to select this option.
Result: The User Set menu is displayed.
5 Press the corresponding
,
❷
buttons, until the
IPC option is selected.
6 Press the OK or
❿
buttons to select the IPC
(intelligent picture control) option.
➢
When intelligent picture control mode is ON, the
sharpness of the image is adjusted
automatically.
7 To adjust the sharpness manually, press the
❷
button to turn the IPC mode OFF.
8 Press the
➛
or
❿
buttons until the picture is
displayed according to your preferences.
➢
If you do not press a button within ten seconds,
the PICTURE menu disappears automatically.
9 On completion, press the RETURN button.
2 Press the corresponding
,
❷
buttons, until the
Auto Power Off option is selected.
3 Press the OK or
❿
buttons, until you select the time
of Auto Power Off interval.
➝
Off
➝
1Hour
➝
2Hour
➝
3Hour
4 On completion, press return twice to exit the menu.
Your DVD-VCR displays most information both on the
DVD-VCR and the television.
You can choose to display or hide this information on
the television screen (except for the SEARCH,
Programming MENU and Timer functions, which
cannot be hidden).
1 After pressing the MENU, press the OK or
❿
.
2 Press the corresponding
,
❷
buttons, until the
Screen Messages option is selected.
3 To... Press OK or
❿
, until...
Display on-screen information On is displayed.
Hide on-screen information Off is displayed.
4 On completion, press RETURN twice to exit the
menu.
Auto Power off
Screen Messages
Intelligent Picture Control
Colour System : Auto
NICAM : On
IPC : On
User Set
On
Off
Language : English
User Set
Screen Messages : On
Install
Auto Power Off : Off
Off
1Hour
2Hour
3Hour
Language : English
User Set
Auto Power Off : Off
Install
Screen Messages : On
On
Off
The Auto Power Off feature automatically turns off
your DVD-VCR if no signal is received and you do not
press any button for the selected time.
1 After pressing the MENU, press the OK or
❿
.
Result: The Setup menu is displayed.
00413B DVD-V540/XSG-ENG 5/6/04 12:07 PM Page 17

ENG-18
You can record a cassette at two different speeds:
◆
SP (Standard Play)
◆
LP (Long Play)
In Long Play modes:
◆
Each cassette lasts twice as long
◆
The recording is of a slightly lower
quality
To record a cassette... Press the SPEED button on the
remote control, until...
In standard play mode SP is displayed.
In long play mode LP is displayed.
Selecting the Recording SpeedSelecting the Cassette Type
Repeat Play
If you wish to use the tape counter to display the time
remaining on a cassette, you must indicate the type of
cassette inserted.
1 After pressing the MENU press the corresponding
,
❷
buttons to select the VCR option.
2 Press the OK or
❿
buttons to select this option.
Result: The VCR Setup menu is displayed.
3 Press the corresponding
,
❷
buttons, until the
Tape Select option is selected.
4 Press the OK or
❿
buttons as many times as
required, until the correct cassette length is
displayed.
E180 E240
E 300 E260
5 Press RETURN twice to exit the menu.
Repeat Play : Off
S-VHS : Off
VCR Setup
Tape Select : E180
E180
E240
E260
E300
Tape Select : E180
Repeat Play : Off
S-VHS : Off
VCR Setup
Off
On
T
ype Recording Time (in SP)
E-180 180 mins. or 3 hours
E-240 240 mins. or 4 hours
E-260 260 mins. or 4 hours and 20 mins.
E-300 300 mins. or 5 hours
You can set repeat play to repeat the tape continuously
from beginning to end.
To... Press OK or
❿
, until...
Repeat play On is displayed.
Do not wish to repeat play Off is displayed.
To... Press OK or
❿
, until...
S-VHS play On is displayed.
Do not wish to S-VHS play Off is displayed.
S-VHS Play
Repeat Play : Off
VCR Setup
Tape Select : E180
S-VHS : Off
Off
On
The DVD-VCR allows you to playback high quality S-
VHS tapes.
00413B DVD-V540/XSG-ENG 5/6/04 12:07 PM Page 18

ENG-19
Recording a Programme
Immediately
Before recording a programme, you must have preset
the corresponding station (unless you are recording via
an external video source). If you have not done so,
refer to pages 11 and 12.
1 Switch on the television.
2 To monitor the programme being recorded, select
the television channel reserved for use with your
DVD-VCR (or the AV input if used).
3 Insert the cassette on which the programme is to be
recorded, with the window visible and the safety tab
intact or the opening covered with adhesive tape.
Result: The DVD-VCR is switched on automatically.
4 Select:
◆
The station to be recorded using the PROG
( or ) buttons
or
◆
The LINE1, LINE2 source using the
INPUT SEL. button for a satellite tuner or
external video source
Result: The station number is displayed and the
programme can be seen on the television.
5 Select the recording speed by pressing the SPEED
button as many times as required (see page 18).
6 Hold REC (
●
) down for a while to start recording.
Result: The record indicator appears on the
television and DVD-VCR display. An index
is recorded on the tape (see page 22).
7 To stop recording, press
■
once.
➢
◆
If your DVD-VCR ejects the cassette when you
start recording, check to make sure that the
cassette’s safety tab is intact or that the
opening (created by a broken safety tab) is
covered with adhesive tape.
◆
If you reach the end of the tape while
recording, the cassette rewinds automatically.
Recording a Programme with
Automatic Stop
This function enables you to record up to nine hours
(LP) of programmes.
Your DVD-VCR stops automatically after the requested
length of time.
1 Switch on the television.
2 To monitor the programme being recorded, select
the television channel reserved for use with your
DVD-VCR (or the AV input if used).
3 Insert the cassette on which the programme is to
be recorded, with the window visible and the safety
tab intact or the opening covered with adhesive tape.
Result: The DVD-VCR is switched on automatically.
4 Select:
◆
The station to be recorded using the PROG
( or ) buttons
or
◆
The LINE1, LINE2 source using the INPUT
SEL. button for a satellite tuner or external
video source
Result: The channel number is displayed and the
programme can be seen on the television.
5 Select the recording speed by pressing the SPEED
button as many times as required. (see page 18)
6 Hold the REC button (
●
) down for a while to start
recording.
Result: The record indicator appears on the
television screen and DVD-VCR display. An
index is recorded on the tape.
(see page 22)
7 Press the REC button (
●
) several times to increase
the recording time in:
◆
30-minute intervals up to four hours
◆
1-hour intervals up to nine hours
Result: The length is displayed on the television
displays. The selected programme is
recorded for the length of time requested.
At the end of that time, the DVD-VCR stops
recording automatically and power off.
8 If you wish to cancel the recording before the end,
press STANDBY/ON.
☛
If the end of the tape is reached while recording:
◆
The recording stops and power off.
LENGTH 2:30
SET LENGTH :
PRESS REC
●
Protecting a Recorded Cassette
Video cassettes have a safety tab to prevent accidental
erasure. When this tab has been removed, you cannot
record on the tape.
1 If you wish to protect a cassette, break off the tab
using a small screwdriver.
2 To re-record over a protected cassette (safety tab
broken), cover the hole with adhesive tape.
00413B DVD-V540/XSG-ENG 5/6/04 12:07 PM Page 19
/