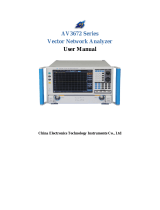3
Table Of Contents
NOTICE .........................................................................................................................2
Introduction ............................................................................................................................................................ 6
System Overview................................................................................................................................ 7
Key Features .......................................................................................................................................................... 7
Minimum System Requirements ....................................................................................................... 8
USB Port Platform Controller Unit .................................................................................................... 9
Parallel Port Platform Controller Unit.............................................................................................. 10
Chapter 1 - Installation and Configuration ..................................................................................... 12
Tripod and Elevation Unit Assembly .................................................................................................................. 13
Attaching the optional thrust plate-.................................................................................................................... 14
Attaching the cables............................................................................................................................................ 15
Installing the Software ........................................................................................................................................ 16
Connecting the Controller and Installing the drivers. (Blue USB models Only) ............................................. 16
Installing the Parallel Port drivers (Pre-2005 Parallel interface units ONLY).................................................. 17
Installing the Userport.Sys Driver (Required for Windows NT, 2000, And XP Professional users) ................ 17
VEE Runtime I/O Configuration .......................................................................................................................... 18
Calibrating/Setting the Vertical Movement to 0 Degrees -- See Also Vertical Calibration Settings ............ 20
Platform Positioning Test. ................................................................................................................................... 20
Special Installation Notes ................................................................................................................................... 21
Measurement Settings......................................................................................................................................... 24
Instrument Selection and Settings ..................................................................................................................... 24
Chapter 2 - Software Overview........................................................................................................ 24
Measurement Settings......................................................................................................................................... 25
Receive Instrument -Spctrum Analyzer Settings .............................................................................................. 25
Measurement Settings......................................................................................................................................... 26
Calibration Settings............................................................................................................................................ 27
Measurement Controls ........................................................................................................................................ 28
Post Measurement Options ................................................................................................................................. 28
Meaurement Status and Displays...................................................................................................................... 29
Data Processing Introduction.............................................................................................................................. 30
Data Registers ...................................................................................................................................................... 31
Visualization Options .......................................................................................................................................... 32
Measurement Calculator..................................................................................................................................... 34
Dipole Link Simulator ......................................................................................................................................... 34
Vertical Swing Correction ................................................................................................................................... 34
Chapter 3 - Making Measurements .................................................................................................35
Performing a Scalar Calibration ........................................................................................................................ 36
Making a basic Horizontal/Azimuth Measurement ........................................................................................... 37
Making a basic Vertical/Elevation Measurement .............................................................................................. 37
Performing an AZ/EL Scan Measurement ......................................................................................................... 38
Chapter 4 - Using the Data Processing Feature ............................................................................ 40
Data Processing Screenshot ............................................................................................................................... 40
Saving and Loading Measurement Data Sets................................................................................................... 41
Viewing and working with measurements in 3D ............................................................................................. 42
Viewing and working with the Dynamic Amplitude Plot ................................................................................. 43
Using the Measurement Calculator / Register Math Function. ........................................................................ 45
Exporting Data ..................................................................................................................................................... 47
Using the Dipole and Isotropic Link Calculator-................................................................................................ 49
Group Delay Function ......................................................................................................................................... 51
Chapter 5 - Troubleshooting and Service...................................................................................... 54
Troubleshooting ................................................................................................................................................... 54
Warranty Information .......................................................................................................................................... 55
Replacement Parts .............................................................................................................................................. 55
Contact Information ............................................................................................................................................. 55