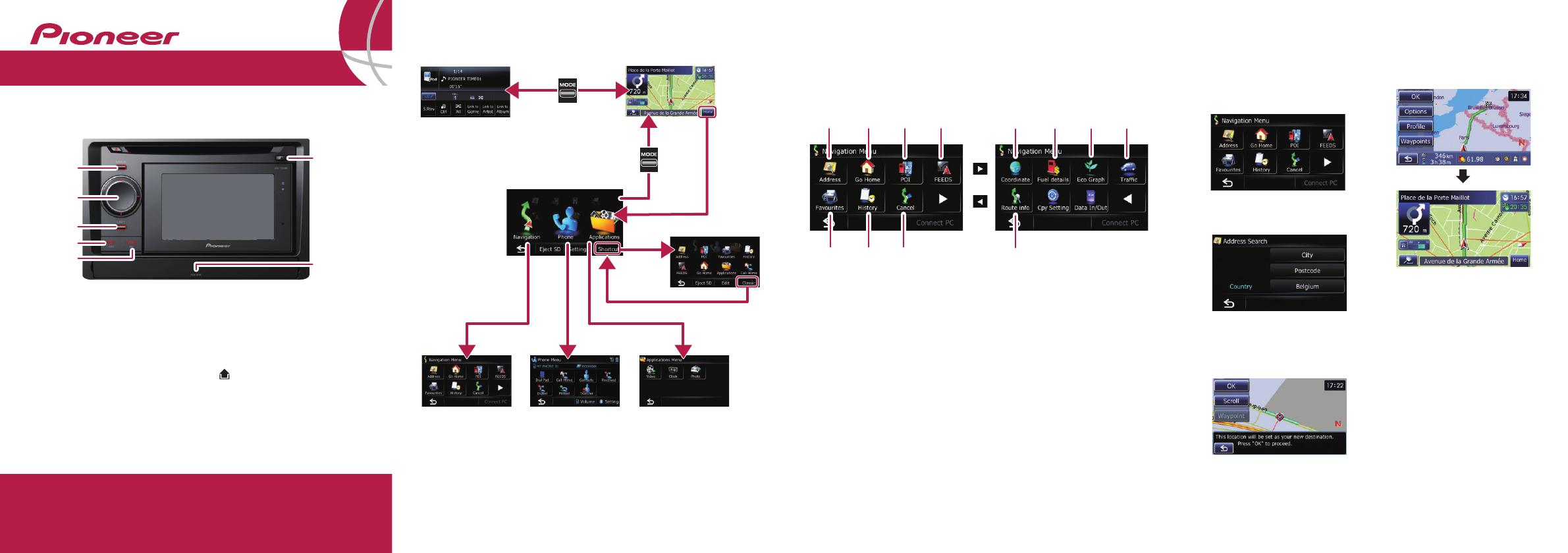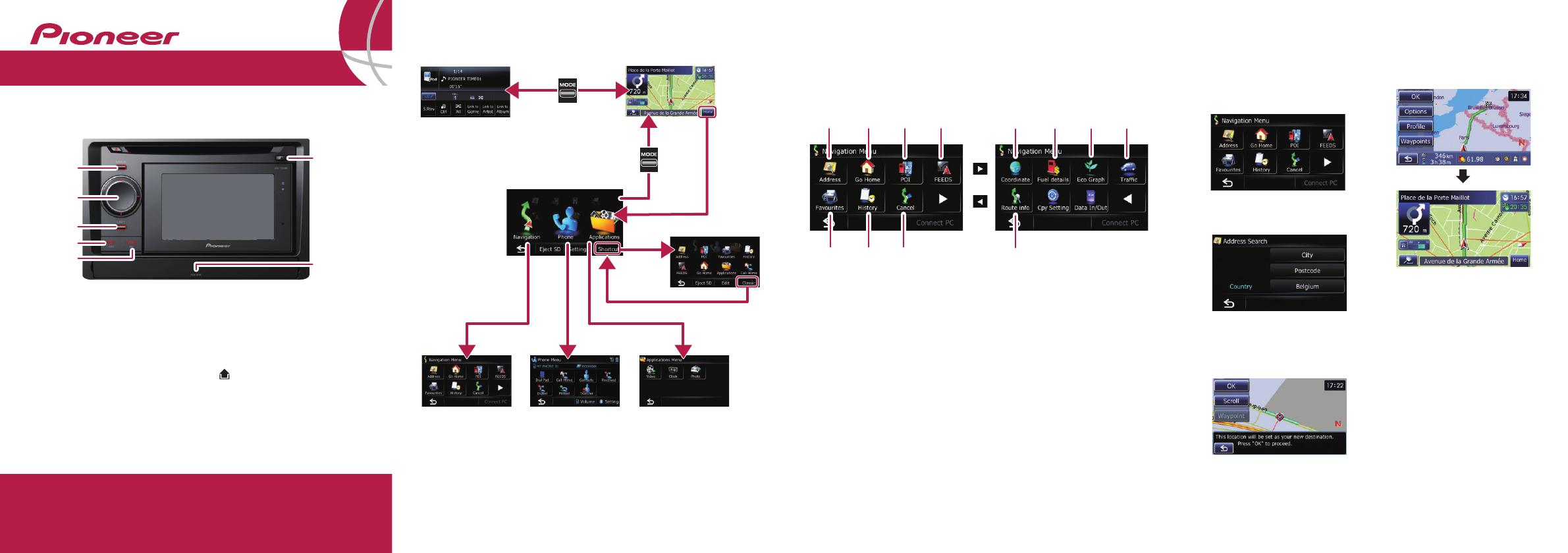
Searching for your destination
by address
1 Display “Navigation
Menu” screen and touch
Ad dress.
2 Input the information that
you want to set as the
destination.
Touch one of the options.
After narrowing down your
destination, the Location
confirmation screen will appear.
3 Touch OK.
After searching for the
destination, the Route
confirmation screen appears.
4 Touch OK.
The navigation system gives you
route guidance both visually and
by voice.
Quick Start Guide
This guide is intended to guide you through the basic functions of this
navigation system. For details, please refer to Operation Manual.
Published by Pioneer Corporation.
Copyright © 2010 by Pioneer Corporation.
All rights reserved. Printed in China
<KYTNX> <10C00000> <CRB3336-A/S> EU
GPS NAVIGATION AUDIO SYSTEM
Basic Hardware buttons
1 MODE button
Press to switch between the
map screen and the audio
operation screen.
2 MULTI-CONTROL
Rotate to adjust the audio
volume.
Press left or right to select the
previous or next song, files, etc.
when the audio source is
selected.
3 LIST button
Press to display a list of songs
or folders, when an iPod or
other audio source is selected.
4 SRC/OFF button
Press to select the audio
source.
5 BAND/ESC button
Press to change the band for
the radio.
6 button
Press to remove the detachable
device from the head unit.
7 Drawer
Press to open the drawer.
Switching the screen
Shortcut Menu
Audio operation screen
Applications Menu*Navigation Menu Phone Menu
Map screen
Top Menu
(Classic menu)
AVIC-F3210BT
* You can launch applications downloaded to an SD memory card via the
utility programme navgate FEEDS.
For details, please refer to Operation Manual.
3
2
1
4
6
5
7
Navigation Menu
Touch Home on the map screen and touch Navigation on the
“Top Menu” screen.
41
5 6 7
2 3
8 9 a
c
b
1 Searches for a location by
address
2 Calculates the route home
3 Searches for a place from
stores, restaurants, and
other businesses in the
points of interest database
4 Searches for POIs by using
the data on external storage
devices (SD)
5 Selects a location from
stored locations
6 Selects a location from
previously routed
destinations
7 Cancels your current route
8 Sets the accurate location
from a latitude and longitude
9 Estimates the fuel cost
a Displays a graph for eco-
driving
b Displays the traffic
information
c Displays the current route
information