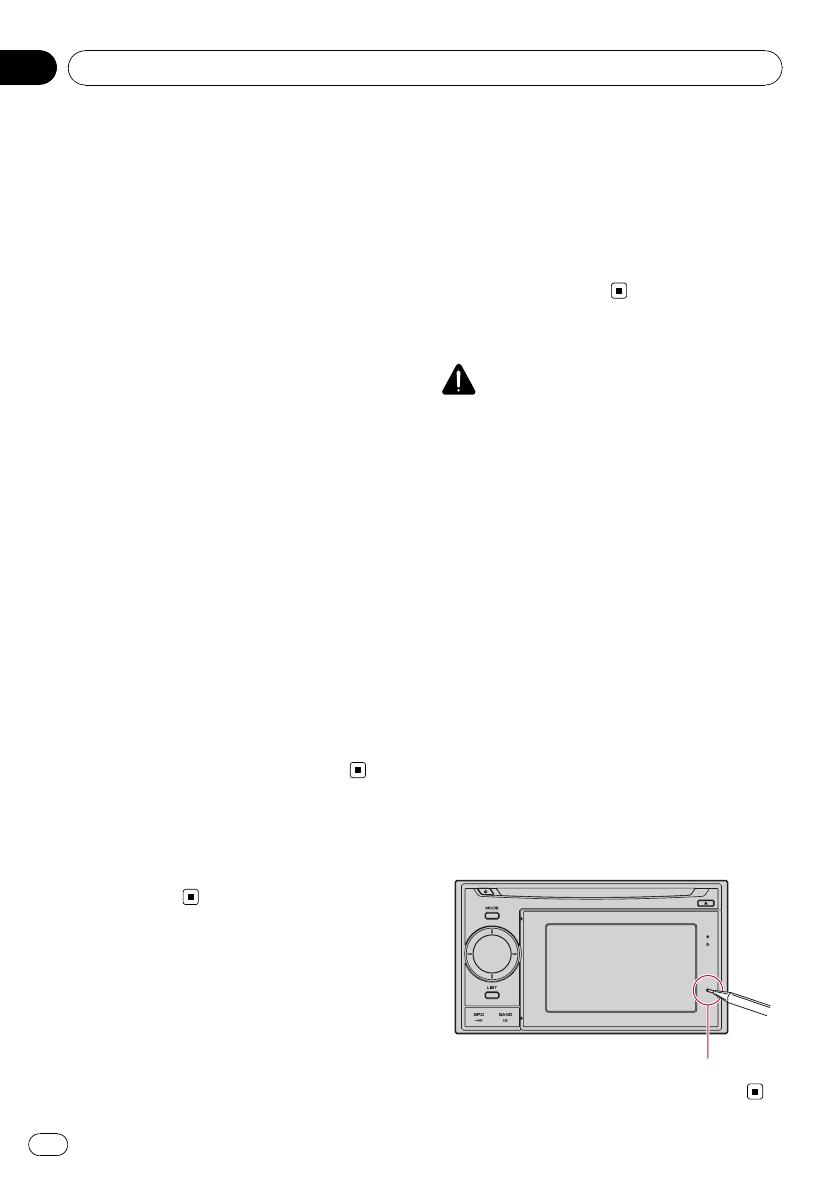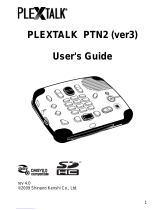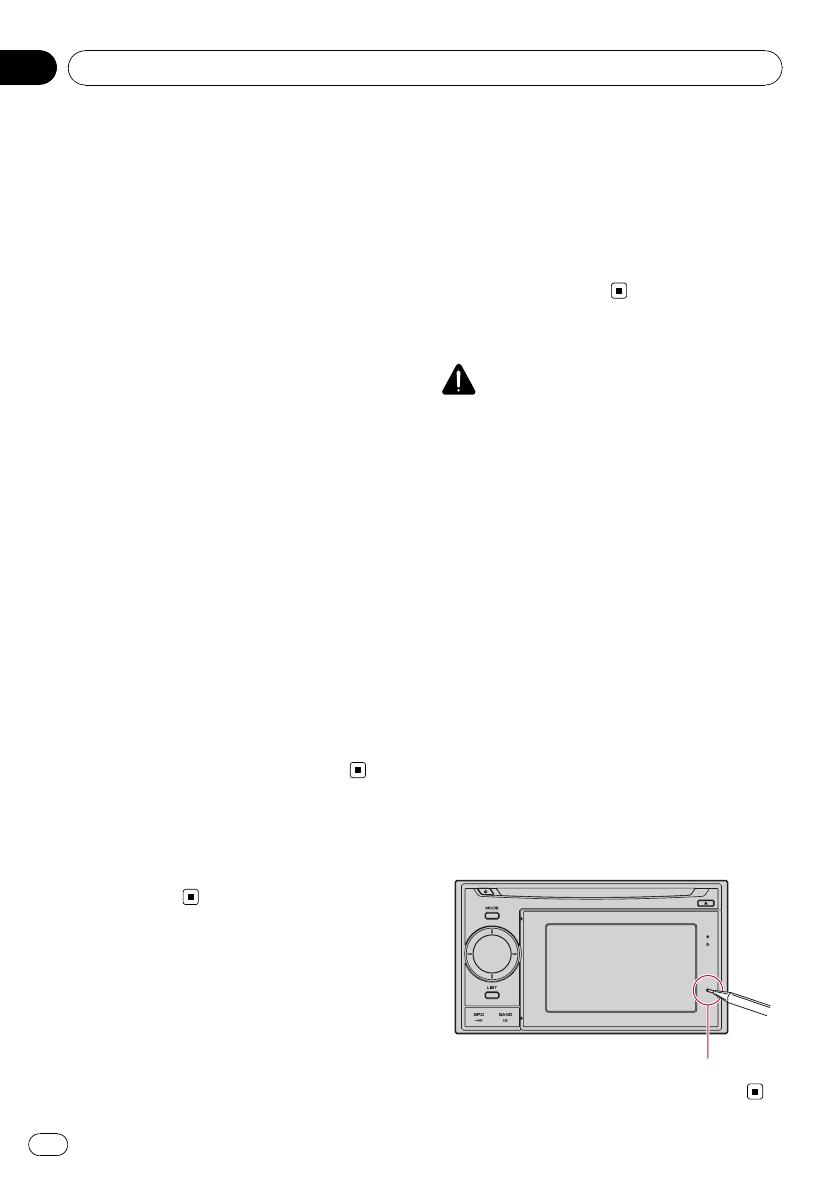
iPod compatibility
This product supports only the following iPod
models and iPod software versions. Others
may not work correctly.
! iPod nano first generation; Ver. 1.3.1
! iPod nano second generation; Ver. 1.1.3
! iPod nano third generation; Ver. 1.1.3
! iPod nano fourth generation; Ver. 1.0.3
! iPod fifth generation; Ver. 1.3
! iPod classic; Ver. 2.0
! iPod touch first generation; Ver. 1.1.5
! iPod touch second generation; Ver. 2.2
! iPhone; Ver. 2.2
! iPhone 3G; Ver. 2.2
p In this manual, iPod and iPhone will be re-
ferred to as iPod.
p When you use this navigation system with
a Pioneer USB interface cable for iPod (CD-
IU50) (sold separately), you can control an
iPod compatible with this navigation sys-
tem.
p To obtain maximum performance, we re-
commend that you use the latest software
for the iPod.
p Operation methods may vary depending on
the iPod models and the software version
of iPod.
p For more details about iPod compatibility
with this navigation system, refer to the in-
formation on our website.
p iPod is a trademark of Apple Inc., regis-
tered in the U.S. and other countries.
p iPhone is a trademark of Apple Inc.
Map coverage
For more details about the map coverage of
this navigation system, refer to the information
on our website.
Protecting the LCD panel
and screen
p Do not allow direct sunlight to fall on the
LCD screen when this product is not being
used. Extended exposure to direct sunlight
can result in LCD screen malfunction due
to the resulting high temperatures.
p When using a mobile phone, keep the aer-
ial of the mobile phone away from the LCD
screen to prevent disruption of the video in
the form of spots, coloured stripes, etc.
p To protect the LCD screen from damage, be
sure to touch the touch panel keys with
your finger. (The stylus is supplied for spe-
cial calibrations. Do not use the stylus for
normal operations.)
Resetting the microprocessor
CAUTION
Pressing the RESET button clears the settings for
the audio source without clearing all the naviga-
tion function items. Please refer to the related
section before clearing.
= For more detailed information about the items
which would be erased, refer to Setting items
to be deleted on page 100.
The microprocessor must be reset under the
following conditions:
! Prior to using this product for the first time
after installation.
! If the product fails to operate properly.
! If there appear to be problems with the op-
eration of the system.
! When changing the combination of equip-
ment.
! When adding/removing additional pro-
ducts that connect to the navigation sys-
tem.
! If your vehicle position is shown on the
map with a significant positioning error.
% Press the RESET button with a pen tip
or other pointed implement.
RESET button
Introduction
Engb
8
Chapter
01