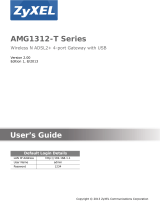Page is loading ...

P-660RU-Tx v2
ADSL2+ Ethernet / USB Router
Quick Start Guide
Version 3.40
Edition 4
10/2008

1
P-660RU-Tx v2 Quick Start Guide
Overview
The P-660RU-Tx v2 is an ADSL router with both USB and
Ethernet ports.
See your User’s Guide for background information on all
features.
This Quick Start Guide shows you how to:
• Connect the hardware.
• Set up your Internet connection. Be sure you have your
Internet connection information from your Internet Service
Provider (ISP) to set up the connection (See section 2).
How to use the included CD
If you prefer to see a multi-media animation of how to make
hardware connections, see the installation tutorial on the
included CD.
1 On the included CD, click Multimedia Auto Provisioner >
Installation Tutorial.
2 At the end of the tutorial, click Configuration Genie to set
up your P-660RU-Tx v2 to connect to the Internet.

P-660RU-Tx v2 Quick Start Guide
2
1 Hardware Connections
There are two ways to connect your computer or computer
network to the P-660RU-Tx v2:
Option A: Connect via Ethernet. See page 2.
Option B: Connect via USB (you will need to install the USB
driver). See page 4.
Option A: Connect via Ethernet
1ETHERNET: Use the yellow Ethernet cable to connect a
computer to the ETHERNET port for initial configuration
and/or Internet access.

3
P-660RU-Tx v2 Quick Start Guide
2DSL: Use the gray telephone wire to connect your P-
660RU-Tx v2’s DSL port to a telephone jack (or to a
splitter, if one is already installed).
3POWER: Use the power adaptor provided with your P-
660RU-Tx v2 to connect an appropriate power source to
the POWER socket. Make sure the power source is on.
4 Push in the POWER button.
5 Look at the lights on the front panel.
• The light blinks while your P-660RU-Tx v2 starts up and
stays on once it is ready.
•The light is on when the P-660RU-Tx v2 has a DSL con-
nection.
• The light is on when you are able to access the Internet
and blinks when the P-660RU-Tx v2 is sending or receiving
data.
• The light stays on if the corresponding ETHERNET port
is properly connected and blinks when there is traffic.

P-660RU-Tx v2 Quick Start Guide
4
V If any of these lights are not on, check your
connections and inspect your cables for
damage. If the lights are still off, contact your
local vendor.
Option B: Connect via USB

5
P-660RU-Tx v2 Quick Start Guide
" Do NOT connect the same computer to both the
USB and ETHERNET ports on the P-660RU-Tx
v2.
1USB: Connect the provided USB cable to the P-660RU-Tx
v2’s USB port.
2DSL: Use the gray telephone wire to connect your P-
660RU-Tx v2’s DSL port to a telephone jack (or to a
splitter, if one is already installed).
3POWER: Use the power adaptor provided with your P-
660RU-Tx v2 to connect an appropriate power source to
the POWER socket. Make sure the power source is on.
4 Push in the POWER button.
5 Look at the lights on the front panel.
• The light blinks while your P-660RU-Tx v2 starts up and
stays on once it is ready.
•The light is on when the P-660RU-Tx v2 has a DSL con-
nection.

P-660RU-Tx v2 Quick Start Guide
6
• The light turns on if the USB port is properly connected,
and blinks when there is traffic.
V If any of these lights are not on, check your
connections and inspect your cables for
damage. If the lights are still off, contact your
local vendor.
Install the USB Software
If you want to connect to the Internet through the P-660RU-Tx
v2's USB port, install the USB driver before you connect the
P-660RU-Tx v2 to the USB port. Follow the steps for your
operating system to install the USB driver.
Windows Computer
System Requirements
• Windows 98 SE (Second Edition), Windows ME (Millennium
Edition), Windows 2000, Windows XP, or Windows Vista
• An available USB port
Procedures
1 Save your work and close all applications.
2 Insert the included CD. The CD automatically runs and the
main screen displays.

7
P-660RU-Tx v2 Quick Start Guide
3 Click the Setup icon on the main screen.
4 Select the Windows version of your computer.
5 An install warning may appear in the Windows Vista OS.
Click Allow to continue.
6 Click Next in the Welcome screen to begin the USB
Installation Wizard. Follow the installation prompts. You
may need to restart your computer at the end of the
installation.

P-660RU-Tx v2 Quick Start Guide
8
Macintosh Computer
System Requirements
• Macintosh operating system versions 10.1, 10.2 and 10.3.
• An available USB port
Procedures
1 Save your work and close all applications.
2 Insert the included CD. A CD’s icon automatically
displays on the desktop.
3 Double-click the CD's icon.
4 Double-click the MAC version of your computer.

9
P-660RU-Tx v2 Quick Start Guide
5 Double-click one of the following.
If you selected MAC10.1, double click the P-660RU-T icon.
If you selected MAC 10.2_10.3, double click the P-660RU-
Tx.dmg icon.

P-660RU-Tx v2 Quick Start Guide
10
6 Click Continue in the Welcome screen to begin the USB
installation. Follow the installation prompts. You may need
to restart your computer at the end of the installation.
2 Connection Setup: Wizard
Use this section to set up your Internet connection via the
Web Configurator Wizard. You should have the information
from your Internet Service Provider (ISP).
1 Open your browser and enter the P-660RU-Tx v2's IP
address (default 192.168.1.1) as the URL. If your browser
does not display a login screen, see Troubleshooting for
details.

11
P-660RU-Tx v2 Quick Start Guide
2 Enter the admin password admin (default). Click Login.
3 Select Go to Wizard setup. Click Apply.
4 Click INTERNET SETUP.

P-660RU-Tx v2 Quick Start Guide
12
5 Follow the instructions in the wizard. Enter your Internet
connection information exactly as provided by your ISP. If
you do not see the following screen, go to section 3.
3 Connection Setup: Manual
Use this section to set up your Internet connection manually if
you do not see the ISP Parameters for Internet Access
screen when you run the wizard (see section 2).
1 Follow steps 1 to 3 in section 2 in order to log in to the
Web Configurator.

13
P-660RU-Tx v2 Quick Start Guide
2 Select Go to Advanced setup. Click Apply.
3 The Status screen appears. Click Network > WAN in the
navigation panel on the left of the screen.
4 The Internet Connection screen appears. Enter the
information exactly as provided by your ISP and click
Apply.

P-660RU-Tx v2 Quick Start Guide
14
" The fields available in this screen depend on the
Mode you select.
5 If you still cannot access the Internet, see
Troubleshooting and/or contact your Internet Service
Provider (ISP) for assistance.

15
P-660RU-Tx v2 Quick Start Guide
Troubleshooting
1 If you want to verify your USB installation,
• Check the status of the P-660RU-Tx v2 in the Device Man-
ager window. Click Start > Settings > Control Panel > Sys-
tem > Hardware and then click Device Manager. (Steps
may vary depending on the version of Windows.)
• Verify the status of the P-660RU-Tx v2 under Network
Adapter. Check that there is no question mark on the device
icon for the P-660RU-Tx v2.
2 If you cannot access the Web Configurator,
• Your computer may be set to use a static IP address in a dif-
ferent subnet from the ZyXEL device. See the appendix in
the User’s Guide for information on setting up your IP
address.
• If you are using Internet Explorer in Windows XP or Win-
dows Server 2003, make sure you allow pop-up windows,
JavaScripts and Java permissions or set the Internet
security level lower than High in Internet Explorer (in Inter-
net Explorer, click Tools > Internet Options > Security >
Custom Level...). See the appendix in the User’s Guide
for more information.
3 If you cannot access the Internet when your computer is
connected to the ETHERNET port, follow these steps.
A) Check the lights on the front panel. If they are different
from what is described in section 1, make sure the P-
660RU-Tx v2 is correctly connected. If the lights are still
different, turn off the device, wait a few seconds, and
turn it on again.

P-660RU-Tx v2 Quick Start Guide
16
B) If your ISP gave you Internet connection information,
ensure you enter it correctly. For example, if your
account has a user name and password, make sure you
type it correctly. In addition, if you are not sure which
encapsulation your ISP uses, contact your ISP. If your
ISP did not give you Internet connection information,
follow the steps in section 2.
C) If you are using a new Internet account, contact your
ISP to make sure it is active.
D) If you still have problems, see Troubleshooting in the
User’s Guide.
If you cannot access the Internet after you take the steps
above, either try the following or contact your ISP:
E) Turn your P-660RU-Tx v2 off and on. Open your Internet
browser if it is not already open.
Let the P-660RU-Tx v2 complete the DSL connection test
(this may take several minutes). See section 2 for details.
If the test is successful, check whether you can access the
Internet.
F) If the test is unsuccessful or if you cannot access the
Internet, log in to the P-660RU-Tx v2’s Web
Configurator (see section 2).
• Click Network > WAN > Internet Connection. Ensure
that the settings in this screen are the same as those
your ISP gave you. If your ISP gave you a static IP
address to use, select Static IP Address in the IP
Address section and enter it in the IP Address field. If
not, select Obtain an IP Address Automatically.
Click Apply.

17
P-660RU-Tx v2 Quick Start Guide
• Click the wizard icon ( ). Run the Internet Setup
wizard again. Check whether you can access the Inter-
net.
If you still cannot access the Internet, take the following
steps:
• If you are using Bridge mode (check Mode in the Net-
work > WAN > Internet Connection screen) click NAT
> General and ensure Active Network Address Trans-
lation (NAT) is not selected. Click LAN > DHCP Setup
and ensure that DHCP is set to None. Your ISP gives
your computer an IP address directly. If you want to
access the P-660RU-Tx v2 again, you need to use a
static IP address in the same subnet as your P-660RU-
Tx v2 (the P-660RU-Tx v2’s default IP address is
192.168.1.1).
• Click the wizard icon ( ). Run the Internet Setup
wizard again. Check whether you can access the Inter-
net.
If you still cannot access the Internet, contact your Internet
Service Provider.
Viewing Your Product’s Certifications
1 Go to www.zyxel.com.
2 Select your product from the drop-down list box on the
ZyXEL home page to go to that product's page.
3 Select the certification you wish to view from this page.
/