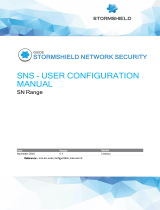Page is loading ...

Version 10
Document version 1.0 – 10.6.6.042 - 24/11/2017
Cyberoam SSL VPN User Guide

Cyberoam SSL VPN User Guide
Page 2 of 55
Important Notice
Cyberoam Technologies Pvt. Ltd. has supplied this Information believing it to be accurate and reliable at the time of printing, but
is presented without warranty of any kind, expressed or implied. Users must take full responsibility for their application of any
products. Cyberoam Technologies Pvt. Ltd. assumes no responsibility for any errors that may appear in this document.
Cyberoam Technologies Pvt. Ltd. reserves the right, without notice to make changes in product design or specifications.
Information is subject to change without notice.
USER’S LICENSE
Use of this product and document is subject to acceptance of the terms and conditions of Cyberoam End User License
Agreement (EULA) and Warranty Policy for Cyberoam UTM Appliances.
You will find the copy of the EULA at http://www.cyberoam.com/documents/EULA.html and the Warranty Policy for Cyberoam
UTM Appliances at http://kb.cyberoam.com.
RESTRICTED RIGHTS
Copyright 1999 - 2015 Cyberoam Technologies Pvt. Ltd. All rights reserved. Cyberoam, Cyberoam logo are trademark of
Cyberoam Technologies Pvt. Ltd.
Corporate Headquarters
Cyberoam House,
Saigulshan Complex, Opp. Sanskruti,
Beside White House, Panchwati Cross Road,
Ahmedabad - 380006, GUJARAT, INDIA.
Tel: +91-79-66216666
Web site: www.cyberoam.com

Cyberoam SSL VPN User Guide
Page 3 of 55
Contents
Preface ............................................................................................................................ 4
Introduction..................................................................................................................... 6
Appliance Administrative Interfaces............................................................................... 7
Web Admin Console.................................................................................................................. 7
Command Line Interface (CLI) Console ..................................................................................... 8
Cyberoam Central Console (CCC)............................................................................................. 8
Web Admin Console .................................................................................................................... 9
Web Admin Language ............................................................................................................... 9
Supported Browsers ................................................................................................................ 10
Login procedure ...................................................................................................................... 11
Log out procedure ................................................................................................................... 12
Menus and Pages ................................................................................................................... 13
Page ....................................................................................................................................... 15
Icon bar ................................................................................................................................... 16
List Navigation Controls........................................................................................................... 17
Tool Tips ................................................................................................................................. 17
Status Bar ............................................................................................................................... 17
Common Operations ............................................................................................................... 18
SSL VPN ........................................................................................................................ 21
Concepts ....................................................................................................................... 22
SSL VPN Access Modes ......................................................................................................... 22
Portal ...................................................................................................................................... 24
Cyberoam Configuration for SSL VPN.......................................................................... 25
Tunnel Access ........................................................................................................................... 25
Web Access ............................................................................................................................... 28
Policy ......................................................................................................................................... 29
Bookmark .................................................................................................................................. 36
Bookmark Group ....................................................................................................................... 40
Portal.......................................................................................................................................... 42
Live SSL VPN Users .................................................................................................................. 44
Client Configuration for SSL VPN ................................................................................. 45
Access End-User Portal ............................................................................................................ 45
Accessing SSL VPN Using Tunnel Access .............................................................................. 47
Download Client ...................................................................................................................... 47
Download and Import Client Configuration............................................................................... 50
Establish connection ............................................................................................................... 52
Accessing SSL VPN Using Web Access .................................................................................. 54
Accessing SSL VPN Using Application Access ....................................................................... 55

Cyberoam SSL VPN User Guide
Page 4 of 55
Preface
Welcome to Cyberoam’s – SSL VPN User guide.
Cyberoam (Unified Threat Management) UTM appliances offer identity-based comprehensive
security to organizations against blended threats - worms, viruses, malware, data loss, identity
theft; threats over applications viz. Instant Messengers; threats over secure protocols viz. HTTPS;
and more. They also offer wireless security (WLAN) and 3G wireless broadband and analog
modem support can be used as either Active or Backup WAN connection for business continuity.
Cyberoam integrates features like stateful inspection firewall, VPN, Gateway Anti-Virus and Anti-
Spyware, Gateway Anti-Spam, Intrusion Prevention System, Content & Application Filtering, Data
Leakage Prevention, IM Management and Control, Layer 7 visibility, Bandwidth Management,
Multiple Link Management, Comprehensive Reporting over a single platform.
Cyberoam has enhanced security by adding an 8th layer (User Identity) to the protocol stack.
Advanced inspection provides L8 user-identity and L7 application detail in classifying traffic,
enabling Administrators to apply access and bandwidth policies far beyond the controls that
traditional UTMs support. It thus offers security to organizations across layer 2 - layer 8, without
compromising productivity and connectivity.
Cyberoam UTM appliances accelerate unified security by enabling single-point control of all its
security features through a Web 2.0-based GUI. An extensible architecture and an ‘IPv6 Ready’
Gold logo provide Cyberoam the readiness to deliver on future security requirements.
Cyberoam provides increased LAN security by providing separate port for connecting to the
publicly accessible servers like Web server, Mail server, FTP server etc. hosted in DMZ which are
visible the external world and still have firewall protection.
• Note
• Default Web Admin Console username is ‘admin’ and password is ‘admin’
• Cyberoam recommends that you change the default password immediately after
installation to avoid unauthorized access.

Cyberoam SSL VPN User Guide
Page 5 of 55
Technical Support
You may direct all questions, comments, or requests concerning the software you purchased, your
registration status, or similar issues to Customer care/service department at the following address:
Corporate Office
Cyberoam House,
Saigulshan Complex, Opp. Sanskruti,
Beside White House, Panchwati Cross Road,
Ahmedabad - 380006, GUJARAT, INDIA.
Tel: +91-79-66216666
Fax: +91-79-26407640
Web site: www.cyberoam.com
Cyberoam contact:
Technical support (Corporate Office): +91-79-26400707
Email: support@cyberoam.com
Web site: www.cyberoam.com
Visit www.cyberoam.com for the regional and latest contact information.

Cyberoam SSL VPN User Guide
Page 6 of 55
Introduction
This Guide provides information on how to configure Cyberoam SSL VPN connections and helps
you to manage and customize Cyberoam to meet your organization’s various requirements for
remote users.
Note
All the screen shots in this Guide are taken from NG series appliances using (Internet Explorer) IE
browser. Hence using a different browser might render the appearance of the GUI in different ways.
The Usernames, IP and Mac Addresses used in this guide are fictional and their sole purpose is purely
to educate the user on the usability of the Appliance.

Cyberoam SSL VPN User Guide
Page 7 of 55
Appliance Administrative
Interfaces
Appliance can be accessed and administered through:
1. Web Admin Console
2. Command Line Interface Console
3. Cyberoam Central Console
Administrative Access An administrator can connect and access the Appliance through HTTP,
HTTPS, telnet, or SSH services. Depending on the Administrator login account profile used for
access, an administrator can access number of Administrative Interfaces and Web Admin Console
configuration pages.
Appliance is shipped with two administrator accounts and four administrator profiles.
Administrator
Type
Login Credentials
Console Access
Privileges
Super
Administrator
admin/admin
Web Admin
Console
CLI console
Full privileges for both the
consoles. It provides read-
write permission for all the
configuration performed
through either of the
consoles.
Default
cyberoam/cyber
Web Admin
console only
Full privileges. It provides
read-write permission for
all the configuration pages
of Web Admin console.
Note
We recommend that you change the password of both the users immediately on deployment.
Web Admin Console
Web Admin Console is a web-based application that an Administrator can use to configure,
monitor, and manage the Appliance.
You can connect to and access Web Admin Console of the Appliance using HTTP or a HTTPS
connection from any management computer using web browser:
1. HTTP login: http://<LAN IP Address of the Appliance>
2. HTTPS login: https://<LAN IP Address of the Appliance>
For more details, refer section Web Admin Console.

Cyberoam SSL VPN User Guide
Page 8 of 55
Command Line Interface (CLI) Console
Appliance CLI console provides a collection of tools to administer, monitor and control certain
Appliance component. The Appliance can be accessed remotely using the following connections:
1. Remote login Utility – TELNET login
To access Appliance from command prompt using remote login utility – Telnet, use command
TELNET <LAN IP Address of the Appliance>. Use default password “admin”.
2. SSH Client (Serial Console)
SSH client securely connects to the Appliance and performs command-line operations. CLI
console of the Appliance can be accessed via any of the SSH client using LAN IP Address of the
Appliance and providing Administrator credentials for authentication.
Note
Start SSH client and create new Connection with the following parameters:
Host – <LAN IP Address of the Appliance>
Username – admin
Password – admin
Use CLI console for troubleshooting and diagnose network problems in details. For more details,
refer version specific Console Guide available on http://docs.cyberoam.com/.
Cyberoam Central Console (CCC)
Distributed Cyberoam Appliances can be centrally managed using a single Cyberoam Central
Console (CCC) Appliance, enabling high levels of security for Managed Security Service Provider
(MSSPs) and large enterprises. To monitor and manage Cyberoam using CCC Appliance you
must:
1. Configure CCC Appliance in Cyberoam
2. Integrate Cyberoam Appliance with CCC using: Auto Discovery or Manually
Once you have added the Appliances and organized them into groups, you can configure single
Appliance or groups of Appliances.
For more information, please refer CCC Administrator Guide.

Cyberoam SSL VPN User Guide
Page 9 of 55
Web Admin Console
CyberoamOS uses a Web 2.0 based easy-to-use graphical interface termed as Web Admin
Console to configure and manage the Appliance.
You can access the Appliance for HTTP and HTTPS web browser-based administration from any
of the interfaces. Appliance when connected and powered up for the first time, it will have a
following default Web Admin Console Access configuration for HTTP and HTTPS services.
Services
Interface/Zones
Default Port
HTTP
LAN, WAN
TCP Port 80
HTTPS
WAN
TCP Port 443
The administrator can update the default ports for HTTP and HTTPS services from System >
Administration > Settings.
Web Admin Language
The Web Admin Console supports multiple languages, but by default appears in English. To cater
to its non-English customers, apart from English, Chinese-Simplified, Chinese-Traditional, Hindi,
Japanese and French languages are also supported. Administrator can choose the preferred GUI
language at the time of logging on.
Listed elements of Web Admin Console will be displayed in the configured language:
• Dashboard Doclet contents
• Navigation menu
• Screen elements including field & button labels and tips
• Error messages

Cyberoam SSL VPN User Guide
Page 10 of 55
Supported Browsers
You can connect to the Web Admin Console of the Appliance using HTTP or a secure HTTPS
connection from any management computer using one of the following web browsers:
The minimum screen resolution for the management computer is 1024 X 768 and 32-bit true xx-
color.
Browser
Supported Version
Microsoft Internet Explorer
Version 8+
Mozilla Firefox
Version 3+
Google Chrome
All versions
Safari
5.1.2(7534.52.7)+
Opera
15.0.1147.141+
The Administrator can also specify the description for firewall rule, various policies, services and
various custom categories in any of the supported languages.
All the configuration done using Web Admin Console takes effect immediately. To assist you in
configuring the Appliance, the Appliance includes a detailed context-sensitive online help.

Cyberoam SSL VPN User Guide
Page 11 of 55
Login procedure
The log on procedure authenticates the user and creates a session with the Appliance until the
user logs-off.
To get to the login window, open the browser and type the LAN IP Address of Cyberoam in the
browser’s URL box. A dialog box appears prompting you to enter username and password.
Screen – Login Screen
Screen Element
Description
Username
Enter user login name.
If you are logging on for the first time after installation,
use the default username.
Password
Specify user account password.
Dots are the placeholders in the password field.
If you are logging on for the first time after installation
with the default username, use the default password.
Language
Select the language. The available options are Chinese-
Simplified, Chinese-Traditional, English, French, and
Hindi.
Default – English
Log on to
To administer Cyberoam, select ‘Web Admin Console’
To view logs and reports, select “Reports”.
To login into your account, select “My Account”.
Login button
Click to log on the Web Admin Console.
Table – Login Screen
The Dashboard appears as soon as you log on to the Web Admin Console. It provides a quick and
fast overview of all the important parameters of your Appliance.

Cyberoam SSL VPN User Guide
Page 12 of 55
Log out procedure
To avoid un-authorized users from accessing Cyberoam, log off after you have finished working.
This will end the session and exit from Cyberoam.
To log off from the Appliance, click the button located at the top right of any of the Web
Admin Console pages.

Cyberoam SSL VPN User Guide
Page 13 of 55
Menus and Pages
The Navigation bar on the leftmost side provides access to various configuration pages. This menu
consists of sub-menus and tabs. On clicking the menu item in the navigation bar, related
management functions are displayed as submenu items in the navigation bar itself. On clicking
submenu item, all the associated tabs are displayed as the horizontal menu bar on the top of the
page. To view a page associated with the tab, click the required tab.
The left navigation bar expands and contracts dynamically when clicked on without navigating to a
submenu. When you click on a top-level heading in the left navigation bar, it automatically expands
that heading and contracts the heading for the page you are currently on, but it does not navigate
away from the current page. To navigate to a new page, first click on the heading, and then click
on the submenu you want navigate to. On hovering the cursor upon the up-scroll icon or the
down-scroll icon , automatically scrolls the navigation bar up or down respectively.
The navigation menu includes following modules:
• System – System administration and configuration, firmware maintenance, backup - restore
• Objects – Configuration of various policies for hosts, services, schedules and file type

Cyberoam SSL VPN User Guide
Page 14 of 55
• Networks – Network specific configuration viz., Interface speed, MTU and MSS settings,
Gateway, DDNS
• Identity – Configuration and management of User and user groups
• Firewall – Firewall Rule Management
• VPN – VPN and SSL VPN access configuration
• IPS – IPS policies and signature
• Web Filter – Web filtering categories and policies configuration
• Application Filter – Application filtering categories and policies configuration
• WAF – Web Application Filtering policies configuration. Available in all the models except
CR15iNG and CR15wiNG.
• IM – IM controls
• QoS – Policy management viz., surfing quota, QoS, access time, data transfer
• Anti Virus – Antivirus filtering policies configuration
• Anti Spam – Anti Spam filtering policies configuration
• Traffic Discovery – Traffic monitoring
• Logs & Reports – Logs and reports configuration
Note
Use F1 key for page-specific help.
Use F10 key to return to Dashboard.
Each section in this guide shows the menu path to the configuration page. For example, to reach
the Zone page, choose the Network menu, then choose Interface sub-menu from the navigation
bar, and then choose Zone tab. Guide mentions this path as Network > Interface > Zone.

Cyberoam SSL VPN User Guide
Page 15 of 55
Page
A typical page looks as shown in the below given image:
Screen – Page

Cyberoam SSL VPN User Guide
Page 16 of 55
Icon bar
The Icon bar on the upper rightmost corner of every page provides access to several commonly
used functions like:
1. Dashboard – Click to view the Dashboard
2. Wizard – Opens a Network Configuration Wizard for a step-by-step configuration of the
network parameters like IP Address, subnet mask and default gateway for your Appliance.
3. Report – Opens a Reports page for viewing various usage reports. Integrated Logging and
Reporting solution - iView, to offer wide spectrum of 1000+ unique user identity-based
reporting across applications and protocols and provide in-depth network visibility to help
organizations take corrective and preventive measures.
This feature is not available for CR15xxxx series of Appliances.
4. Console – Provides immediate access to CLI by initiating a telnet connection with CLI without
closing Web Admin console.
5. Logout – Click to log off from the Web Admin Console.
6. More Options – Provides options for further assistance. The available options are as
follows:
• Support – Opens the customer login page for creating a Technical Support Ticket. It is
fast, easy and puts your case right into the Technical Support queue.
• About Product – Opens the Appliance registration information page.
• Help – Opens the context – sensitive help page.
• Reset Dashboard – Resets the Dashboard to factory default settings.
• Lock – Locks the Web Admin Console. Web Admin Console is automatically locked if the
Appliance is in inactive state for more than 3 minutes. To unlock the Web Admin Console
you need to re-login. By default, Lock functionality is disabled. Enable Admin Session Lock
from System > Administration > Settings.
• Reboot Appliance – Reboots the Appliance.
• Shutdown Appliance – Shut downs the Appliance .

Cyberoam SSL VPN User Guide
Page 17 of 55
List Navigation Controls
The Web Admin Console pages display information in the form of lists that are spread across the
multiple pages. Page Navigation Control Bar on the upper right top corner of the list provides
navigation buttons for moving through the list of pages with a large number of entries. It also
includes an option to specify the number entries/records displayed per page.
Tool Tips
To view the additional configuration information use tool tip. Tool tip is provided for many
configurable fields. Move the pointer over the icon to view the brief configuration summary.
Status Bar
The Status bar at the bottom of the page displays the action status.

Cyberoam SSL VPN User Guide
Page 18 of 55
Common Operations
Adding an Entity
You can add a new entity like policy, group, user, rule, ir host by clicking the Add button available
on most of the configuration pages. Clicking this button either opens a new page or a pop-up
window.
Editing an Entity
All the editable entities are hyperlinked. You can edit any entity by clicking either the hyperlink or
the Edit icon under the Manage column.
Deleting an Entity
You can delete an entity by selecting the checkbox and clicking the Delete button or Delete icon.
To delete multiple entities, select individual entity and click the Delete button.

Cyberoam SSL VPN User Guide
Page 19 of 55
To delete all the entities, select in the heading column and click the Delete button.
Sorting Lists
To organize a list spread over multiple pages, sort the list in ascending or descending order of a
column attribute. You can sort a list by clicking a column heading.
• Ascending Order icon in a column heading indicates that the list is sorted in ascending
order of the column attribute.
• Descending Order icon in a column heading indicates that the list is sorted descending
order of the column attribute.
Filtering Lists
To search specific information within the long list spread over multiple pages, filter the lists.
Filtering criteria vary depending on a column data and can be a number or an IP address or part of
an address, or any text string combination.
To create filter, click the Filter icon in a column heading. When a filter is applied to a column,
the Filter icon changes to .
Configuring Column Settings
By default on every page all columnar information is displayed but on certain pages where a large

Cyberoam SSL VPN User Guide
Page 20 of 55
number of columnar information is available, all the columns cannot be displayed. It is also
possible that some content may not be of use to everyone. Using column settings, you can
configure to display only those numbers of columns which are important to you.
To configure column settings, click Select Column Settings and select the checkbox against the
columns you want to display and clear the checkbox against the columns which you do not want to
display. All the default columns are greyed and not selectable.
/