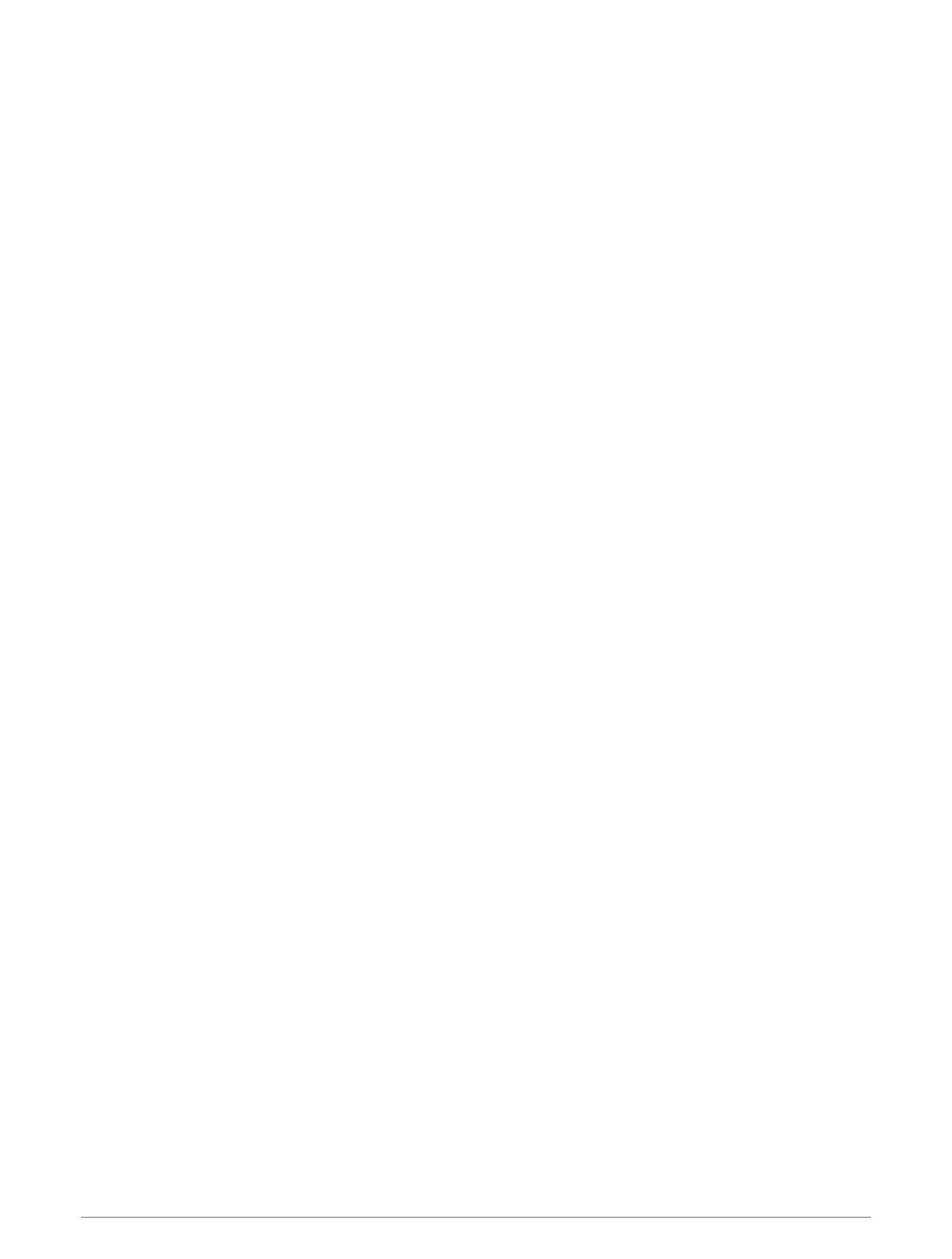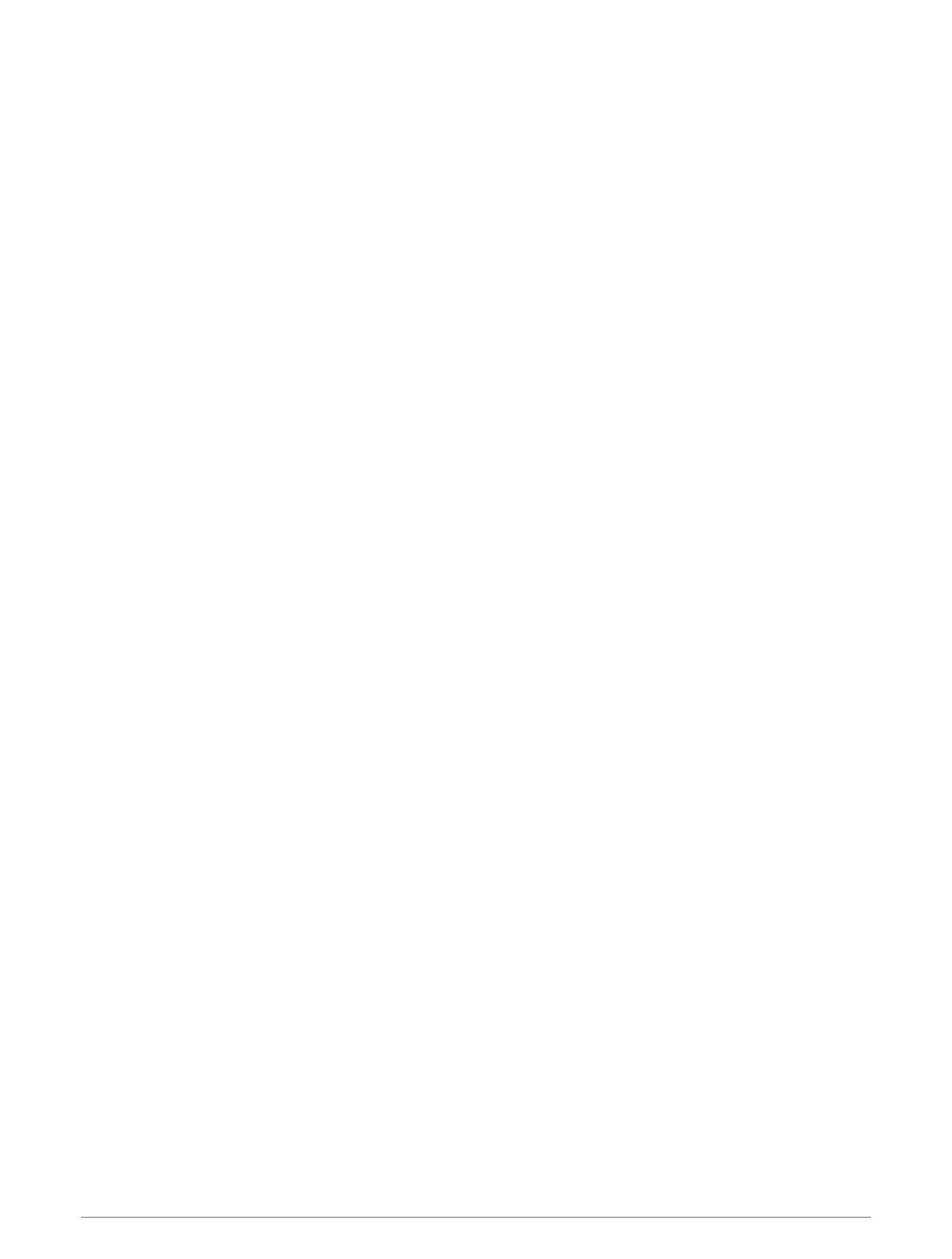
Table of Contents
Introduction......................................1
Getting Started........................................ 1
Device Overview...................................... 2
Enabling and Disabling the
Touchscreen........................................ 3
Using the Watch...................................... 3
Clocks.............................................. 3
Setting an Alarm...................................... 3
Editing an Alarm.................................. 3
Starting the Countdown Timer............... 3
Deleting a Timer.................................. 4
Using the Stopwatch............................... 4
Adding Alternate Time Zones.................4
Editing an Alternate Time Zone.......... 5
Activities and Apps...........................5
Starting an Activity.................................. 5
Tips for Recording Activities.............. 5
Stopping an Activity................................ 6
Evaluating an Activity.......................... 6
Running.................................................... 6
Going for a Track Run......................... 6
Tips for Recording a Track Run...... 7
Going for a Virtual Run........................ 7
Calibrating the Treadmill Distance..... 7
Recording an Ultra Run Activity.......... 7
Swimming................................................ 8
Swim Terminology...............................8
Stroke Types........................................ 8
Tips for Swimming Activities.............. 8
Resting During Pool Swimming.......... 9
Auto Rest............................................. 9
Training with the Drill Log................... 9
Multisport................................................ 9
Triathlon Training................................ 9
Creating a Multisport Activity........... 10
Indoor Activities.................................... 10
Recording a Strength Training
Activity............................................... 10
Recording a HIIT Activity.................. 11
Using an ANT+® Indoor Trainer....... 11
Climbing Sports..................................... 12
Recording an Indoor Climbing
Activity............................................... 12
Recording a Bouldering Activity....... 13
Starting an Expedition...........................13
Recording a Track Point Manually... 13
Viewing Track Points........................ 13
Skiing..................................................... 14
Viewing Your Ski Runs...................... 14
Recording a Backcountry Skiing
Activity............................................... 14
Cross-Country Skiing Power Data.... 14
Golfing................................................... 15
Playing Golf........................................15
Golf Menu.......................................... 16
Moving the Flag................................. 16
Measuring Distance with Touch
Targeting............................................ 16
Viewing Measured Shots.................. 17
Manually Measuring a Shot.......... 17
Keeping Score................................... 17
Recording Statistics...................... 17
About Stableford Scoring..............18
PlaysLike Distance Icons.................. 18
Saving Custom Targets.................... 18
Big Numbers Mode........................... 19
Jumpmaster.......................................... 19
Planning a Jump............................... 19
Jump Types....................................... 20
Entering Jump Information...............20
Entering Wind Information for HAHO
and HALO Jumps.............................. 20
Resetting Wind Information.......... 20
Entering Wind Information for a Static
Jump.................................................. 21
Constant Settings.............................. 21
Customizing Activities and Apps......... 21
Adding or Removing a Favorite
Activity............................................... 21
Changing the Order of an Activity in
the Apps List...................................... 21
Customizing the Data Screens......... 22
Adding a Map to an Activity.......... 22
Creating a Custom Activity............... 22
Activities and App Settings...............23
Activity Alerts................................. 25
Activity Map Settings.................... 26
Routing Settings............................ 26
Using ClimbPro.............................. 27
Enabling Auto Climb...................... 27
Table of Contents i