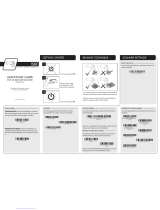Page is loading ...

Voyager™ XP 1470g Series
Corded Area-Imaging Scanner
Quick Start Guide
VG1470-EN-QS-01 Rev A
5/19

Agency Model: 1470g
Note: Refer to your User Guide for information about cleaning
your device.
Getting Started
Turn off computer’s power before connecting the scanner, then
power up the computer once the scanner is fully connected.
Power Supply Assembly (if included)

Connecting the Scanner
USB
:

Keyboard Wedge:
RS232 Serial Port:

RS485:

Reading Techniques
The view finder projects an aiming
dot that should be centered over the
bar code, but it can be positioned in
any direction for a good read.
Hold the scanner over the bar code,
press the button, and center the
aiming dot on the bar code.
The aiming dot is smaller when the
scanner is closer to the code and
larger when it is farther from the
code. Hold the scanner close to
smaller bar codes, and farther away
from large bar codes to get a proper
read.
If the bar code is highly reflective (e.g., laminated), you may need
to tilt the scanner at an angle so the bar code can be scanned.
Standard Product Defaults
The following bar code resets all standard product default set-
tings.
Note: PDF and 2D bar codes can only be read by Voyager model
1470g2D and cannot be read by model 1470g1D.
Standard Product

RS485 Interface
The RS485 interface defaults to port 5B. If you have an IBM POS
terminal using port 9B, scan the appropriate code below to pro-
gram the terminal, then power cycle the cash register.
Note: For additional RS485 interface selections, see the User
Guide for your product.
IBM Port 9B HHBCR-1
Interface
IBM Port 9B HHBCR-2
Interface

Keyboard Country
Scan the appropriate country code that follows to program the
keyboard layout for your country or language. By default,
national character replacements are used for the following
characters: # $ @ [ ] \ | ^ ‘ { } ~
Refer to the ISO 646 Character Replacements chart in your User
Guide to view the character replacements for each country.
USA (Default)
Belgium
Denmark
Finland
France
Germany/Austria
Great Britain

Note: For a complete list of country codes, see the User Guide for
your product.
Trigger
The following bar codes will allow you to use the scanner in
Manual Trigger - Normal Mode (need to press the button to
read) or Presentation mode (the scanner is activated when it
“sees” a bar code).
Italy
Norway
Spain
Switzerland
Manual Trigger - Normal
(Default)
Presentation Mode

Suffix
If you want a carriage return after the bar code, scan the Add CR
Suffix bar code. To add a tab after the bar code, scan the Add
Tab Suffix bar code. Otherwise, scan the Remove Suffix bar
code to remove the suffixes.
Add Code ID Prefix to all Symbologies
Scan the following bar code if you wish to add a Code ID prefix to
all symbologies at once.
Note: For a complete list of Code IDs, see the User Guide for your
product.
Add CR Suffix
Add Tab Suffix
Remove Suffix
Add Code ID Prefix To All Symbologies
(Temporary)

Function Code Transmit
When this selection is enabled and function codes are
contained within the scanned data, the scanner transmits the
function code to the terminal. Charts of these function codes
are provided in your User Guide. When the scanner is in key-
board wedge mode, the scan code is converted to a key code
before it is transmitted.
Enable
(Default)
Disable

Data Format Editor Instructions
The following are abbreviated instructions for entering a data
format. For complete instructions refer to your User Guide.
Step 1. Scan the Enter Data Format symbol.
Step 2. Primary/Alternate Format: scan 0 for Primary Format
Step 3. Terminal Type: scan 099 for any terminal type
Step 4. Code I.D.: scan 99 for any bar code type
Step 5. Length: scan 9999 for any length bar code.
Step 6. Editor commands: use the Programming Chart that
follows.
Step 7. Scan Save to save your entries.
Enter Data Format
Clear All Data Formats
Save

Programming Chart
0
1
2
3
4
5
6
7
8
9

EZConfig for Scanning
To access additional features for the scanner, use
EZConfig for Scanning, an online configuration software tool,
available from our website.
A
B
C
D
E
F
Save

Support
To search our knowledge base for a solution or to log into the
Technical Support portal and report a problem, go to
www.hsmcontactsupport.com.
Documentation
Product documentation is available at www.honeywellaidc.com.
Limited Warranty
For warranty information, go to www.honeywellaidc.com and
click Get Resources > Product Warranty.
Patents
For patent information, see www.hsmpats.com.
Disclaimer
Honeywell International Inc. (“HII”) reserves the right to make changes
in specifications and other information contained in this document
without prior notice, and the reader should in all cases consult HII to
determine whether any such changes have been made. The information
in this publication does not represent a commitment on the part of HII.
HII shall not be liable for technical or editorial errors or omissions con-
tained herein; nor for incidental or consequential damages resulting
from the furnishing, performance, or use of this material. HII disclaims
all responsibility for the selection and use of software and/or hardware
to achieve intended results.
This document contains proprietary information that is protected by
copyright. All rights are reserved. No part of this document may be pho-
tocopied, reproduced, or translated into another language without the
prior written consent of HII.
Copyright 2019 Honeywell International Inc. All rights reserved.

/