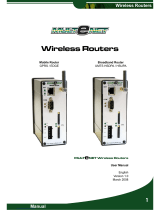Page is loading ...

CONFIGURATION MANUAL
for v2 routers

USED SYMBOLS
Conel s.r.o., Sokolska 71, 562 04 Usti nad Orlici, Czech Republic
Manual issued in CZ, 12/15/2011
ii
Used symbols
Danger – important notice, which may have an influence on the user’s safety or the function
of the device.
Attention – notice on possible problems, which can arise in specific cases.
Information, notice – information, which contains useful advice or special interest.
Firmware version
Actual version of firmware is 3.0.1 (26.9.2011).
GPL license
Source codes under GPL license are available free of charge by sending an email
Routers version
Properties and settings of router associated with the GSM connection is not available
in industrial router XR5i v2.
PPPoE configuration item is only available on the industrial router XR5i v2, used to set
the PPPoE connection over Ethernet.
Declared quality system
ISO 9001

CONTENTS
iii
Contents
1. Configuration settings over web browser 1
1.1. Secured access to web configuration 2
1.2. Network status 3
1.3. DHCP status 4
1.4. GPRS/UMTS status 5
1.5. IPsec status 7
1.6. DynDNS status 7
1.7. System log 8
1.8. LAN configuration 9
1.9. VRRP configuration 13
1.10. GPRS configuration 15
1.10.1. GPRS connection 15
1.10.2. DNS address configuration 16
1.10.3. Check PPP connection configuration 16
1.10.4. Data limit configuration 16
1.10.5. Switch between SIM cards configuration 17
1.10.6. Dial-In access configuration 18
1.10.7. PPPoE bridge mode configuration 18
1.11. PPPoE configuration 21
1.12. Firewall configuration 22
1.13. NAT configuration 24
1.14. OpenVPN tunnel configuration 27
1.15. IPSec tunnel configuration 31
1.16. GRE tunnels configuration 35
1.17. L2TP tunnel configuration 37
1.18. DynDNS client configuration 39
1.19. NTP client configuration 40
1.20. SNMP configuration 41
1.21. SMTP configuration 44
1.22. SMS configuration 45
1.22.1. Send SMS 46
1.23. Expansion port configuration 52
1.24. USB port configuration 55
1.25. Startup script 58
1.26. Up/Down script 59
1.27. Automatic update configuration 60
1.28. User modules 61
1.29. Change profile 62
1.30. Change password 62
1.31. Set real time clock 63
1.32. Set SMS service center address 63
1.33. Unlock SIM card 63
1.34. Send SMS 64
1.35. Backup configuration 64
1.36. Restore configuration 64
1.37. Update firmware 65
1.38. Reboot 65
2. Configuration setting over Telnet 66

PICTURE LIST
iv
Picture list
Fig. 1: Web configuration 1
Fig. 2: Network status 4
Fig. 3: DHCP status 4
Fig. 4: GPRS status 6
Fig. 5: IPsec status 7
Fig. 6: DynDNS status 7
Fig. 7: System log 8
Fig. 8: Example program syslogd start with the parameter -r 8
Fig. 9: Topology of example LAN configuration 1 10
Fig. 10: Example LAN configuration 1 10
Fig. 11: Topology of example LAN configuration 2 11
Fig. 12: Example LAN configuration 2 11
Fig. 13: Topology of example LAN configuration 3 12
Fig. 14: Example LAN configuration 3 12
Fig. 15: Topology of example VRRP configuration 14
Fig. 16: Example VRRP configuration – main router 14
Fig. 17: Example VRRP configuration – backup router 14
Fig. 18: GPRS configuration 19
Fig. 19: Example of GPRS configuration 1 20
Fig. 20: Example of GPRS configuration 2 20
Fig. 21: Example of GPRS configuration 3 20
Fig. 22: PPPoE configuration 21
Fig. 23: Topology of example firewall configuration 23
Fig. 24: Example firewall configuration 23
Fig. 25: Topology of example NAT configuration 25
Fig. 26: Example NAT configuration 1 25
Fig. 27: Topology of example NAT configuration 26
Fig. 28: Example of NAT configuration 2 26
Fig. 29: OpenVPN tunnels configuration 27
Fig. 30: OpenVPN tunnel configuration 29
Fig. 31: Topology of example OpenVPN configuration 30
Fig. 32: IPsec tunnels configuration 31
Fig. 33: IPsec tunnel configuration 33
Fig. 34: Topology of example IPsec configuration 34
Fig. 35: GRE tunnels configuration 35
Fig. 36: GRE tunnel configuration 36
Fig. 37: Topology of GRE tunnel configuration 36
Fig. 38: L2TP tunnel configuration 37
Fig. 39: Topology of example L2TP tunnel configuration 38
Fig. 40: Example of DynDNS configuration 39
Fig. 41: Example of NTP configuration 40
Fig. 42: Example of SNMP configuration 43
Fig. 43: Example of the MIB browser 43
Fig. 44: SMTP client configuration 44
Fig. 45: SMTP configuration 44
Fig. 46: Example of SMS configuration 1 48
Fig. 47: Example of SMS configuration 2 49
Fig. 48: Example of SMS configuration 3 50
Fig. 49: Example of SMS configuration 4 51

PICTURE LIST
v
Fig. 50: Expansion port configuration 53
Fig. 51: Example of expansion port configuration 1 54
Fig. 52: Example of expansion port configuration 2 54
Fig. 53: USB configuration 56
Fig. 54: Example of USB port configuration 1 57
Fig. 55: Example of USB port configuration 2 57
Fig. 56: Startup script 58
Fig. 57: Example of Startup script 58
Fig. 58: Up/Down script 59
Fig. 59: Example of Up/Down script 59
Fig. 60: Example of automatic update 1 61
Fig. 61: Example of automatic update 2 61
Fig. 62: User modules 61
Fig. 63: Change profile 62
Fig. 64: Change password 62
Fig. 65: Set real time clock 63
Fig. 66: Set SMS service center address 63
Fig. 67: Unlock SIM card 63
Fig. 68: Send SMS 64
Fig. 69: Restore configuration 64
Fig. 70: Update firmware 65
Fig. 71: Reboot 65

TABLE LIST
vi
Table list
Table 1: Description of interface in network status 3
Table 2: Description of information in network status 3
Table 3: DHCP status description 4
Table 4: Description of GSM information item 5
Table 5: Description of period 5
Table 6: Description of GSM statistic 5
Table 7: Description of GSM traffic 5
Table 8: Possibly DynDNS report 7
Table 9: Configuration of network interface 9
Table 10: Configuration of dynamic DHCP server 9
Table 11: Configuration of static DHCP server 9
Table 12: VRRP configuration 13
Table 13: Check PPP connection 13
Table 14: GPRS connection configuration 15
Table 15: Check PPP connection configuration 16
Table 16: Data limit configuration 16
Table 17: Default and backup SIM configuration 17
Table 18: Switch between SIM card configurations 17
Table 19: Switch between SIM card configurations 18
Table 20: Dial-In access configuration 18
Table 21: PPPoE configuration 21
Table 22: Firewall configuration 22
Table 23: NAT configuration 24
Table 24: Configuration of send all incoming packets 24
Table 25: Remote access configuration 25
Table 26: Overview OpenVPN tunnels 27
Table 27: OpenVPN configuration 29
Table 28: Example OpenVPN configuration 30
Table 29: Overview IPsec tunnels 31
Table 30: IPsec tunnel configuration 32
Table 31: Example IPsec configuration 34
Table 32: Overview GRE tunnels 35
Table 33: GRE tunnel configuration 35
Table 34: Example GRE tunnel configuration 36
Table 35: L2TP tunnel configuration 37
Table 36: Example L2TP tunel configuration 38
Table 37: DynDNS configuration 39
Table 38: NTP configuration 40
Table 39: SNMP configuration 41
Table 40: SNMP configuration 41
Table 41: Object identifier for binary input and output 42
Table 42: Object identifier for CNT port 42
Table 43: Object identifier for M-BUS port 42
Table 44: Send SMS configuration 45
Table 45: Control via SMS configuration 45
Table 46: Control SMS 46
Table 47: Send SMS on serial PORT1 configuration 46
Table 48: Send SMS on serial PORT1 configuration 46
Table 49: Send SMS on ethernet PORT1 configuration 46

TABLE LIST
vii
Table 50: AT commands for work with SMS 46
Table 51: Expansion PORT configuration 1 52
Table 52: Expansion PORT configuration 2 52
Table 53: CD signal description 52
Table 54: DTR signal description 53
Table 55: USB port configuration 1 55
Table 56: USB PORT configuration 2 55
Table 57: CD signal description 55
Table 58: DTR signal description 56
Table 59: Automatic update configuration 60
Table 60: Telnet commands 66

CONFIGURATION
1
1. Configuration settings over web browser
Attention! If the SIM card is not inserted in the router, then wireless transmissions
will not work. The inserted SIM card must have activated GPRS. Insert the SIM card when
the router is switched-off.
Monitoring of the status, configuration and administration of the router can
be performed by means of the web interface, which is available after insertion of IP address
of the modem into the web browser. The default IP address of the modem is 192.168.1.1.
Configuration may be performed only by the user "root" with initial password "root".
The left part of the web interface contains the menu with pages for monitoring
of the Status, Configuration and Administration of the router.
Name of the router is displayed depending on type of your router. Items' Name and
Location displays the name and location of the router filled in the SNMP configuration. (See
SNMP Configuration).
For enhanced security of network managed router is must change the default
password router. If the router's default password is set, the item "Change password" is
highlighted in red.
Fig. 1: Web configuration

CONFIGURATION
2
After green LED starts to blink it is possible to restore initial settings of the router
by pressing button RST on front panel. If press button RST, configuration is restored to default
and it is reboot (green LED will be on).
1.1. Secured access to web configuration
To the web configuration can be accessed via a secure HTTPS protocol.
In the event of a default router IP address is a secure router configuration accessed
by typing address https://192.168.1.1 in the web browser. The first approach is the need
to install a security certificate. If your browser reports a disagreement in the domain, this
message can be prevented use the following procedure.
Since the domain name in the certificate is given the MAC address of the router (such
separators are used dashes instead of colons), it is necessary to access the router under this
domain name. For access to the router via a domain name, it is adding a DNS record in the
DNS table, the operating system.
• Editing /etc/hosts (Linux/Unix)
• Editing C:\WINDOWS\system32\drivers\etc\hosts (Windows XP)
• Configuring your own DNS server
In addition to configuring the router with MAC address 00:11:22:33:44:55 is accessed
to secure configuration by typing address https://00-11-22-33-44-55 in the web browser. The
first approach is the need to install a security certificate.
When using self signing certificate must upload your files and http_cert http_key
directory /etc/certs in the router.

CONFIGURATION
3
1.2. Network status
To view the system information about the router operation, select the Network menu
item. The upper part of the window displays detailed information about active interfaces:
Interface Description
eth0 Networks interface
ppp0 Interface (active connection to GPRS/EDGE)
tun0 OpenVPN tunnel interface
ipsec0 IPSec tunnel interface
gre1 GRE tunnel interface
Table 1: Description of interface in network status
By each of the interfaces is then shown the following information:
Item Description
HWaddr Hardware (unique) address of networks interface
inet IP address of interface
P-t-P IP address second ends connection
Bcast Broadcast address
Mask Mask of network
MTU Maximum size of packet, which is equipment able transmit
Metric Number of routers, over which packet must go trought
RX • packets – received packets
• errors - number of errors
• dropped - dropped packets
• overruns – incoming packets lost because of overload
• frame – wrong incoming packets because of incorrect packet size
TX • packets – transmit packets
• errors - number of errors
• dropped - dropped packets
• overruns – outgoing packets lost because of overload
• carrier - wrong outgoing packets with errors resulting from the physical layer
collisions Number of collisions on physical layer
txqueuelen Length of front network device
RX bytes Total number of received bytes
TX bytes Total number of transmitted bytes
Table 2: Description of information in network status
It is possible to read status PPP connection from the network information. If the PPP
connection is active, then it is in the system information shown as ppp0 interface.
For industrial router XR5i v2, interface ppp0 indicates PPPoE connection.

CONFIGURATION
4
Fig. 2: Network status
1.3. DHCP status
Information on the activities of the DHCP server can be accessed by selecting
the DHCP status.
DHCP status informs about activities DHCP server. The DHCP server provides
automatic configuration of devices connected to the network managed router. DHCP server
assigns to each device's IP address, netmask, default gateway (IP address of router) and
DNS server (IP address of router).
For each configuration, the DHCP status window displays the following information.
Item Description
lease Assigned IP address
starts Time of assignation of IP address
ends Time of termination IP address validity
hardware ethernet Hardware MAC (unique) address
uid Unique ID
client-hostname Computer name
Table 3: DHCP status description
Fig. 3: DHCP status
In the extreme, the DHCP status can display two records for one IP address.
That could have been caused by resetting of network cards.

CONFIGURATION
5
1.4. GPRS/UMTS status
The industrial router XR5i v2 is not availability item GPRS/UMTS status.
GPRS menu item contains actual information about GPRS/UMTS connections.
Item Description
PLMN Code of operator
Cell The cell to which the router is connected
Channel The channel on which the router communicates
Level The signal quality of the selected cell
Neighbours Signal quality of neighboring hearing cells
Uptime Time to establish PPP connection
Table 4: Description of GSM information item
If the neighbor cell is highlighted in red, risk of often switching between neighbor and
actual cells.
The next section of this window displays information about the quality
of the GPRS/UMTS connection in each period.
Period Definition of the period
Today Today from 0:00 to 23:59
Yesterday Yesterday from 0:00 to 23:59
This week This week from Monday 0:00 to Sunday 23:59
Last week Last week from Monday 0:00 to Sunday 23:59
This period This accounting period. The interval must be set in the GPRS
Configuration
Last period Last accounting period. The interval must be set in the GPRS
Configuration
Table 5: Description of period
Item Description
Level Min. Minimal signal strength
Level Avg. Average signal strength
Level Max. Maximal signal strength
Cells Number of switch between cells
Availability Availability of PPP connection
Table 6: Description of GSM statistic
Availability is information in percentage, that is calculated us ration of PPP connect
time and router power on time.
After you place your cursor on the maximum or minimum signal strength, will show
the last time when the signal strength reaching the router.
In the middle part of window is shows information about transferred data and number
of connection both SIM card, for each period
Item Description
RX data Total volume of received data
TX data The total volume of data sent
Connections Number of PPP connection establishment
Table 7: Description of GSM traffic

CONFIGURATION
6
The PPP Connection Log is in the bottom of window, where are information
about the make-up of the PPP connection and problems in establishment.
Fig. 4: GPRS status

CONFIGURATION
7
1.5. IPsec status
Information on actual IPsec tunnel state can be called up in option IPsec in the menu.
After correct build the IPsec tunnel, status display IPsec SA established (highlighted
in red) in IPsec status information. Other information is only internal character.
Fig. 5: IPsec status
1.6. DynDNS status
DynDNS up - dating entry result on server www.dyndns.org can be called up in option
DynDNS item in the menu.
Fig. 6: DynDNS status
In detecting the status of updates DynDNS record are possible following message:
Report
DynDNS client is disabled.
Invalid username or password.
Specified hostname doesn’t exist.
Invalid hostname format.
Hostname exists, but not under specified username.
No update performed yet.
DynDNS record is already up to date.
DynDNS record successfully update.
DNS error encountered.
DynDNS server failure.
Table 8: Possibly DynDNS report
For correct function DynDNS, SIM card of router must have assigned public IP address.

CONFIGURATION
8
1.7. System log
In case of any problems with connection to GPRS it is possible to view the system log
by pressing the System Log menu item. In the window, are displayed detailed reports
from individual applications running in the router. By the help of button Save it is possible
to save the system log to the computer.
Fig. 7: System log
The Syslog default size is 1000 lines. After completion of the 1000 lines will create new
file for storing system log. After completion of the 1000 lines in the second file, the first file is
deleted and creates a new one.
Program syslogd can be started with two options that modifies its behavior. Option "-s"
followed by decimal number set maximal number of lines in one log file. Option "-r" followed
by hostname or IP address enable logging to remote syslog daemon.
In the Linux must be enabled remote logging on the target computer. Typically running
syslogd with the parameter “-r”. On Windows must be installed the syslog server (for example
Syslog Watcher).
For starting syslogd with these options you could modify script "/etc/init.d/syslog" or
add lines "killall syslogd" and "syslogd <options> &" into Startup Script.
Example of logging into the remote daemon at 192.168.2.115
Fig. 8: Example program syslogd start with the parameter -r

CONFIGURATION
9
1.8. LAN configuration
To enter the network configuration, select the LAN menu item. ETH network set
in Primary LAN configuration, expansion PORT ETH set in Secondary LAN configuration.
Item Description
DHCP Client • disabled – The router does not allow automatic allocation IP
address from a DHCP server in LAN network.
• enabled – The router allows automatic allocation IP address
from a DHCP server in LAN network.
IP address Fixed set IP address of network interface ETH.
Subnet Mask IP address of Subnet Mask.
Media type • Auto-negation – The router selects the speed of communication
of network options.
• 100 Mbps Full Duplex – The router communicates at 100Mbps,
in the full duplex mode.
• 100 Mbps Half Duplex - The router communicates at 100Mbps,
in the half duplex mode.
• 10 Mbps Full Duplex - The router communicates at 10Mbps,
in the full duplex mode.
• 10 Mbps Half Duplex - The router communicates at 10Mbps,
in the half duplex mode.
Default Gateway IP address of Default gateway of router. When entering IP address
of default gateway, all packets for which the record was not found
in the routing table, sent to this address.
DNS server IP address of DNS server of router. Address where they are forwarded
to all DNS questions on the router.
Table 9: Configuration of network interface
DHCP server assigns IP address, gateway IP address (IP address of the router) and
IP address of the DNS server (IP address of the router) to the connected clients.
DHCP server supports static and dynamic assignment of IP addresses. Dynamic
DHCP server assigns clients IP addresses from a defined address space. Static DHCP
assigns IP addresses that correspond to the MAC addresses of connected clients.
Item Description
Enable dynamic
DHCP leases If this option is checked, can enable a dynamic DHCP server.
IP Pool Start Start IP addresses space to be allocated to the DHCP clients.
IP Pool End End IP addresses space to be allocated to the DHCP clients.
Lease time Time in seconds, after which the client can use IP address.
Table 10: Configuration of dynamic DHCP server
Item Description
Enable static
DHCP leases If this option is checked, can enable a static DHCP server.
MAC Address MAC address of a DHCP client.
IP Address Assigned IP address.
Table 11: Configuration of static DHCP server

CONFIGURATION
10
It is important not to overlap ranges of static allocated IP address with address
allocated by the dynamic DHCP. Then risk collision of IP addresses and incorrect function
of network.
Example of the network interface with dynamic DHCP server:
• The range of dynamic allocated addresses from 192.168.1.2 to 192.168.1.4.
• The address is allocated 600 second (10 minutes).
Fig. 9: Topology of example LAN configuration 1
Fig. 10: Example LAN configuration 1
192.168.1.3
192.168.1.4
ETH
192.168.1.2
GSM/GPRS
192.168.1.1

CONFIGURATION
11
Example of the network interface with dynamic and static DHCP server:
• The range of allocated addresses from 192.168.1.2 to 192.168.1.4.
• The address is allocated 10 minutes.
• Client's with MAC address 01:23:45:67:89:ab has IP address 192.168.1.10.
• Client's with MAC address 01:54:68:18:ba:7e has IP address 192.168.1.11.
Fig. 11: Topology of example LAN configuration 2
Fig. 12: Example LAN configuration 2
192.168.1.3
192.168.1.4 ETH
192.168.1.2
GSM/GPRS
192.168.1.10
01-23-45-67-89-ab
192.168.1.11
01-54-68-18-ba-7e
192.168.1.1

CONFIGURATION
12
Example of the network interface with default gateway and DNS server:
• Default gateway IP address is 192.168.1.20
• DNS server IP address is 192.168.1.20
Fig. 13: Topology of example LAN configuration 3
Fig. 14: Example LAN configuration 3
192.168.1.3
192.168.1.4
192.168.1.1
ETH
192.168.1.2
GSM/GPRS
192.168.1.20

CONFIGURATION
13
1.9. VRRP configuration
To enter the VRRP configuration select the VRRP menu item. VRRP protocol (Virtual
Router Redundancy Protocol) is a technique, by which it is possible to forward routing from
main router to backup router in the case of the main router failure. If the Enable VRRP is
checked, then it is possible to set the following parameters.
Item Description
Virtual Server IP
Address This parameter sets virtual server IP address. This address should be
the same for both routers. A connected device sends its data via this
virtual address.
Virtual Server ID Parameter Virtual Server ID distinguishes one virtual router
on the network from others. Main and backup routers must use the same
value for this parameter.
Host Priority The router, with higher priority set by the parameter Host Priority, is
the main router. According to RFC 2338 the main router has the highest
possible priority - 255. The backup router has priority in range 1 – 254
(init value is 100). The priority value equals 0 is not allowed.
Table 12: VRRP configuration
It is possible to set Check PPP connection flag in the second part of the window.
The currently active router (main/backup) will send testing messages to defined Ping IP
Address at periodic time intervals (Ping Interval) with setting time of waiting for answer (Ping
Timeout). The function check PPP connection is used as a supplement of VRRP standard
with the same final result. If there are no answers from remote devices (Ping IP Address)
for a defined number of probes (Ping Probes), then connection is switched to the other line.
Item Description
Ping IP Address Destinations IP address ping queries. Address can not specify as domain
name.
Ping Interval Time intervals between the outgoing pings.
Ping Timeout Time to wait to answer.
Ping Probes Number of failed ping requests, after which the route is considered to be
impassable.
Table 13: Check PPP connection
Ping IP address is possible to use for example a DNS server of mobile operator
as a test message (ping) IP address.
There's an additional way for evaluating the state of the active line. It is activated
by selecting Enable traffic monitoring parameter. If this parameter is set and any packet
different from ping is sent to the monitored line, then any answer to this packet is expected
for Ping Timeout. If Ping Timeout expires with no answer received then process of testing
the active line continues the same way like in the case of standard testing process after first
test message answer drops out.
/