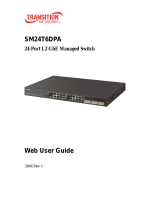Using DMS Local 11
Adding Displays to DMS Local
In order to manage a display via the DMS Local software the display must first be added
into the DMS Local device tree.
Before adding any displays, it is suggested that you first update DMS Local’s database of
displays to ensure that DMS Local features the most up-to-date information regarding
newly added displays, including their product names and available configurations. To
update DMS Local’s display database, follow the steps below:
1. Ensure that the computer running DMS Local is connected to the Internet.
3
Refresh
Click to refresh the status of the displays shown on the main
page.
DMS Local will automatically refresh the display status after a given
interval of time. The refresh button is to allow users to get the most
up-to-date information at any given time.
4
Add
Click to search for and add displays to the DMS Local
management system, or to create groups for better
organization in the device tree.
See Adding Displays to DMS Local for more information on
adding displays and display groups.
5
Settings
Click to access various system management functions for
administrators, such as error reports, e-mail alerts, database
backups, and more.
See Other Functions for more information on the system
management functions available for the Settings button.
6
User
Click to setup a login password for DMS Local.
See Setting a Login Password for DMS Local for more
information on setting up a login password.
7 Action Panel
Provides various tools that allow you to further manage/
monitor displays and display groups, including the information
tab ( ), control tab ( ), and the schedule tab ( ).
See The Information Tab, Controlling Your Displays, or
Scheduling a Task for Your Displays for more information on
each tab in the Action Panel.
The action panel only appears when a display or display group is
selected in the device panel. The information tab only appears when a
single display is selected in the device panel.
No. Item Description