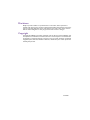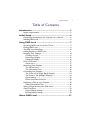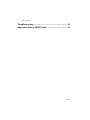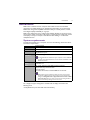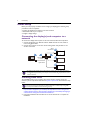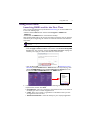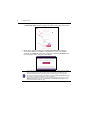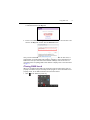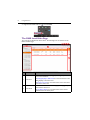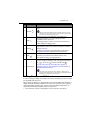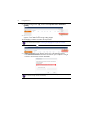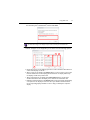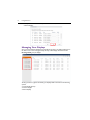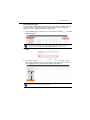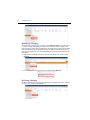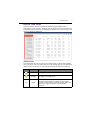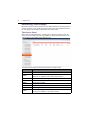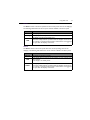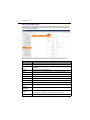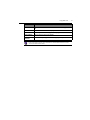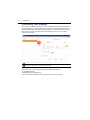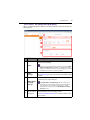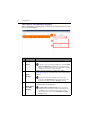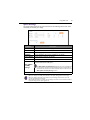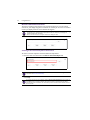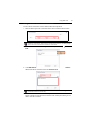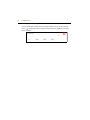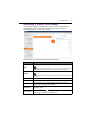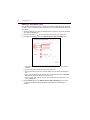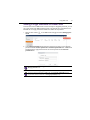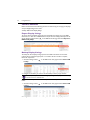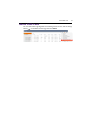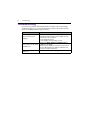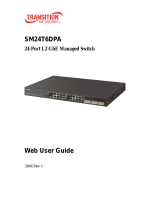DMS Local
For Display Management
User Manual

Disclaimer
BenQ Corporation makes no representations or warranties, either expressed or
implied, with respect to the contents of this document. BenQ Corporation reserves the
right to revise this publication and to make changes from time to time in the contents
thereof without obligation to notify any person of such revision or changes.
Copyright
Copyright 2019 BenQ Corporation. All rights reserved. No part of this publication may
be reproduced, transmitted, transcribed, stored in a retrieval system or translated into
any language or computer language, in any form or by any means, electronic, mechanical,
magnetic, optical, chemical, manual or otherwise, without the prior written permission
of BenQ Corporation.
1.0.0WW

Table of Contents 3
Table of Contents
Introduction .................................................................. 5
System requirements ..............................................................................5
Initial Setup ................................................................... 6
Connecting the display(s) and computer to a network..................6
Installing DMS Local ................................................................................6
Using DMS Local .......................................................... 7
Launching DMS Local for the First Time............................................7
Closing DMS Local...................................................................................9
The DMS Local Main Page ...................................................................10
Adding Displays to DMS Local............................................................11
Managing Your Displays........................................................................14
Creating Groups...............................................................................15
Renaming a Display ..........................................................................16
Deleting a Display.............................................................................16
Device Tree Icons ..................................................................................17
Status Icons ........................................................................................17
Monitoring Your Displays.....................................................................18
The Device Panel..............................................................................18
The Information Tab........................................................................20
Controlling Your Displays ....................................................................22
The Control Tab (Single BenQ Display) .....................................23
The Control Tab (Multiple Displays)...........................................24
Quick Settings ...................................................................................25
Direct Command Controls............................................................26
Scheduling a Task for Your Displays...................................................29
Editing a Scheduled Task.................................................................30
Setting a Login Password for DMS Local..........................................31
Other Functions.....................................................................................32
Export Display Listings....................................................................32
Backup Display Listings ...................................................................32
About DMS Local ....................................................... 33

Introduction 5
Introduction
DMS Local is a software tool for computers that enables remote and centralized
management of multiple displays by IT administrators/technicians via a local network.
DMS Local’s management capabilities include the ability to remotely monitor, control,
and configure displays individually or as groups.
DMS Local is designed for use in settings where multiple displays are spread out across
various spaces and for convenience sake require a central portal to manage and monitor
each display remotely, for example a multi-floored office building or a school with
multiple classrooms.
System requirements
To install and run DMS Local, a computer must meet the following minimum hardware
and software requirements.
For a display to support management via DMS Local the display must feature the
following items:
• An RJ-45 Ethernet port with LAN control functionality
CPU Intel i7 2.6GHz
Free memory 8 GB
Hard disk space 2GB
Connectivity • Wi-Fi capability
• RJ-45 Ethernet port
Display
Resolution
1054x640 or higher
It is suggested that the resolution for your computer’s is set to 1054x640
or higher with a standard size/ratio to ensure the best visualization of the
DMS Local interface.
Operating
system
• Windows 7 (32/64-bit)
• Windows 10
Other For certain functions within DMS Local the following
requirements may need to be met:
• Internet access
• A Gmail, Yahoo Mail, or Outlook Mail Service account
Mail accounts must be configured to allow less secure sign-ins for full
functionality in DMS Local. For Gmail accounts you can configure this
setting in the Google Account > Apps with account access > Allow
less secure apps menu. For other mail services this setting should be
located in the security settings menu for the service.

Initial Setup6
Initial Setup
Before you can properly use DMS Local to manage your display(s) the following setup
procedures must be completed:
• Connect the displays and computer to the same network
• Install DMS Local on your computer
• Configure display settings
Connecting the display(s) and computer to a
network
To connect the displays and computer to the same network, follow the steps below:
1. Connect the displays to an Ethernet LAN or WAN network via a hub, switch or
router using RJ-45 cables.
2. Connect the computer to the same network using either an RJ-45 cable or via a
wireless connection.
Installing DMS Local
To install DMS Local on your computer, first ensure that the computer meets the
minimum system requirements described on System requirements, then follow the steps
below:
1. Download the DMS Local software from the following URL:
https://business-display.benq.com/en/findproduct/ifp/software/device-management-
solution/download.html or https://business-display.benq.com/en/findproduct/signage/
software/device-management-solution/download.html.
2. Launch the installation file and follow the on-screen instructions to complete the
installation.
• For details on the location of ports and connectors, please refer to the documentations for
the computer and displays.
• It is suggested that you connect your computer to the network using a RJ-45 cable to ensure
a stable connection.
To avoid improper functioning for DMS Local, it is suggested that only one computer in the
shared network install and run DMS Local. Multiple computers simultaneously running DMS
Local will prevent DMS Local from functioning properly.
Computer
Hub, switch
or router
RJ-45 cables
Wi-Fi
Connection

Using DMS Local 7
Using DMS Local
Launching DMS Local for the First Time
Once you have completed the steps described in Initial Setup, you can launch DMS Local
in one of the following ways:
• Click the Windows Start button and then select Programs > DMSLocal >
DMSLocal.
• Double-click the DMSLocal icon on the Windows desktop.
After launching DMS Local for the first time you will be prompted to enter an activation
code before you can begin using the software. To obtain the activation code follow the
steps below:
1. Apply for a license using one of the following methods:
- Click the Apply activation code link at the bottom of the Activate BenQ DMS
Local prompt. Your computer will open the Get the license here webpage that
will allow you to apply for a license and obtain the activation code.
- Open the BenQ Display Solutions website (https://business-display.benq.com/en/
index.html), click the Find Product > Software link at the top of the page, then
click the DOWNLOAD link in the Device Management Solution box, and
then click the GET LICENSE KEY link in the DMSLocal box.
2. In the Get the license here webpage enter the following information in their
respective fields and then click Send.
a. Serial Number - Enter the 13-character serial number located on the chassis of
the display you want to control using DMS Local.
b. e-Mail - Enter your company or organization’s e-mail address where you want
the registration code to be sent.
c. Industrial Classification - Select the industry for your company/organization.
Before you can begin to activate DMS Local, you must first connect your computer to the
Internet.

Using DMS Local8
d. Company Name - Enter your company or organization’s name.
e. Verification Code - Enter the 4-digit code shown in the window colored box.
3. When all the required information for the Get the license here webpage is
entered and submitted, a verification e-mail will be sent to the e-mail address
entered in the e-Mail field. Open your e-mail inbox and click the Confirm link in
the verification e-mail to verify your e-mail address.
• If the serial number entered in the Get the license here page has been previously used to
obtain an activation code via an e-mail address different from the one entered, a prompt will
appear notifying you of this. You can then choose to change the e-mail address for the
specified serial number and re-obtain the activation code using the new e-mail address.
• If you have previously verified the e-mail address entered in the Get the license here page,
the activation code will be directly sent to the e-mail address.
• If you have not received a verification e-mail shortly after submitting the information in the
Get the license here page click the Resend me a verification email again button in
the license application submission page.
a.
b.
c.
d.
e.

Using DMS Local 9
4. Once your e-mail address has been verified, the activation code will be sent to your
e-mail address listed in the Key field.
5. Return to the Activate BenQ DMS Local window and enter the activation code
shown in the Key field, and then click the Activate button.
Once you have activated DMS Local and begin using DMS Local for the first time, it is
suggested that you update DMS Local’s database of displays to ensure that DMS Local
features the most up-to-date information available on BenQ’s cloud service site. For
more information on updating DMS Local’s database of displays refer to the instructions
on page 11.
Closing DMS Local
When you are finished using DMS Local, closing the program window alone does not
properly close DMS Local, you must fully exit the program to ensure that DMS Local is
properly closed. To exit DMS Local follow the instructions below:
1. Click in the Windows system tray.

Using DMS Local10
2. Right-click the DMS Local icon and select Exit.
The DMS Local Main Page
The main page for DMS Local will be shown. The following items are featured on the
DMS Local main page.
1
2
7
3 4 5 6
No. Item Description
1 Device Tree
Shows all the displays and display groups managed by DMS Local
in a tree-view structure.
See Adding Displays to DMS Local for more information on the
adding displays to the device tree.
See Device Tree Icons for more information on the status icons
shown in the device tree.
2 Device Panel
Shows status information for the display(s) or display groups
selected in the device tree.
See The Device Panel for more information on the various
fields featured in the device panel.

Using DMS Local 11
Adding Displays to DMS Local
In order to manage a display via the DMS Local software the display must first be added
into the DMS Local device tree.
Before adding any displays, it is suggested that you first update DMS Local’s database of
displays to ensure that DMS Local features the most up-to-date information regarding
newly added displays, including their product names and available configurations. To
update DMS Local’s display database, follow the steps below:
1. Ensure that the computer running DMS Local is connected to the Internet.
3
Refresh
Click to refresh the status of the displays shown on the main
page.
DMS Local will automatically refresh the display status after a given
interval of time. The refresh button is to allow users to get the most
up-to-date information at any given time.
4
Add
Click to search for and add displays to the DMS Local
management system, or to create groups for better
organization in the device tree.
See Adding Displays to DMS Local for more information on
adding displays and display groups.
5
Settings
Click to access various system management functions for
administrators, such as error reports, e-mail alerts, database
backups, and more.
See Other Functions for more information on the system
management functions available for the Settings button.
6
User
Click to setup a login password for DMS Local.
See Setting a Login Password for DMS Local for more
information on setting up a login password.
7 Action Panel
Provides various tools that allow you to further manage/
monitor displays and display groups, including the information
tab ( ), control tab ( ), and the schedule tab ( ).
See The Information Tab, Controlling Your Displays, or
Scheduling a Task for Your Displays for more information on
each tab in the Action Panel.
The action panel only appears when a display or display group is
selected in the device panel. The information tab only appears when a
single display is selected in the device panel.
No. Item Description

Using DMS Local12
2. Click the Settings button and then select Update device definitions
(JSON).
3. Once the prompt notifying you that the device definitions have been updated
appears, restart DMS Local and begin adding displays.
To add display(s) to DMS Local follow the steps below:
1. Click the add button ( ) and then select Add new device.
2. In Add new device pop-up window choose one of the following options:
- In the Network Interface field select the interface your computer is using to
connect to the network, and then click Scan.
Before following the steps below, ensure that your computer and displays are connected to the
same network, as described in Connecting the display(s) and computer to a network.
The network interface can be either your computer’s network card (for wired connections) or
its wireless card (for wireless connections).

Using DMS Local 13
- Check the Search specific IP range box, enter the IP range set for the displays in
the network by the IT administrator, and then click Scan.
3. After DMS Local is finished scanning, a list of displays that are connected to your
network will appear. In the displays list you can choose from the following options:
a. Check the box next to the display(s) you want to add or check the select all box to
select all the displays on the list.
b. Enter a name for the display in the Name field. If you do not enter a name in the
field the default name for the display (the IP address for the display followed by
the display’s model name) will be used.
c. Enter a description for the display in the Description field to provide more
detailed information about the display to be viewed in the Information Tab.
d. Click the numbered button in the Identify field to help you identify which display
corresponds to the display name shown. Once you click the numbered button,
the corresponding display will flash a screen to help you identify the respective
display.
To obtain the IP range for the displays on your network, consult your IT administrator.
a
b
c d

Using DMS Local14
4. Once you have finished with the options described above, click Add to add the
selected displays.
Managing Your Displays
Once you have added the display(s) into the DMS Local system, the displays will appear in
the device tree on the main page. Initially all newly added display will be listed in the
Uncategorized group of displays.
To help you better organize and identify your displays DMS Local features the following
options:
• Create Display Groups
• Rename Displays
• Delete Displays

Using DMS Local 15
Creating Groups
In instances where DMS Local is used to manage a large number of displays spread out
over various spaces, organizing displays into groups may be useful to manage your
displays. To create a display group follow the steps below:
1. Select the All category in the device tree, then click the add button ( ) and select
Add new group.
2. In the Add new group pop-up window enter a name for the group and then click
Add.
3. Once the new group has been created it will appear in the device tree. You can
begin adding displays to the group by selecting the respective display in the device
tree, dragging it into the group, and then confirming the addition.
• A sub-group can be created within a group by selecting the group in the device tree that you
want to create the sub-group in and then following the steps described in this section.
• A group cannot be created within the Uncategorized group in the device tree.
A display can only be part of one group at a time.

Using DMS Local16
4. To rename a group right-click the group you want to rename and select Rename.
Renaming a Display
As described in Adding Displays to DMS Local, the Add new device menu allows you
to rename a display while adding it to DMS Local. In instances where a display is not
renamed while it is being added to DMS Local, the display will be added using its default
name (the IP address for the display followed by the display’s model number), you can
then rename a display to a more easily identifiable name in at any time by following the
steps below:
1. Right-click on the display you want to rename in the device tree, and then select
Rename.
2. In the Rename menu enter the new name and then click Rename.
Deleting a Display
To delete a display from the device tree, right-click on the display you want to delete in
the device tree, and then select Delete.

Using DMS Local 17
Device Tree Icons
As described earlier, the device tree lists all displays managed by DMS Local in a
hierarchical, tree-view structure. The device tree also shows various icons that allow you
to quickly view the current status of all displays and whether or not there are any errors
causing the display to malfunction.
Status Icons
Icons that indicate the current status of each display appears to the left of the display’s
name in the device tree. Icons that indicate errors for a display appears to the right of the
display’s name in the device tree. The table below provides descriptions of each icon.
Icon Status Description
Online The display is powered on.
Standby The display is in standby mode.
Offline
The display is undetected by DMS Local.
This status usually indicates a problem with the display’s
connection to the network or with the network itself, in such
instances it is suggested that you check the display’s
connection.

Using DMS Local18
Monitoring Your Displays
Beyond the status icons shown in the device tree, DMS Local features the device panel to
monitor the status of your display and the information tab to view detailed information
for each display, both of which are described in the sections below.
The Device Panel
When either an individual display or a display group is selected in the device tree, the
device panel of the DMS Local main page will show in-depth status information for the
selected display or the displays in the selected group.
The table below describes the information featured in the device panel.
Item Description
Name Name of the display.
Power
Current power status of the display.
See Power for definitions of the various power statuses.
Group Group that the display belongs to.
Brand Brand of the display.
Model Model name for display.
IP Address IP address for the display.
Source Current signal source for the display.
Status
Current operating status of the display.
See Status for definitions of the various statuses.

Using DMS Local 19
Power
The Power column in the device panel shows the current power status of the display(s).
The following table defines the various power statuses available in the device panel.
Status
The Status column in the device panel shows the current operating status of the
display(s). The following table defines the various statuses available in the device panel.
Power Status Description
On The display is powered on.
Standby The display is in standby mode.
N/A
The display is undetected by DMS Local.
This status usually indicates a problem with the display’s connection to
the network or with the network itself, in such instances it is suggested
that you check the display’s connection.
Status Description
Normal The display is operating normally.
N/A
• The display does not support the transmission of error messages over
the network.
• The display is in standby mode.
Offline
The display is undetected by DMS Local.
This status usually indicates a problem with the display’s connection to
the network or with the network itself, in such instances it is suggested
that you check the display’s connection.

Using DMS Local20
The Information Tab
The information tab of DMS Local shows detailed information for a display and is only
accessible when a single display is selected in the device panel and the information button
in the action panel is clicked.
The table below describes the detailed information featured in the information tab.
Item Description
Name Name of the display.
Description
Shows the description given to the display during the adding
procedure.
Group Group that the display belongs to.
Ty p e Describes the type of device/display (e.g. monitor, IFP, Signage, etc.).
Brand Brand of the display.
Model Model name for display.
MAC Address MAC address for the display.
IP Address IP address for the display.
Version Indicates the firmware version installed on the display.
Device ID Unique ID number for the display.
Error/
Warning
Not applicable.
Power
Current power status of the display.
See Power for definitions of the various power statuses.
Input Source Current signal source for the display.
Page is loading ...
Page is loading ...
Page is loading ...
Page is loading ...
Page is loading ...
Page is loading ...
Page is loading ...
Page is loading ...
Page is loading ...
Page is loading ...
Page is loading ...
Page is loading ...
Page is loading ...
Page is loading ...
Page is loading ...
-
 1
1
-
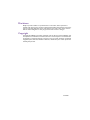 2
2
-
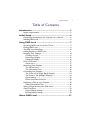 3
3
-
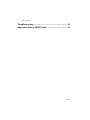 4
4
-
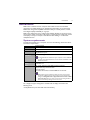 5
5
-
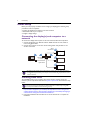 6
6
-
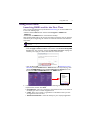 7
7
-
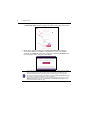 8
8
-
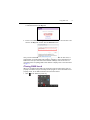 9
9
-
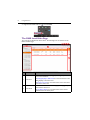 10
10
-
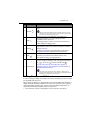 11
11
-
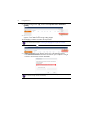 12
12
-
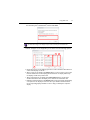 13
13
-
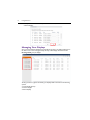 14
14
-
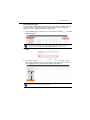 15
15
-
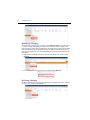 16
16
-
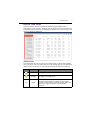 17
17
-
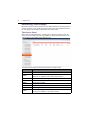 18
18
-
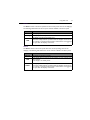 19
19
-
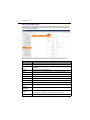 20
20
-
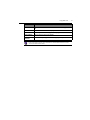 21
21
-
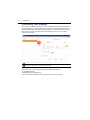 22
22
-
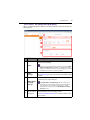 23
23
-
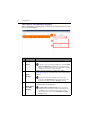 24
24
-
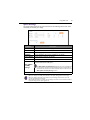 25
25
-
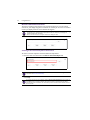 26
26
-
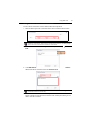 27
27
-
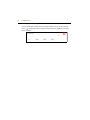 28
28
-
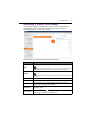 29
29
-
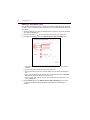 30
30
-
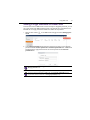 31
31
-
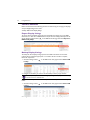 32
32
-
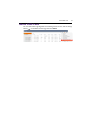 33
33
-
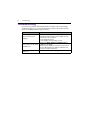 34
34
-
 35
35
Ask a question and I''ll find the answer in the document
Finding information in a document is now easier with AI
Related papers
Other documents
-
Cary Audio Design DMS-500 Operating instructions
-
SBC Saia Visi.Plus V1.7 Owner's manual
-
Cisco Systems 5.2.x User manual
-
Avid DS Nitris 8.0 User guide
-
Technicolor TG650S Setup And User Manual
-
Avid ProEncode 1.7 User guide
-
Verizon LTE Internet TG790 Home Fusion Router User manual
-
Avid ProEncode 1.0 User guide
-
Samsung MST-P3P User manual
-
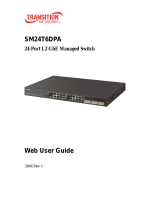 Transition SM24T6DPA Web User Manual
Transition SM24T6DPA Web User Manual