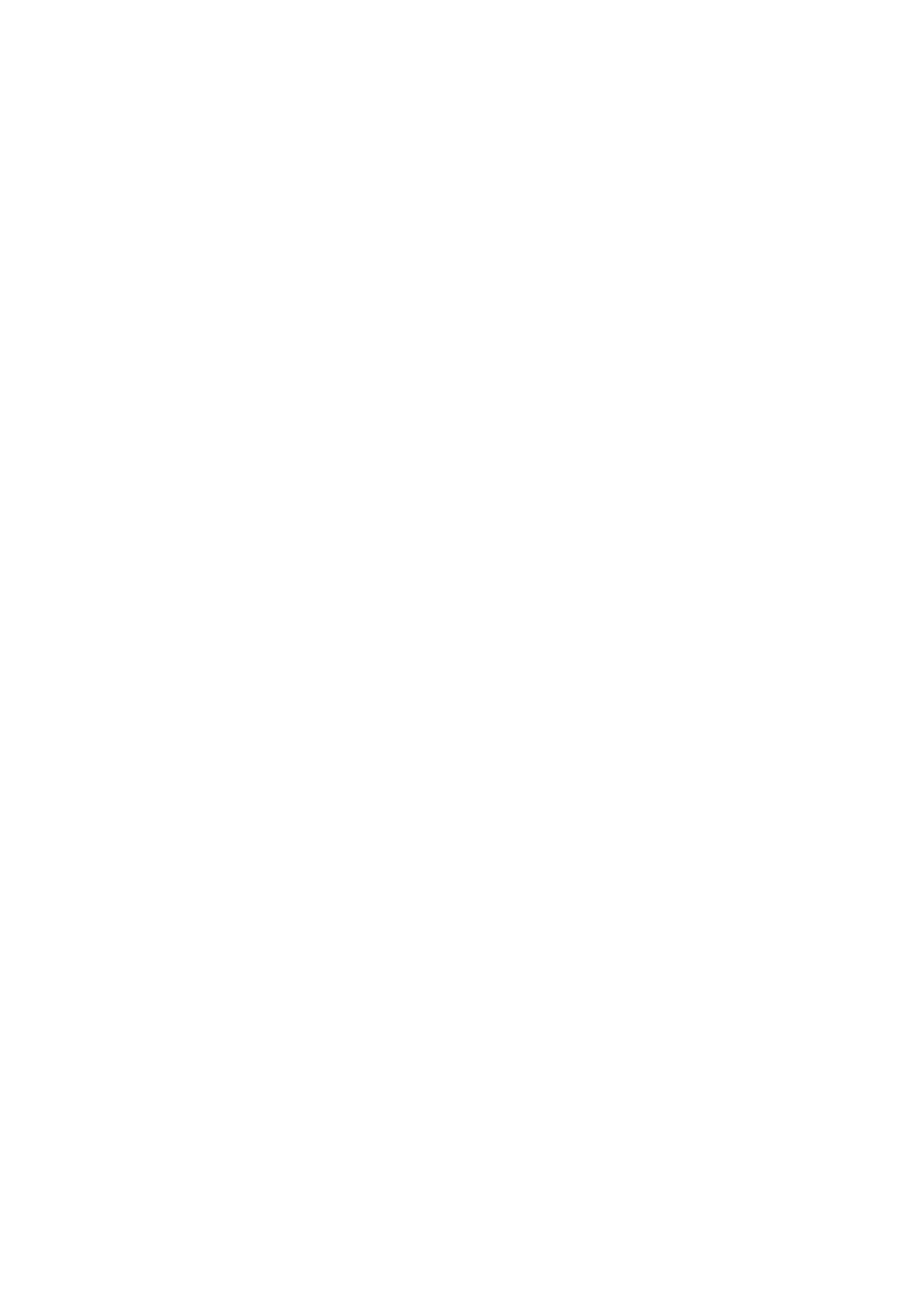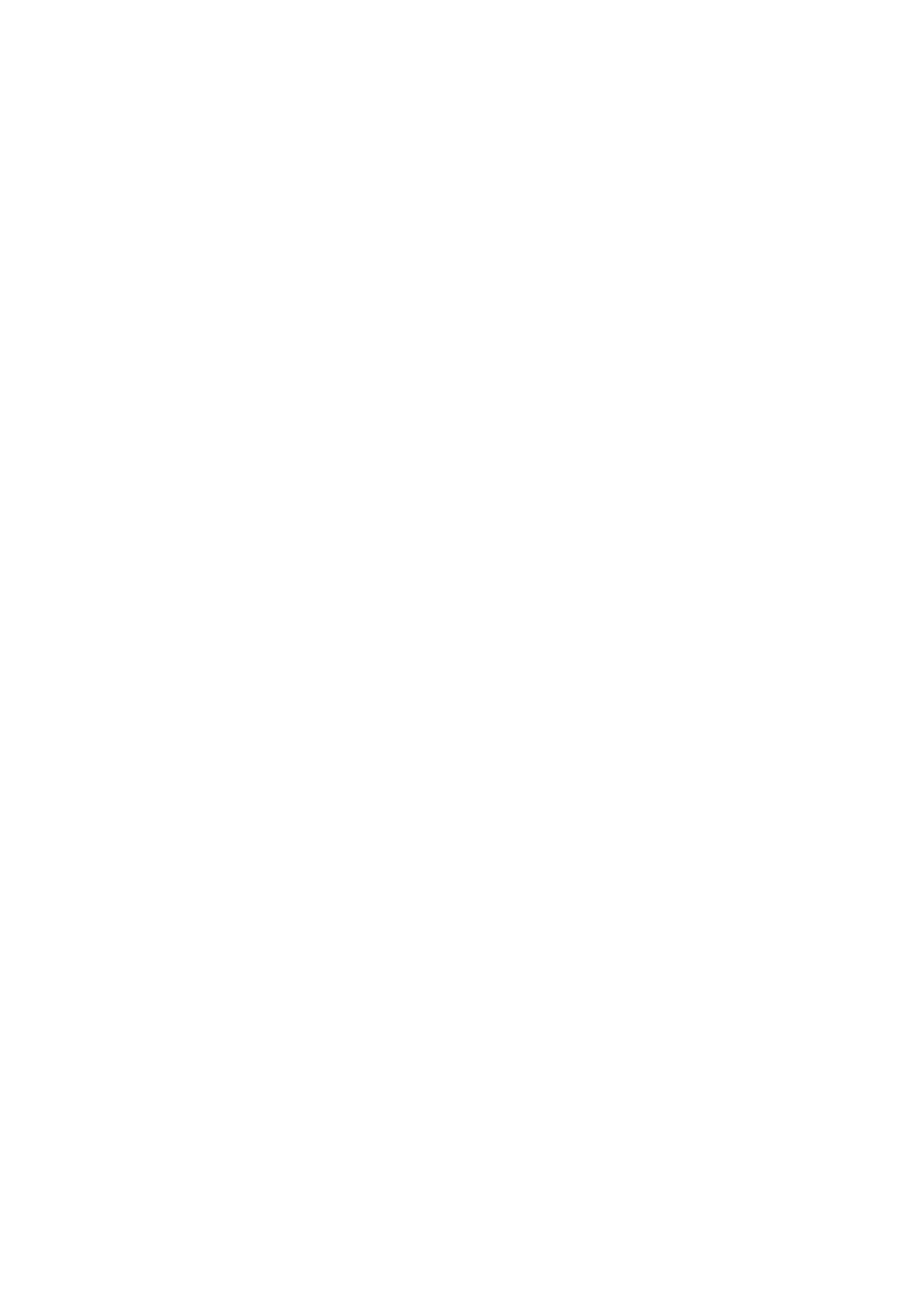
5.3 View Mesh Information of the EAP .................................................................................................................. 117
5.3.1 Uplinks ................................................................................................................................................................117
5.3.2 Downlinks ..........................................................................................................................................................118
5.4 Configure the EAP ................................................................................................................................................. 118
5.4.1 Basic Config ......................................................................................................................................................118
5.4.2 IP Setting ............................................................................................................................................................119
5.4.3 Radio .................................................................................................................................................................... 120
5.4.4 Load Balance .................................................................................................................................................... 121
5.4.5 WLANs ................................................................................................................................................................122
5.4.6 LED .......................................................................................................................................................................122
5.4.7 Trunk Settings (Only for EAP330) ............................................................................................................. 123
5.4.8 Rogue APs Detection .................................................................................................................................... 123
5.4.9 Local LAN Port Settings (Only for EAP115-Wall and EAP225-Wall) ...........................................124
5.4.10 Forget this AP ................................................................................................................................................ 124
6 Manage the Omada Controller ............................................................................ 125
6.1 User Account ........................................................................................................................................................... 126
6.2 General Setting ....................................................................................................................................................... 127
6.2.1 Configure Controller Name .........................................................................................................................127
6.2.2 Configure Mail Server ...................................................................................................................................127
6.3 History Data Retention ......................................................................................................................................... 129
6.4 Backup&Restore..................................................................................................................................................... 130
6.5 Auto Backup ............................................................................................................................................................. 130
6.6 Migrate ....................................................................................................................................................................... 133
6.6.1 Controller Migrate ..........................................................................................................................................133
6.6.2 Site Migrate ....................................................................................................................................................... 137
6.7 Information About the Software ....................................................................................................................... 141
7 Application Example ............................................................................................... 142
7.1 Basic Configuration ............................................................................................................................................... 143
7.2 Advanced Settings ................................................................................................................................................ 143