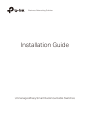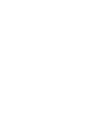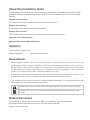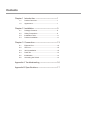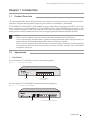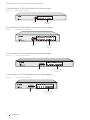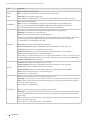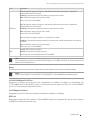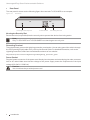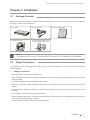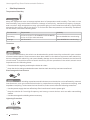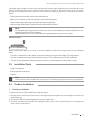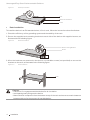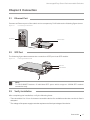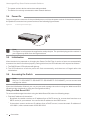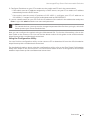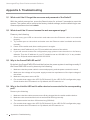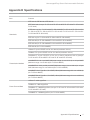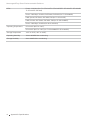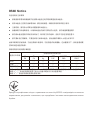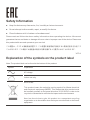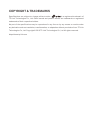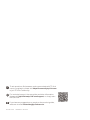Installation Guide
Unmanaged/Easy Smart Rackmountable Switches
Business Networking Solution


About this Installation Guide
This Installation Guide describes the hardware characteristics, installation methods and the
points that should be attended to during installation. This Installation Guide is structured as
follows:
Chapter 1 Introduction
This chapter describes the external components of the switch.
Chapter 2 Installation
This chapter illustrates how to install the switch.
Chapter 3 Connection
This chapter illustrates how to do the physical connection of the switch.
Appendix A Troubleshooting
Appendix B Hardware Specifications
Audience
This Installation Guide is for:
Network Engineer Network Administrator
Conventions
• When using this guide, notice that features available in JetStream series products may vary by
model and software version. Availability of JetStream series products may also vary by region or
ISP. All images, steps, and descriptions in this guide are only examples and may not reflect your
actual experience. Some models featured in this guide may be unavailable in your country or
region. For local sales information, visit https://www.tp-link.com.
• PoE budget calculations are based on laboratory testing. Actual PoE power budget is not
guaranteed and will vary as a result of client limitations and environmental factors.
• This guide uses the specific formats to highlight special messages. The following table lists the
notice icons that are used throughout this guide.
Remind to be careful. A caution indicates a potential which may result in device damage.
Remind to take notice. The note contains the helpful information for a better use of the
product.
Related Document
This Installation Guide is also available in PDF on our website. To obtain the latest
documentation and product information, visit the official website:
https://www.tp-link.com

Contents
Chapter 1 Introduction ––––––––––––––––––––––– 1
1.1 Product Overview ............................................................. 1
1.2 Appearance ........................................................................1
Chapter 2 Installation –––––––––––––––––––––––– 9
2.1 Package Contents ............................................................ 9
2.2 Safety Precautions ........................................................... 9
2.3 Installation Tools ............................................................... 11
2.4 Product Installation .......................................................... 11
Chapter 3 Connection –––––––––––––––––––––––– 13
3.1 Ethernet Port ...................................................................... 13
3.2 SFP Port ............................................................................... 13
3.3 Verify Installation .............................................................. 13
3.4 Power On ............................................................................. 14
3.5 Initialization ......................................................................... 14
3.6 Accessing the Switch .....................................................14
Appendix A Troubleshooting –––––––––––––––––– 16
Appendix B Specications –––––––––––––––––––– 17

1
Unmanaged/Easy Smart Rackmountable Switches
Introduction
Chapter 1 Introduction
1.1 Product Overview
The Unmanaged/Easy Smart Switch provides you with a low-cost, easy-to-use, high-performance,
seamless, and standard upgrade to improve your network to 100 Mbps or 1000 Mbps.
TL-SG1008MP/TL-SG1016PE/TL-SG1218MPE is also a Power Sourcing Equipment (PSE*). The RJ45
ports 1 to 8 on the TL-SG1008MP and TL-SG1016PE and all 10/100/1000Mbps RJ45 ports on the
TL-SG1218MPE support Power over Ethernet (PoE*) function, which can automatically detect and
supply power to those powered devices (PDs*) complying with IEEE 802.3af and IEEE 802.3at.
Note:
■
*PSE is a device (switch or hub for instance) that will provide power in a PoE setup.
■
*PoE is a technology that describes a system to transmit electrical power, along with data, to
remote devices over standard twisted-pair cable in an Ethernet network.
■
*PD is a device powered by a PSE and thus consumes energy. Examples include powering
IP telephones, wireless LAN access points, network cameras, network hubs, embedded
computers, and so on.
1.2 Appearance
■
Front Panel
The front panel of TL-SG1008 is shown as the following figure.
Figure 1-1 Front Panel of TL-SG1008
Power
123456 7 8
123456 7 8
Link
Act
1000Mbps
TL-SG1008 8-Port Gigabit Switch
10/100/1000Mbps
RJ45 Port
LEDs
The front panel of TL-SG1008MP is shown as the following figure.
Figure 1-2 Front Panel of TL-SG1008MP
10/100/1000Mbps RJ45 PortLEDs

2
Unmanaged/Easy Smart Rackmountable Switches
Introduction
The front panel of TL-SF1016 is shown as the following figure.
Figure 1-3 Front Panel of TL-SF1016
10/100Mbps
RJ45 Port
LEDs
The front panel of TL-SF1016DS is shown as the following figure.
Figure 1-4 Front Panel of TL-SF1016DS
10/100Mbps
RJ45 Port
LEDs
The front panel of TL-SG1016 is shown as the following figure.
Figure 1-5 Front Panel of TL-SG1016
10/100/1000Mbps
RJ45 Port
LEDs
The front panel of TL-SG1016D is shown as the following figure.
Figure 1-6 Front Panel of TL-SG1016D
10/100/1000Mbps
RJ45 Port
LEDs

3
Unmanaged/Easy Smart Rackmountable Switches
Introduction
The front panel of TL-SG1016S is shown as the following figure.
Figure 1-7 Front Panel of TL-SG1016S
10/100/1000Mbps
RJ45 Port
LEDs
The front panel of TL-SG1016DE is shown as the following figure.
Figure 1-8 Front Panel of TL-SG1016DE
Reset 10/100/1000Mbps RJ45 Port
LEDs
The front panel of TL-SG1016PE is shown as the following figure.
Figure 1-9 Front Panel of TL-SG1016PE
Reset 10/100/1000Mbps RJ45 PortLEDs
The front panel of TL-SF1024 is shown as the following figure.
Figure 1-10 Front Panel of TL-SF1024
10/100Mbps
RJ45 Port
LEDs

4
Unmanaged/Easy Smart Rackmountable Switches
Introduction
The front panel of TL-SF1024D is shown as the following figure.
Figure 1-11 Front Panel of TL-SF1024D
10/100Mbps
RJ45 Port
LEDs
The front panel of TL-SG1024 is shown as the following figure.
Figure 1-12 Front Panel of TL-SG1024
10/100/1000Mbps
RJ45 Port
LEDs
The front panel of TL-SG1024D is shown as the following figure.
Figure 1-13 Front Panel of TL-SG1024D
10/100/1000Mbps
RJ45 Port
LEDs
The front panel of TL-SG1024S is shown as the following figure.
Figure 1-14 Front Panel of TL-SG1024S
10/100/1000Mbps
RJ45 Port
LEDs

5
Unmanaged/Easy Smart Rackmountable Switches
Introduction
The front panel of TL-SG1024DE is shown as the following figure.
Figure 1-15 Front Panel of TL-SG1024DE
Reset 10/100/1000Mbps RJ45 PortLEDs
The front panel of TL-SF1048 is shown as the following figure.
Figure 1-16 Front Panel of TL-SF1048
10/100Mbps
RJ45 Port
LEDs
The front panel of TL-SG1048 is shown as the following figure.
Figure 1-17 Front Panel of TL-SG1048
10/100/1000Mbps
RJ45 Port
LEDs
The front panel of TL-SG1218MPE is shown as the following figure.
Figure 1-18 Front Panel of TL-SG1218MPE
10/100/1000Mbps
RJ45 Port
ResetLEDs SFP Port

6
Unmanaged/Easy Smart Rackmountable Switches
Introduction
LED Indication
Power
PWR
On: The switch is powered on.
Off: The switch is powered off or power supply is abnormal.
Flashing: Power supply is abnormal.
Note: PWR for TL-SG1016PE/TL-SF1024/TL-SG1218MPE; Power for other switches.
1000Mbps
On: Running at 1000 Mbps.
Off: Running at 10/100 Mbps or no device is linked to the corresponding port.
Note: For TL-SG1008/TL-SG1008MP/TL-SG1016/TL-SG1016D/TL-SG1016S/TL-
SG1016DE/TL-SG1024/TL-SG1024D/TL-SG1024S/TL-SG1024DE.
Link/Act
On: A device is linked to the corresponding port and running properly.
Flashing: Transmitting or receiving data.
Off: No device is linked to the corresponding port.
Note: For TL-SG1008/TL-SG1008MP/TL-SF1016/TL-SG1016/TL-SG1016D/TL-SG1016S/
TL-SF1016DS/TL-SG1016DE/TL-SF1024/TL-SF1024D/TL-SG1024/TL-SG1024D/
TL-SG1024S/TL-SG1024DE/TL-SF1048.
Green On: Running at 1000 Mbps but no activity.
Green Flashing: Running at 1000 Mbps and is transmitting or receiving data.
Yellow on: Running at 100/10 Mbps but no activity.
Yellow Flashing: Running at 100/10 Mbps and is transmitting or receiving data.
Off: No device is linked to the corresponding port.
Note: Only for TL-SG1048 and ports 1 to 16 of TL-SG1218MPE. The port 17 and port 18 of
TL-SG1218MPE which only support 1000M SFP module connection just have Green On/
Green Flashing/Off LED indications.
Speed
Green On: Running at 1000 Mbps but no activity.
Green Flashing: Running at 1000 Mbps and is transmitting or receiving data.
Yellow on: Running at 100/10 Mbps but no activity.
Yellow Flashing: Running at 100/10 Mbps and is transmitting or receiving data.
Off: No device is linked to the corresponding port.
Note: Only for TL-SG1016PE.
PoE Status
On: The port is connecting and supplying power to a PD.
Flashing: The PoE power circuit may be in short or the power current may be overloaded.
Off: No PD is connected to the corresponding port or no power is supplied according to
the power limits of the port.
Note: Only for TL-SG1008MP.
On: The port is connecting and supplying power to a PD.
Flashing: The PoE power circuit may be in short or the power current may be overloaded
or non-standard PD is connected or the amount of power of the port has exceeded the
power limit.
Off: No PD is connected to the corresponding port or no power is supplied according to
the power limit of the port.
Note: Only for TL-SG1016PE and TL-SG1218MPE.

7
Unmanaged/Easy Smart Rackmountable Switches
Introduction
LED Indication
PoE Max
On: Total power supply is between 146 W and 153 W. No power may be supplied if
additional PDs are connected.
Flashing: Total power supply is equal to or greater than 153 W.
Off: Total power supply is less than 146 W.
Note: Only for TL-SG1008MP.
On: Total power supply is between 143 W and 150 W. No power may be supplied if
additional PDs are connected.
Flashing: Total power supply is equal to or greater than 150 W.
Off: Total power supply is less than 143 W.
Note: Only for TL-SG1016PE.
On: Total power supply is equal to or greater than 185 W.
Flashing: Total power supply is equal to or greater than 185 W and lasts for more than 2
minutes.
Off: Total power supply is less than 185 W.
Note: Only for TL-SG1218MPE.
FAN
Green: The fan works properly.
Yellow: The fan doesn't work properly.
Note: Only for TL-SG1016PE and TL-SG1218MPE.
Note:
For models that support the LED On/Off feature, the LEDs function as shown above only
when the LED status is on.
Reset
Press this button for ve seconds or above to reset the switch back to factory default settings.
Note:
Only TL-SG1016DE/TL-SG1016PE/TL-SG1024DE/TL-SG1218MPE has a Reset button.
10/100/1000Mbps RJ45 Port
Designed to connect to the device with a bandwidth of 10 Mbps, 100 Mbps or 1000 Mbps. For
TL-SG1008MP and TL-SG1016PE, ports 1 to 8 can also provide power for PDs. For TL-SG1218MPE,
ports 1 to 16 can also provide power for PDs.
10/100Mbps RJ45 Port
Designed to connect to the device with a bandwidth of 10 Mbps or 100 Mbps.
SFP Port
Designed to install the SFP module. TL-SG1218MPE features 2 individual SFP ports which support
1000M SFP module connection only.

8
Unmanaged/Easy Smart Rackmountable Switches
Introduction
■
Rear Panel
The rear panel is shown as the following figure. Here we take TL-SG1016PE as an example.
Figure 1-19 Rear Panel
Grounding TerminalPower SocketKensington Security Slot
Kensington Security Slot
Secure the lock (not provided) into the security slot to prevent the device from being stolen.
Note:
Only TL-SG1016PE and TL-SG1218MPE has a kensington security slot.
Grounding Terminal
The switch already comes with lightning protection mechanism. You can also ground the switch through
the PE (Protecting Earth) cable of AC cord or with Ground Cable. For detailed information, refer to the
Lightning Protection Guide from the Related Documents of our website:
https://www.tp-link.com/us/conguration-guides/lightning_protection_guide
Power Socket
Plug the female connector of the power cord directly into the power socket and plug the male connector
into an AC outlet. Make sure that the voltage of the power supply meets the requirement of the input
voltage (100–240 V~ 50/60 Hz).
Caution:
You should use the provided power cord.

9
Unmanaged/Easy Smart Rackmountable Switches
Installation
Chapter 2 Installation
2.1 Package Contents
Make sure that the package contains the following items. If any of the listed items is damaged or
missing, contact your distributor.
One Switch
One Resource CD
One Power Cord This installation Guide
Installation Guide
Business Networking Solution
Two mounting brackets, eight
screws and four rubber feet
Note:
The resource CD is only for TL-SG1016DE/TL-SG1016PE/TL-SG1024DE/TL-SG1218MPE.
2.2 Safety Precautions
To avoid any device damage and bodily injury caused by improper use, you should observe the
following rules.
■
Safety Precautions
■
Keep the power off during the installation.
■
Wear an ESD-preventive wrist strap, and make sure that the wrist strap has a good skin contact and is
well grounded.
■
Use only the power cord provided with the switch.
■
Make sure that the supply voltage matches the specifications indicated on the rear panel of the
switch.
■
Ensure that the switch is installed in a well-ventilated environment and its ventilation hole is not
blocked.
■
Do not open or remove the cover of the switch.
■
Before cleaning the device, cut off the power supply. Do not clean it by the waterish cloth, and never
use any other liquid cleaning method.
■
Place the device with its bottom surface downward.

10
Unmanaged/Easy Smart Rackmountable Switches
Installation
■
Site Requirements
Temperature/Humidity
40°C
0°C
Keep the equipment room at an appropriate level of temperature and humidity. Too much or too
little humidity may lead to bad insulation, leakage of electricity, mechanical property changes,
and corrosion. High temperatures may accelerate aging of the insulation materials, significantly
shortening the service life of the device. To find out the best temperature and humidity conditions
for the device, check the following table.
Environment Temperature Humidity
Operating
0 °C to 50 °C (for TL-SG1008MP/TL-SG1218MPE)
0 °C to 40 °C (for other switches)
10% to 90%RH Non-condensing
Storage -40 °C to 70 °C 5% to 90%RH Non-condensing
Clearness
The dust accumulated on the switch can be absorbed by static electricity and result in poor contact
of metal contact points. Some measures have been taken for the device to prevent static electricity,
but too strong static electricity can cause deadly damage to the electronic elements on the internal
circuit board. To avoid the effect of static electricity on the operation of the switch, attach much
importance to the following items:
■
Dust the device regularly, and keep the indoor air clean.
■
Keep the device well grounded and ensure that the static electricity has been transferred.
Electromagnetic Interference
Electronic elements including capacitance and inductance on the device can be affected by external
interferences, such as conducted emission by capacitance coupling, inductance coupling, and
impedance coupling. To decrease the interferences, make sure to take the following measures:
■
Use the power supply that can effectively filter interference from the power grid.
■
Keep the device far from high-frequency and strong-current devices such as radio transmitting
station.
■
Use electromagnetic shielding when necessary.
Lightning Protection

11
Unmanaged/Easy Smart Rackmountable Switches
Installation
Extremely high voltage currents can be produced instantly when lightning occurs and the air in the
electric discharge path can be instantly heated up to 20,000
°C
. As this instant current is strong
enough to damage electronic devices, more effective lightning protection measures should be
taken.
■
Ensure that the rack and the device are well earthed.
■
Make sure the power socket has a good contact with the ground.
■
Keep a reasonable cabling system and avoid induced lightning.
■
Use the signal SPD (Surge Protective Device) when wiring outdoor.
Note:
For detailed lightning protection measures, refer to the Lightning Protection Guide from the
Related Documents of our website:
https://www.tp-link.com/us/conguration-guides/lightning_protection_guide
Installation Site
When installing the device on a rack or a flat workbench, attach much importance to the following
items:
■
The rack or workbench is flat, stable, and sturdy enough to support the weight of 5.5 kg at least.
■
The rack or workbench has a good ventilation system. The equipment room is well ventilated.
■
The rack is well grounded. Keep the device less than 1.5 meters away from the power socket.
2.3 Installation Tools
■
Phillips screwdriver
■
ESD-preventive wrist wrap
■
Cables
Note:
These tools are not included with our product. If needed, you can purchase them separately.
2.4 Product Installation
■
Desktop Installation
To install the device on the desktop, follow the steps:
1. Set the device on a flat surface which is strong enough to support the entire weight of the device
with all fittings.
2. Remove the adhesive backing papers from the rubber feet.
3. Turnover the device and attach the supplied rubber feet to the recessed areas on the bottom at
each corner of the device.

12
Unmanaged/Easy Smart Rackmountable Switches
Installation
Figure 2-1 Desktop Installation
Feet
Bottom of the Device
Notch
■
Rack Installation
To install the device in an EIA standard-sized, 19-inch rack, follow the instructions described below:
1. Check the efficiency of the grounding system and the stability of the rack.
2. Secure the supplied rack-mounting brackets to each side of the device with supplied screws, as
illustrated in the following figure.
Figure 2-2 Bracket Installation
Rack-mounting Bracket
Screw
3. After the brackets are attached to the device, use suitable screws (not provided) to secure the
brackets to the rack, as illustrated in the following figure.
Figure 2-3 Rack Installation
Rack
Caution:
■
Leave 5 to 10 cm gaps around the devices for air circulation.
■
Avoid placing heavy things on the device.
■
Mount devices in sequence from the bottom to top of the rack and ensure a certain clearance
between devices for the purpose of heat dissipation.

13
Unmanaged/Easy Smart Rackmountable Switches
Connection
Chapter 3 Connection
3.1 Ethernet Port
Connect an Ethernet port of the switch to the computer by RJ45 cable as the following figure shows.
Figure 3-1 Connecting the RJ45 Port
RJ45 Port
RJ45 Cable
3.2 SFP Port
The following figure demonstrates the connection of SFP port to an SFP module.
Figure 3-2 Inserting the SFP Module
SFP Slot
SFP Module
Note:
TL-SG1218MPE features 2 individual SFP ports which support 1000M SFP module
connection only.
3.3 Verify Installation
After completing the installation, verify the following items:
■
There should be 5 to 10 cm of clearance around the device for ventilation and make sure the air flow is
adequate.
■
The voltage of the power supply meets the requirement of the input voltage of the device.

14
Unmanaged/Easy Smart Rackmountable Switches
Connection
■
The power socket, device and rack are well grounded.
■
The device is correctly connected to other network devices.
3.4 Power On
Plug the negative connector of the provided power cord into the power socket of the device and plug
the positive connector into a power outlet as the following figure shows.
Figure 3-3 Connecting to Power Supply
Note:
The gure is to illustrate the application and principle. The provided plug and the socket in
your region may dier from the gures above.
3.5 Initialization
After the device is powered on, it begins the Power-On Self-Test. A series of tests run automatically
to ensure the device functions properly. During this time, the LED indicators will respond as follows:
1. The PWR/Power LED indicator will light up.
2. The LED indicators of all the ports will flash momentarily and then turn off again after the
initialization.
3.6 Accessing the Switch
Note:
Only for TL-SG1016DE/TL-SG1016PE/TL-SG1024DE/TL-SG1218MPE, you can access and
manage the switch.
After the initialization finished, you can access and manage the switch using the Web-based GUI
(Graphical User Interface) or using the Configuration Utility.
Using the Web-Based GUI
To access and manage the switch using the Web-Based GUI, take the following steps:
1. Find the IP address of the switch.
■
By default, the switch receives an IP address from a DHCP server (or a router that functions as a
DHCP server) in your network. You can find this IP address on the DHCP server.
■
If the switch cannot receive an IP address from a DHCP server, it uses the static IP address of
192.168.0.1, with a subnet mask of 255.255.255.0.

15
Unmanaged/Easy Smart Rackmountable Switches
Connection
2. Configure IP address on your PC to make sure the switch and PC are in the same subnet.
■
If the switch uses an IP address assigned by a DHCP server, set your PC to obtain an IP address
automatically from the DHCP server.
■
If the switch uses the static IP address of 192.168.0.1, configure your PC’s IP address as
192.168.0.x (”x” ranges from 2 to 254), and subnet mask as 255.255.255.0.
3. Launch a web browser on your PC. Enter the IP address of the switch in the address bar and press
Enter. Log in with admin as both user name and password.
Note:
For certain devices, you may need to change the password the rst time you log in, which will
better protect your network and devices.
Now you can configure the switch using the Web-based GUI. For further information, refer to the
User Guide on the resource CD. You can find the latest version of this guide on the official website:
https://www.tp-link.com/download-center.html
Using the Conguration Utility
You can find the configuration utility on the resource CD or download it from the official website:
https://www.tp-link.com/download-center.html
For detailed information about using the configuration utility, refer to the Easy Smart Configuration
Utility User Guide on the resource CD. You can find the latest version of this guide on the official
website: https://www.tp-link.com/download-center.html

16 Appendix A Troubleshooting
Unmanaged/Easy Smart Rackmountable Switches
Appendix A Troubleshooting
Q1. What could I do if I forgot the username and password of the Switch?
With the switch powered on, press the Reset button for at least 5 seconds to reset the
system. The system will be reset to the factory default settings, and the default login user
name and password are both admin.
Q2. What should I do if I cannot access the web management page?
Please try the following:
1. Check every port LED on the switch and make sure the Ethernet cable is connected
properly.
2. Try another port on the switch and make sure the Ethernet cable is suitable and works
normally.
3. Power off the switch and, after a while, power it on again.
4. Make sure the IP address of your PC is set within the subnet of the switch.
5. If you still cannot access the configuration page, please reset the switch to its factory
defaults. Then the IP address of your PC should be set as 192.168.0.x ("x" is any number
from 2 to 254) and subnet mask as 255.255.255.0.
Q3. Why is the Power/PWR LED not lit?
By default, the Power/PWR LED should be lit when the power system is working normally. If
the Power/PWR LED is not lit, please try the following:
1. Make sure that the power cable is connected properly, and the power contact is normal.
2. Make sure the voltage of the power supply meets the requirement of the input voltage of
the switch.
3. Make sure the power source is ON.
4. (For models that support the LED On/Off feature) On the LED On/Off configuration page,
check whether the LED status is on. By default, the LED status is on.
Q4. Why is the Link/Act LED not lit while a device is connected to the corresponding
port?
Please try the following:
1. Make sure that the cable connectors are firmly plugged into the switch and the device.
2. Make sure the connected device is turned on and working normally.
3. The cable must be less than 100 meters long (328 feet).
4. (For models that support the LED On/Off feature) On the LED On/Off configuration page,
check whether the LED status is on. By default, the LED status is on.
Page is loading ...
Page is loading ...
Page is loading ...
Page is loading ...
Page is loading ...
Page is loading ...
Page is loading ...
Page is loading ...
-
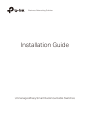 1
1
-
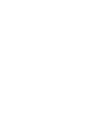 2
2
-
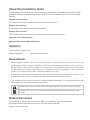 3
3
-
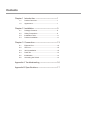 4
4
-
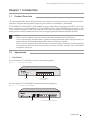 5
5
-
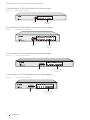 6
6
-
 7
7
-
 8
8
-
 9
9
-
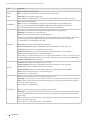 10
10
-
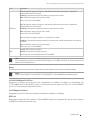 11
11
-
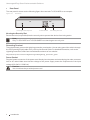 12
12
-
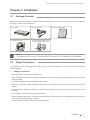 13
13
-
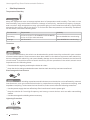 14
14
-
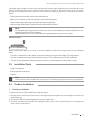 15
15
-
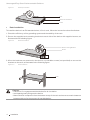 16
16
-
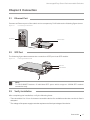 17
17
-
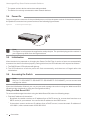 18
18
-
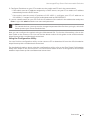 19
19
-
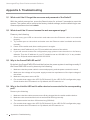 20
20
-
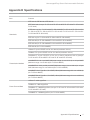 21
21
-
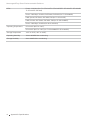 22
22
-
 23
23
-
 24
24
-
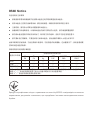 25
25
-
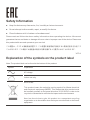 26
26
-
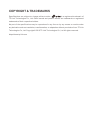 27
27
-
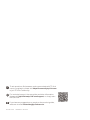 28
28
Ask a question and I''ll find the answer in the document
Finding information in a document is now easier with AI
Related papers
-
TP-LINK TL-SG1016 Installation guide
-
TP-LINK TL-SF1024D Installation guide
-
TP-LINK TL-SG1016 Installation guide
-
TP-LINK TL-SF1024 User manual
-
TP-LINK TL-POE160S Installation guide
-
TP-LINK TL-SG105PP-M2 Installation guide
-
TP-LINK tp-link TL-SG105PP-M2 5-Port 2.5G Desktop Switch Installation guide
-
TP-LINK TL-SL1218MP Installation guide
-
TP-LINK TL-SF1006P Installation guide
-
TP-LINK TL-SL1218MP Installation guide
Other documents
-
Repotec RP-PG1526H Owner's manual
-
D-Link DES-1008PA Quick Installation Manual
-
Dahua PFS3010-8GT-65 Quick start guide
-
Tiptel SP1005 User manual
-
SC&T IP04X User manual
-
Dahua PFS3110-8ET1GT1GF-96 Quick start guide
-
BN-LINK BNQ-31 Owner's manual
-
Hikvision DS-3E0326P-E/M User manual
-
Comtrend GS-7608 User guide
-
vikings MCFP-D5 Installation guide