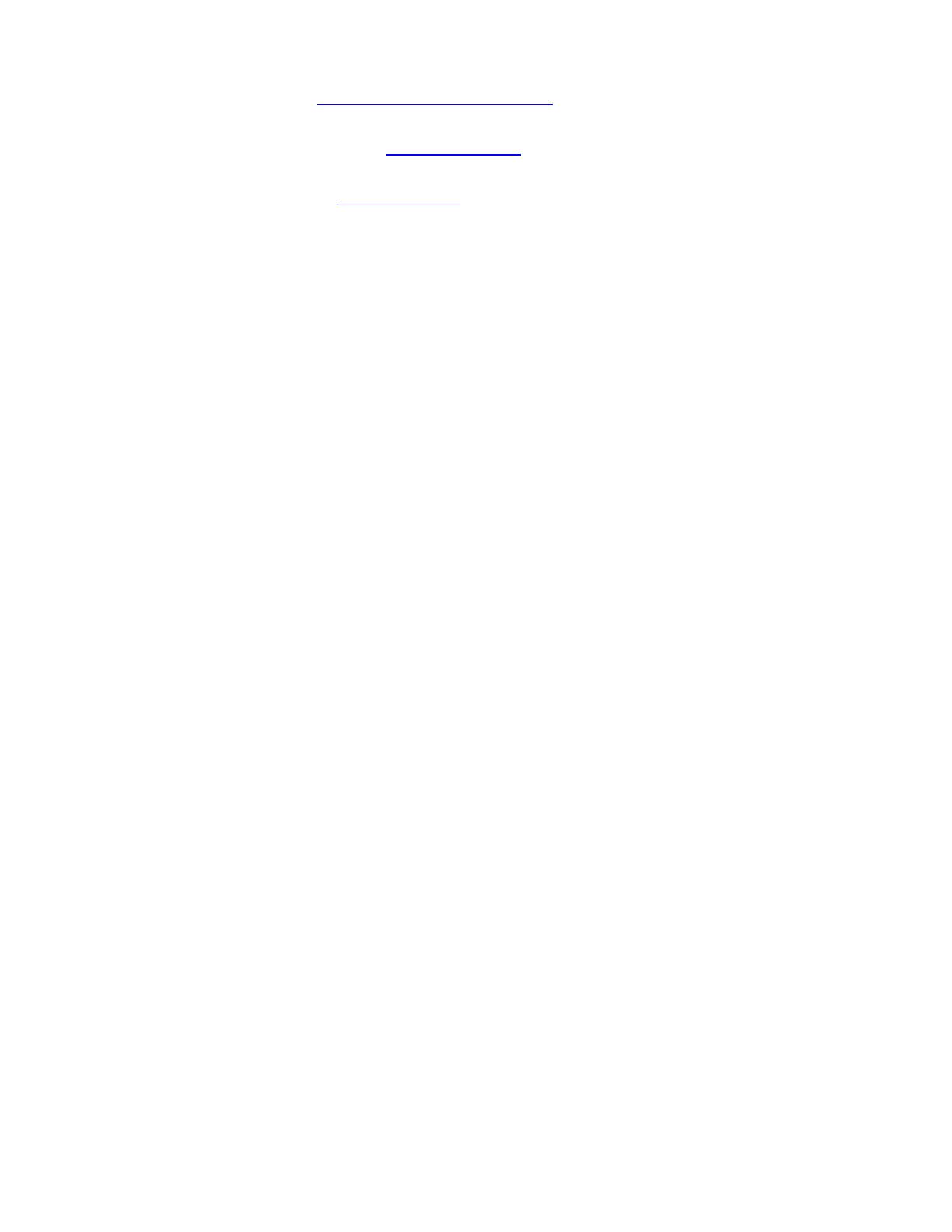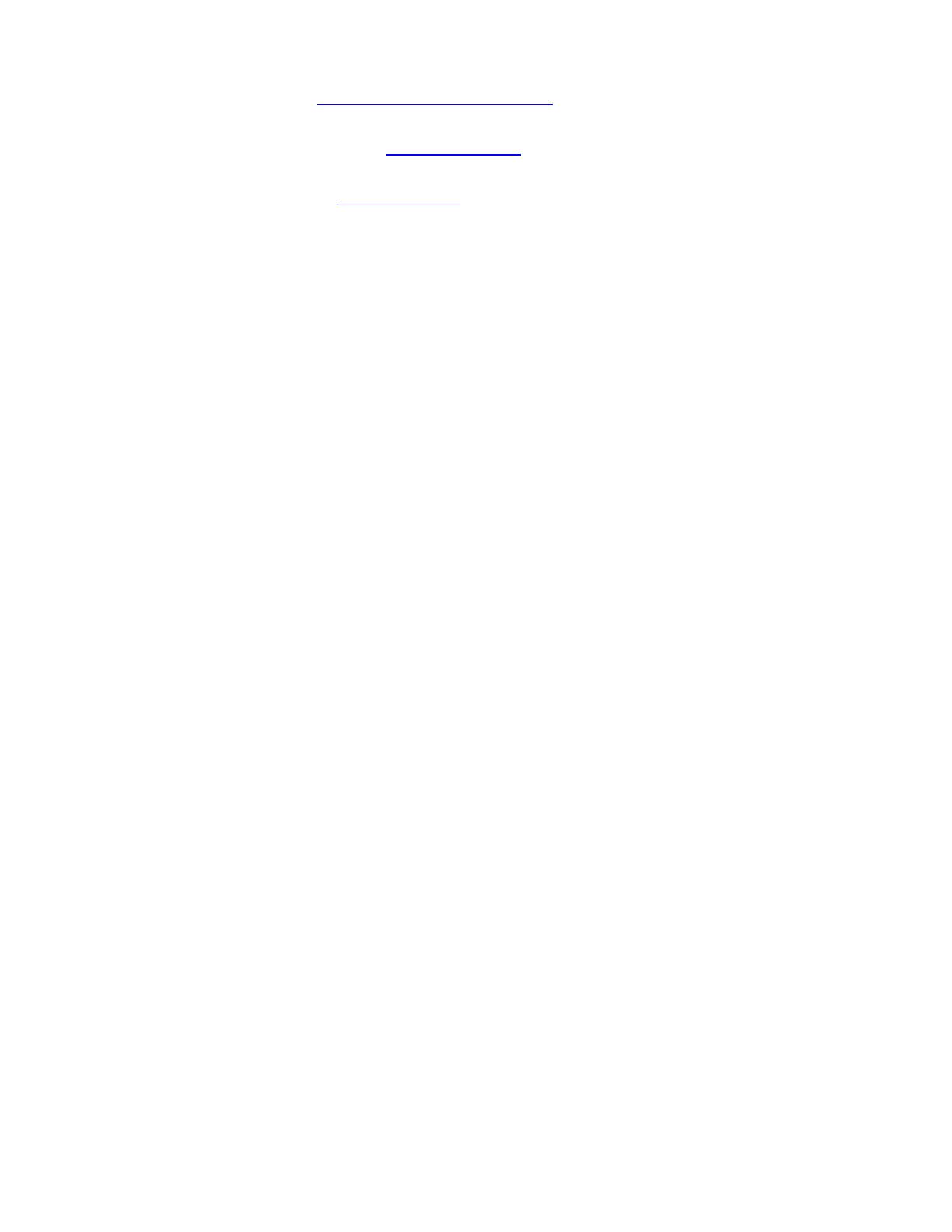
1. First recommendations:
• See the
Media type functionality & features and choose the most appropriate media.
• It is essential that you have the media type correctly calibrated with the printer and print
mode, consult the
Calibrate my printer document.
• In order to get a correct display, it’s also essential that you have the monitor calibrated,
consult the
Profile my monitor document.
2. Open QuarkXpress.
3. Configure the color Preferences, QuarkXPress menu > Preferences… > Quark CMS
(left hand menu):
• Check the Color Management Active checkbox.
• Destination Profiles:
o Monitor: Select the monitor profile you have created.
o Composite Output: Select the profile of the output device you want to proof on the
monitor; the printer profile generally depends on the printer model and the media
type. If you don’t have it on the list, you should copy it in the next folder:
/Library/ColorSync/Profiles
• Default Source Profiles > RGB tab:
o Profile (Solid Colors/Images): Adobe RGB (1998).
o Rendering Intent (Solid Colors/Images): Profile Default.
o Check Color Manage RGB Sources to RGB Destinations.
• Default Source Profiles > CMYK tab:
o Profile (Solid Colors/Images): SWOP Press.
o Rendering Intent (Solid Colors/Images): Profile Default.
o Check Color Manage CMYK Sources to CMYK Destinations.
• Display simulation: Select Composite Output Color Space to emulate the output
device on the monitor.
2