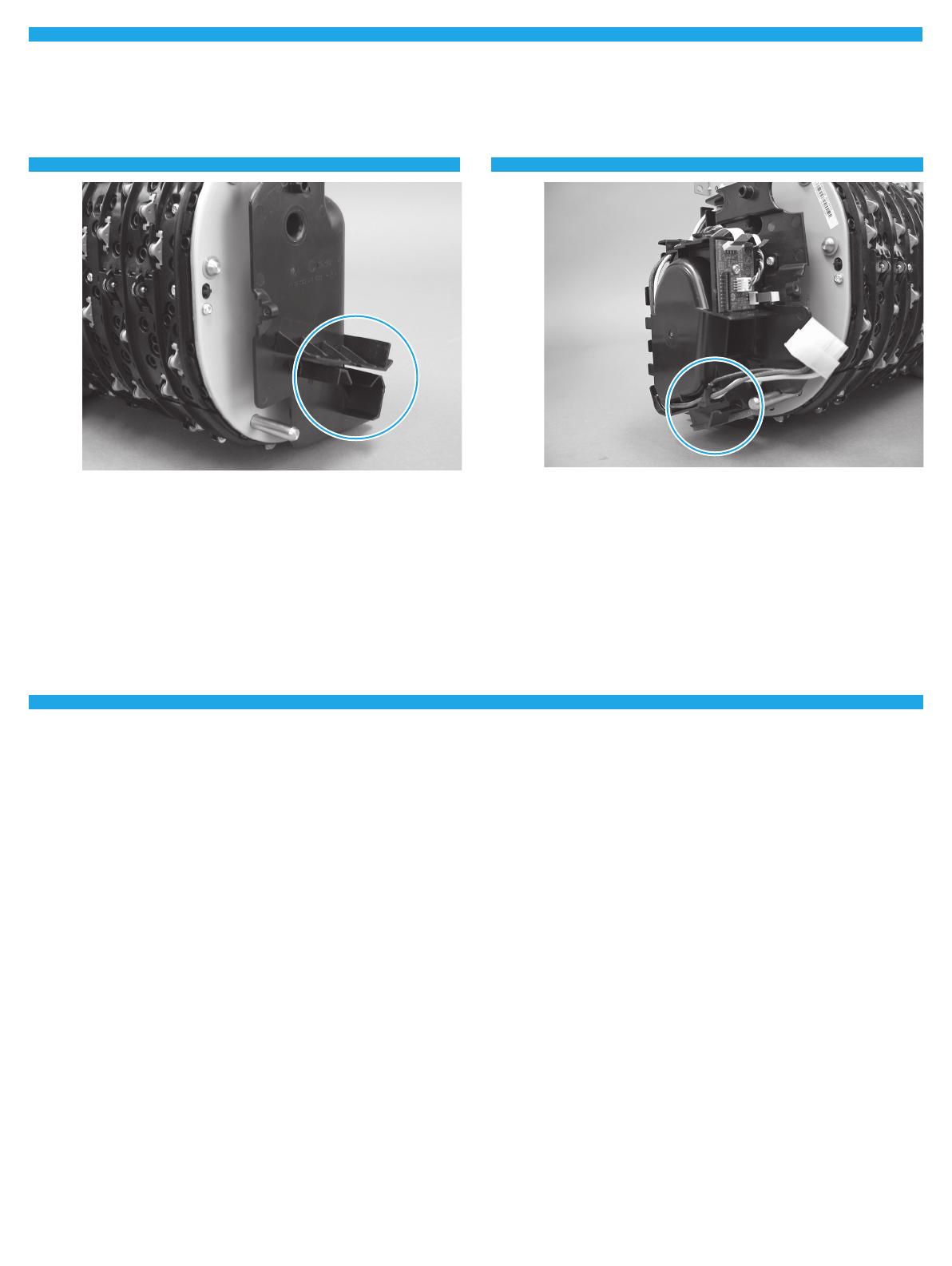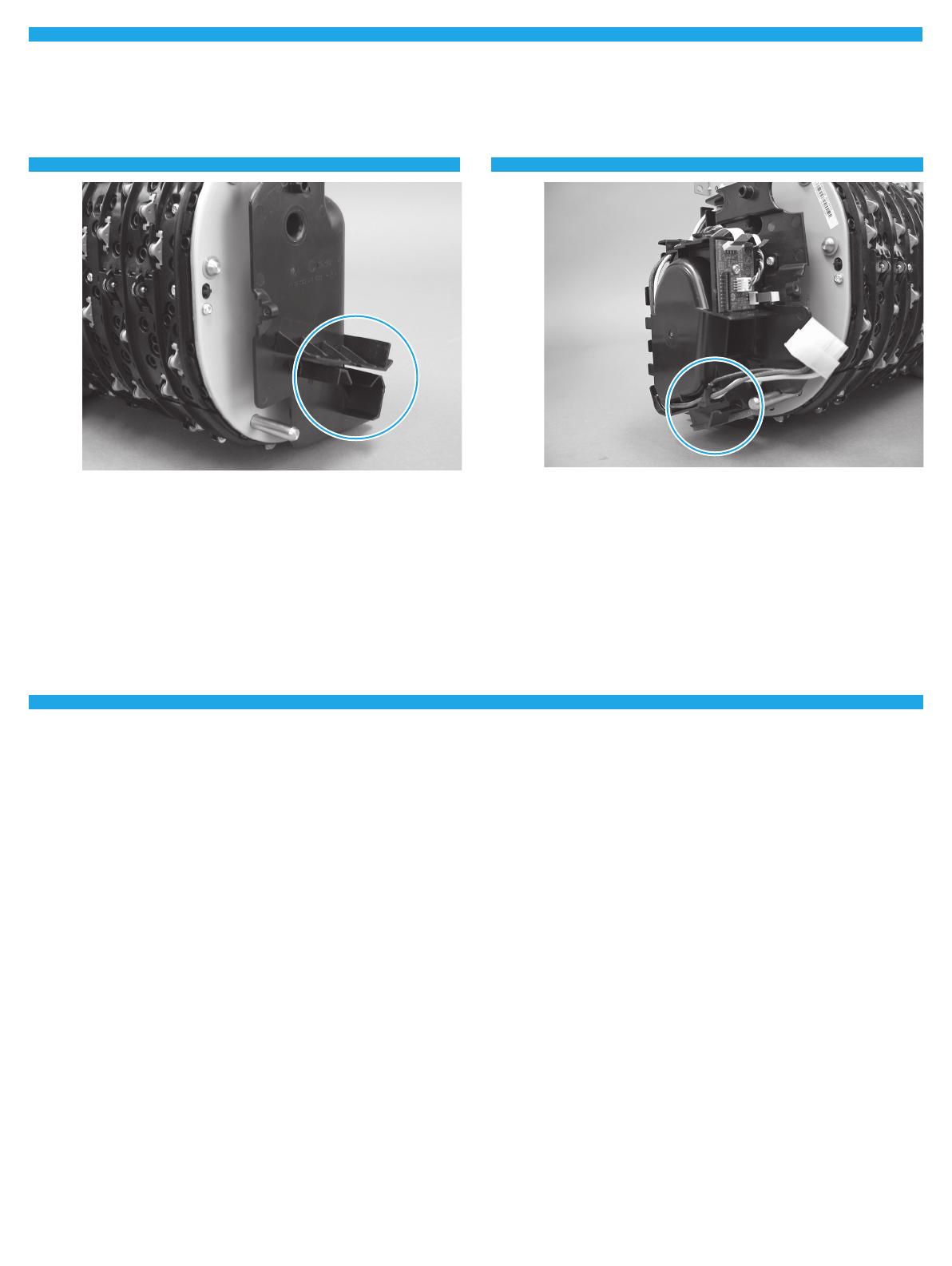
9
5.3
5.1
5
5.2
From the printer control panel, do the following:
a. Scroll to, and then select the Support Tools button.
b. Select the Service button to display the Sign In screen.
c. Use the keypad to enter the following printer service access
personal identification number (PIN):
• 09078017 (780/785 models)
• 09076517 (765 models)
d. Select Sign In to enter the Service menu.
NOTE: The printer must restart to enter the Service menu.
This can take up to 2 minutes.
e. Open the following menus:
• Advanced Service
• Component Tests
f. Select the Airflow Systems Motors item, and then select the
two different fans and then the Start button.
Take note of the mounting rail on the right side of the airow
assembly. This rail slides over a corresponding mounting bracket
on the right side of the printer chassis.
CAUTION: To prevent damage to the assembly or the printer, the
rail must be correctly aligned and installed on the bracket.
Reverse the removal steps to install the assembly. Also use the
following special installation instructions.
SPECIAL INSTALLATION INSTRUCTIONS: Airow assembly
Take note of the mounting rail on the left side of the airow
assembly. This rail slides over a corresponding mounting bracket
on the left side of the printer chassis.
CAUTION: To prevent damage to the assembly or the printer, the
rail must be correctly aligned and installed on the bracket.
NOTE: Continue to reverse the removal steps to nish installing
the assembly.
PW765/780/785 PW750/772/777
From the printer control panel, do the following:
a. Scroll to, and then touch the Support Tools button.
b. Touch the Service button.
c. Touch the Enter Access Code button.
d. Use the keypad to enter the following printer service access
personal identification number (PIN), and then touch the
Done button:
• 05075017
NOTE: It might take up to 2 minutes to enter the Service menu.
e. Touch the Subsystems button, and then touch the Printing
System button.
f. Touch the Airflow Subsystems button.
g. Select from the following airflow system tests, and then
touch the OK button to perform the test:
• Subsystem information
• Airflow Assembly Test
• Airflow Assembly Fan
• Aerosol Fan
J7Z09-90924.indd 9 8/3/2017 9:31:40 AM