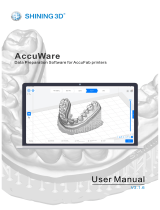Page is loading ...

Ilumina Utilities Guide 1
Utilities Guide
XANTÉ CORPORATION
2800 Dauphin St., Suite 100
Mobile, AL 36606-2400
P.O. Box 16526, Mobile, AL 36616-0526
Phone: 251-473-6502
Fax: 251-473-6503
Web Site: www.xante.com
Ilumina Utilities Guide v2
8/19/05

2 Ilumina Utilities Guide
bb
Trademarks
XANTÉ
®
and Ilumina
®
are registered trademarks of XANTÉ CORPORATION.
Adobe
®
Illustrator
®
, Adobe
®
Photoshop
®
, InDesign
®
, PostScript
®
, Acrobat
®
, and Acrobat
®
Reader™ and AdobePS™ are trademarks or registered trademarks of Adobe Systems
Incorporated which may be registered in certain jurisdictions. Apple
®
, Macintosh
®
, Mac
®
,
Mac
®
OS, LaserWriter
®
, EtherTalk
®
, and AppleTalk
®
are trademarks or registered trademarks
of Apple Computer. Graphic Pro
®
is a registered trademark of ATI Technologies, Inc.
PCL
®
is a registered trademark of Hewlett-Packard Development Company, LP.
Macromedia
®
and FreeHand
®
are registered trademarks of Macromedia, Inc. Microsoft
®
,
MS-DOS
®
, Windows NT
®
, Wingdings
®
, and Windows
®
are registered trademarks of Microsoft
Corporation in the United States and other countries. Arial
®
and New Times Roman
®
are
registered trademarks of Monotype Corporation.
Netscape Navigator
®
is a registered trademark of Netscape Communications Corporation in
the United States and other countries. NetWare
®
is a registered trademark of Novell, Inc.
Ethernet
®
is a registered trademark of Xerox Corporation.
All other brand and product names are trademarks, registered trademarks, or service marks of
their respective holders.
Manual Notice
XANTÉ CORPORATION reserves the right to make changes to this manual and to the
equipment described herein without notice. Every effort has been made to ensure that this
manual is free of inaccuracies and omissions. However, XANTÉ CORPORATION makes no
warranty of any kind including, but not limited to, any implied warranties of merchantability
and fi tness for a particular purpose with regard to this manual.
XANTÉ CORPORATION assumes no responsibility for, or liability for, errors contained in
this manual or for incidental, special, or consequential damages arising out of the furnishing
of this manual, or the use of this manual in operating the equipment, or in connection with the
performance of the equipment when so operated.
Copyright
This manual is Copyrighted © 2005 by XANTÉ CORPORATION. All Rights Reserved.
Printed in the USA. This manual may not be copied in whole or in part, nor transferred to any
other media or language without the express written permission of XANTÉ CORPORATION.
Colophon
This manual was written using Adobe InDesign, Adobe Acrobat, Adobe Photoshop, Adobe
Illustrator, and Microsoft Word. The typefaces for the main body of the manual are Times
New Roman, Arial, Symbol and Wingdings.
◊◊◊

Ilumina Utilities Guide 3
Table of Contents
Chapter 1- Introduction
..........................................................................
8
General Information
.................................................................................................
8
Descriptions of Utilities
.....................................................................................
8
Chapter
2
-
Color Swatch Utility
..........................................................
1
1
General Information
...............................................................................................
1
1
Installation
..............................................................................................................
1
1
Operation
................................................................................................................
1
1
Printing Color Swatches
............................................................................
1
1
Creating Custom Swatch Colors
................................................................
1
2
Additional Information
..........................................................................................
1
3
Chapter 3 -
PDF Print Direct
................................................................
1
4
General Information
...............................................................................................
1
4
Installation
..............................................................................................................
1
4
Operation
................................................................................................................
1
4
Chapter 4 -
Storage Device Manager
...................................................
Storage Device Manager ...................................................Storage Device Manager
1
6
General Information
...............................................................................................
1
6
Summary of Functions
...............................................................................
1
6
Installation
..............................................................................................................
1
6
Network Administrator Functions
..............................................................
1
7
Notes and Cautions
....................................................................................
1
7
Operation
................................................................................................................
1
8
Opening the Program
.................................................................................
1
8
Setting Up an Administrative Password
....................................................
Setting Up an Administrative Password .................................................... Setting Up an Administrative Password
1
8
Forms
.........................................................................................................
1
9
PostScript
.............................................................................................
PostScript .............................................................................................PostScript
1
9
PCL
......................................................................................................
PCL ...................................................................................................... PCL
2
1
Adding fi les:
.........................................................................................
2
2
Deleting fi les:
.......................................................................................
2
2
Printing the File List
..................................................................................
Printing the File List .................................................................................. Printing the File List
2
3
Using Storage Device Manager
...........................................................
Using Storage Device Manager ........................................................... Using Storage Device Manager
2
3
From the Control (Front) Panel
............................................................
2
3
View and Delete Files
................................................................................
2
4
HDD Print Jobs Feature
.......................................................................
2
4
Internal Hard Disk Drive
.....................................................................
2
4
Show Resources Feature
......................................................................
2
5

4 Ilumina Utilities Guide
bb
Internal Hard Disk Drive
.....................................................................
2
5
Overlays
.....................................................................................................
2
6
What are Overlays?
..............................................................................
2
6
When to Use Overlays
.........................................................................
2
6
Example of Using Overlays
.................................................................
2
6
Storage Requirements
..........................................................................
2
6
Creating Files for Overlays Using Windows PostScript
............................
Creating Files for Overlays Using Windows PostScript ............................ Creating Files for Overlays Using Windows PostScript
2
7
Defi ning
................................................................................................
2
9
Printing
.................................................................................................
3
0
Editing
..................................................................................................
3
1
Deleting
................................................................................................
3
2
Creating Files for Overlays Using Windows PCL
.....................................
Creating Files for Overlays Using Windows PCL ..................................... Creating Files for Overlays Using Windows PCL
3
3
Defi ning
......................................................................................................
3
5
Printing
.................................................................................................
3
6
Editing
..................................................................................................
3
7
Deleting
................................................................................................
3
8
Additional Information
..........................................................................................
3
9
Chapter
5 - Profi le Assistant
Chapter 5 - Profi le AssistantChapter
.................................................................
4
0
General Information
...............................................................................................
4
0
Installation
..............................................................................................................
4
0
Additional Information
..........................................................................................
4
0
Chapter
6 -
Chapter 6 - Chapter
PS Gamma Adjuster
..........................................................
PS Gamma Adjuster ..........................................................PS Gamma Adjuster
4
1
General Information
...............................................................................................
4
1
Installation
..............................................................................................................
4
1
Windows
..............................................................................................
4
1
Macintosh
.............................................................................................
4
1
Additional Information
..........................................................................................
4
1
Chapter 7 - Color Correct Utility
.........................................................
4
2
General Information
...............................................................................................
4
2
Installation
..............................................................................................................
4
2
Operation
................................................................................................................
4
2
Change the Pallet Color
.............................................................................
Change the Pallet Color ............................................................................. Change the Pallet Color
4
2
Adjust the Gamma Value and Hue
.............................................................
4
7
General Information
.............................................................................
4
7
Brightness
............................................................................................
4
8
Hue
.......................................................................................................
4
8

Ilumina Utilities Guide 5
Use the saved settings to print a document
................................................
Use the saved settings to print a document ................................................ Use the saved settings to print a document
4
9
Additional Information
..........................................................................................
5
0
Chapter
8 -
Chapter 8 - Chapter
LPR
Utility
.........................................................................
5
1
General Information
...............................................................................................
5
1
Installation
..............................................................................................................
5
1
Operation
...............................................................................................................
5
1
Additional Information
..........................................................................................
5
1
Chapter 9 - Ad
min Manager/Quick Setup
...........................................
5
2
General Information
...............................................................................................
5
2
Installation
..............................................................................................................
5
2
Additional Information
..........................................................................................
5
2
Chapter 10 - Web Driver Installer
........................................................
Chapter 10 - Web Driver Installer ........................................................Chapter 10 - Web Driver Installer
5
3
General Information
...............................................................................................
5
3
Installation
..............................................................................................................
5
3
Additional Information
..........................................................................................
5
3
Chapter 11 - Job Accounting
.................................................................
5
4
General Information
...............................................................................................
5
4
The Print Job Accounting utility requires
............................................................
5
4
Server (Windows Only)
.......................................................................
5
5
Client Computers (Windows or Macintosh)
........................................
5
5
Installation
..............................................................................................................
5
5
Server Software
..........................................................................................
5
5
Capabilities
................................................................................................
5
6
Uninstall Server Software
..........................................................................
5
6
Client
Software
Client SoftwareClient
..........................................................................................
5
7
Windows Client Computers
.................................................................
5
7
Macintosh Client Computers
...............................................................
5
8
Ilumina Settings
...................................................................................
5
8
Reports (Print Logs) Settings
...............................................................
5
8
C
apabilities
................................................................................................
5
9
Uninstall the Client Software
.....................................................................
5
9
Operation
................................................................................................................
5
9
Starting the Server Software
......................................................................
5
9
IP Address
............................................................................................
5
9
Pull-Down Menus
......................................................................................
6
0
File Menu
.............................................................................................
6
0

6 Ilumina Utilities Guide
bb
Printer Menu
........................................................................................
6
0
Log Menu
.............................................................................................
6
1
Option Menu
........................................................................................
6
1
Help Menu
...........................................................................................
6
2
Email Notifi cations
....................................................................................
6
2
Setting Up
............................................................................................
6
2
Ilumina Groups
..........................................................................................
6
2
Defi ning
................................................................................................
6
2
Registering
...........................................................................................
6
3
Setting Up
............................................................................................
6
4
Defi n
ing Fees:
......................................................................................
6
5
Changing Settings
................................................................................
6
7
Account IDs
...............................................................................................
6
7
User Name versus Account ID
.............................................................
6
7
Account ID
...........................................................................................
6
7
Examples of Account ID abilities:
.......................................................
6
8
Adding Account IDs
............................................................................
6
8
E
-mail Notifi cations
.............................................................................
7
0
Restricting Usage
.................................................................................
7
0
Importing from a Registered Ilumina
..................................................
7
0
Changing Account IDs
.........................................................................
7
1
Deleting Account IDs
...........................................................................
7
2
Reports
.......................................................................................................
7
2
Print Logs
.............................................................................................
7
2
Log Acquisition Interval
......................................................................
7
3
Set Items To Be Reported In The Log
.................................................
7
3
Excel (Reports Tool)
............................................................................
7
5
Installing
..............................................................................................
7
5
Using
....................................................................................................
7
5
Available Excel Macros
.......................................................................
7
7
Viewing Acquired Logs
.......................................................................
7
8
Starting the Client Software
.......................................................................
7
9
Job Account Modes
..............................................................................
7
9
Tab Mode
.............................................................................................
7
9
Popup Mode
.........................................................................................
7
9
Hide Mode
...........................................................................................
7
9
[Not supported] Mode
..........................................................................
7
9

Ilumina Utilities Guide 7
Printer Status
..............................................................................................
8
0
IP Address
............................................................................................
8
0
Checking
..............................................................................................
8
0
Printer Status
........................................................................................
8
0
Login as Admin
....................................................................................
8
0
Job Log
.................................................................................................
8
1
Printer Menu
........................................................................................
8
1
Troubleshooting
.........................................................................................
8
1
Problems/Answers
...............................................................................
8
1
Additional Information
..........................................................................................
8
2
Chapter 12 -
Network Printer Status
...................................................
8
3
General Information
...............................................................................................
8
3
Installation
..............................................................................................................
8
3
Operation
................................................................................................................
8
3
Checking the Ilumina Status
............................................................................
8
4
Chapter 13-
PrintSuperVision
..............................................................
8
5
General Information
...............................................................................................
8
5
Features
................................................................................................
8
5
Installation
..............................................................................................................
8
5
Operation
................................................................................................................
8
6
Types of Users
............................................................................................
8
6
System Requirements
.................................................................................
8
6
Server Software
....................................................................................
8
6
Client Software
....................................................................................
8
6
Additional Information
..........................................................................................
8
6
Index
........................................................................................................
87

8 Ilumina Utilities Guide
bb
Chapter 1- Introduction
General Information
Below is a list of all available utilities followed by a brief description of each utility.
The utilities you can use vary according to your computer platform.
Productivity Software:
• Color Swatch Utility
• PDF Print Direct
• Storage Device Manager
• Profi le Assistant
• PS Gamma Adjuster
• Color Correct Utility
Network Software:
• LPR Utility
• Admin Manager/Quick Setup
• Storage Device Manager
• Web Driver Installer
• Job Accounting
• Network Printer Status
• PrintSuperVision
Descriptions of Utilities
Color Swatch Utility
This utility allows you to print color samples or swatches, which are used
with your software program to select and reproduce colors accurately. After
installation, click Programs/Color Swatch/Readme for more information.

Ilumina Utilities Guide 9
PDF Direct Print Utility
This utility lets you print a PDF fi le by simply right clicking on the name, and
selecting Print from a pop-up menu.
Storage Device Manager
This utility allows you to manage the Ilumina’s internal fl ash memory and hard
disk drive.
XANTÉ Profi le Assistant
This utility helps you to load and manage color profi les.
PS Gamma Adjuster Utility
The PS Gamma Adjuster Utility allows you to customize the CMYK data
curves used with your Ilumina driver. Once you have created the customized
curve in the utility, you must save the curve (new PPD). Then, you must
reconfi gure your Ilumina driver to use the new PPD.
Color Correct Utility
This utility allows you to fi ne tune the Ilumina’s color settings and save them
for future use.
LPR Utility
It creates a Print Port, and installs a pop-up utility to monitor Ilumina status.
The LPR Utility operates in Windows 98, Windows NT 4.0, Windows 2000,
and Windows XP operating systems.
Admin Manager / Quick Setup
This utility provides an easy way to confi gure your Ilumina on a network. See
the Network and Confi guration Guide for details on how to use this utility.
The Network and Confi guration Guide is found on the CDs shipped with your
Ilumina.
Web Installer
This utility is a web-based application. It automates tasks for a network
administrator.
• Discovering Iluminas connected to a TCP/IP network.
• Displaying discovered Iluminas on a web page.
• Sending users e-mail notifi cation of the URL that permits the downloading of
Ilumina driver installation programs for discovered Iluminas.
Administrators can use this utility to manage Iluminas and users organized in
groups, such as departments or fl oors.

10 Ilumina Utilities Guide
bb
Job Accounting
This software allows you to track Ilumina usage by job, user, or Account ID for
internal reports or bill-back purposes.
Network Printer Status
This utility creates and additional tab called STATUS in the Properties dialog
box for network printer drivers that allow the client to monitor the selected
printer’s status.
PrintSuperVision
A web-based software solution for Microsoft Windows networks taht provides
a wealth of useful network printer management functions. PrintSuperVision.
NET, uses breakthrough Internet-based software components (i.e. Distributed
Web Services) to access and distribute data that can help administrators control
all the printers on their network.
◊◊◊

Ilumina Utilities Guide 11
Chapter 2 - Color Swatch Utility
General Information
The Color Swatch Utility allows you to
•
print color samples (swatches) on your color Ilumina.
•
create custom color swatches.
The swatches are used with your software program to select and reproduce color
accurately. The swatches represent selected samples of the Ilumina’s color palette.
Use the swatches to fi nd the desired colors for your printed documents.
The Swatch Utility does not guarantee that the Ilumina prints the same color
as displayed on your monitor. Consider the displayed color as a reference.
Your software may not be able to match colors using the swatch information.
You may need to use other matching methods.
Other factors infl uence how you see color: the color and fi nish of the paper,
ambient light, even the color surrounding the object you are viewing.
Installation
Load this program from the Menu Installer located on CD1.
1. Insert the Drivers, Color, and Network Utilities disk into the CD-ROM drive.
If CD does not AutoPlay, click [Start] → [Run] → [Browse] then browse to
your CD-ROM. Double-click [Install.exe] and click [OK].
2. Click [Productivity Software] → [Color Swatch Utility] and follow the on-
screen instructions.
Operation
Printing Color Swatches
1. Install the utility from CD1 using the Menu Installer (Windows).
2. Click [Start] → [Programs] → [Color Swatch] → [Color Swatch Utility].
3. A swatch page will display showing commonly used colors.

12 Ilumina Utilities Guide
bb
4. Select [Print] to print sample pages.
5. Use the color blocks to pick the specifi c colors that you want to appear in your
printed document.
Each color block, or sample, is identifi ed with information your software
package needs to reproduce that color as accurately as possible.
The numbers under each block specify the amounts of the primary colors—red
(R), green (G), and blue (B)—used to form each particular shade.
The amounts are given as a numerical value between 0 and 255.
Creating Custom Swatch Colors
If you don’t fi nd your desired color, you can create or customize colors:
1. Select [Custom Swatch] from the File menu.
2. On the pop-up window, there are 3 slide bars that allow you to customize
swatches:
•
Hue bar changes the hue of the swatches, for example, red to green or
blue to yellow.
•
Saturation bar changes vividness.
•
Lightness bar changes darkness.
3. Adjust the bars until you see the desired color. Color variations are created to
help you fi nd the best match.

Ilumina Utilities Guide 13
4. Click [OK].
5. Print the custom swatch page.
6. Repeat these steps until you fi nd the desired printed color.
7. For additional information, see the Swatch Utility Read-me fi le located in the
Windows Programs list which covers:
•
Applying Color Value in your Application
•
Setting Monitor Color
Additional Information
For additional information, see the Swatch Utility Read-me fi le located in the
Windows Programs list.
◊◊◊

14 Ilumina Utilities Guide
bb
Chapter 3 - PDF Print Direct
General Information
PDF Direct Print allows you to send a selected PDF fi le directly to the Ilumina. This
is faster and easier than using Adobe Acrobat separately before printing.
PDF Direct Print also lets you set paper source, number of copies, optional 2-sided
printing, select page ranges and other settings.
Installation
Load this program from the Menu Installer located on CD1.
1. Insert the Drivers, Color, and Network Utilities disk into the CD-ROM drive.
If CD does not AutoPlay, click [Start] → [Run] → [Browse] then browse to
your CD-ROM. Double-click [Install.exe] and click [OK].
2. Click [Productivity Software] → [PDF Print Direct] and follow the on-screen
instructions.
Requirements for Use
•
Supports version PDF 1.3 (Acrobat 4.0) or below.
•
A font environment on your system.
Some PDF fi les may not be able to print correctly.
Operation
The PDF Direct Print Utility works with version 1.3 (Acrobat 4.0) or below
PDF fi les.
1. Right-click either the fi le you want to print in Windows Explorer or the fi le
icon on the Desktop.
2. Click [PDF Direct Print]
3. Click [Print].

Ilumina Utilities Guide 15
4. The Start screen will appear. It allows you to change the settings of the
following features:
•
Select Print
•
Paper Source
•
Copies
•
2-sided printing
•
Binding
•
Collate
•
Fit to page
•
Print page range
•
Restore Default
•
Save Settings
•
Print
•
Cancel
•
Help
•
About
5. If [ERROR:PDF to PS conversion failed] is displayed, the fi le contains an
embedded font not installed on the system.
Using Acrobat, delete the text that is embedded or unembed the font
In Acrobat, select [Tool] → [Touchup] → [Text Attribute].
Remove the checkmark in the Embed box.
◊◊◊

16 Ilumina Utilities Guide
bb
Chapter 4 - Storage Device Manager
General Information
This Utility lets you manage the Ilumina’s hard disk and fl ash memory, and download
fonts, macros and fi rmware for Windows
Storage Device Manager (SDM) provides a means of managing
• The Ilumina’s internal hard disk drive (standard): 20 GB (partitioned as
Common, PCL and PostScript).
• The Ilumina’s fl ash memory (2 MB).
Using the software improves the internal performance of the Ilumina. The software
provides a tool for downloading fi les from the computer to the Ilumina’s memory,
including overlays (such as logos, addresses, etc.), graphic fi les, and forms (such as
letterheads, invoices, etc.).
Storage Device Manager requires Microsoft Internet Explorer 4.0 or higher to run.
The Ilumina’s internal hard drive does not communicate directly back to the Storage
Device Manager software. Any error messages will appear on the Ilumina display. If
diffi culties arise, check the Ilumina display fi rst.
Summary of Functions
• Create or modify a project.
• Download fi les to a Ilumina.
• Add or remove Iluminas being administered.
• Reboot the Ilumina.
• Manage the Proof & Print and Secure Print spooler queues on the hard drive.
• Delete fi les from the internal hard drive or from the fl ash memory.
• View the status, confi guration and variables for the Ilumina.
• Print the PCL fonts list or the PostScript font list of an Ilumina.
• Print one or more PCL format macros or PostScript forms (Overlays).
Installation
Load this program from the Menu Installer located on CD1.

Ilumina Utilities Guide 17
1. Insert the Drivers, Color, and Network Utilities disk into the CD-ROM drive.
If CD does not AutoPlay, click [Start] → [Run] → [Browse] then browse to
your CD-ROM. Double-click [Install.exe] and click [OK].
2. • Click [Productivity Software] → [Storage Device Mgr] and follow the on-
screen instructions.
or
• Click [Network Software] → [Installation/Config] → [Storage Device Mgr]
and follow the on-screen instructions.
Network Administrator Functions
On network systems, the Network Administrator oversees the Storage Device
Manager software and uses the Storage Device Manager to manage and
monitor the Ilumina’s internal hard drive and fl ash memory
The Administrator’s Functions feature lets you set up the Administrative
Password, establish 4-digit PIN numbers for each client, using any four
numbers from 0 through 7 (8 and 9 cannot be used). You can also reboot the
Ilumina, delete fi les (Show Resources is preferable), and format the internal
hard drive.
Notes and Cautions
PIN Numbers
Clients can choose their own PIN numbers, However the administrator must
know these PINs in order to access client information.
Deleting Files
• With Show Resources, you can browse to the fi le, click it, click
[Delete], and then click [OK] to confi rm the deletion.
• Using Administrator Functions to delete a fi le requires that you print
out a File List, then use the information in the File List to type in the
exact path (case sensitive) to the fi le. The fi le is deleted without
confi rmation.
Format the Hard Drive
You can also use Storage Device Manager to format the partitions on the
Ilumina’s hard drive. (Remember: this erases the contents of the partition and
can cause serious problems). Use Show Resources and HDD Print Jobs to
maintain the disk.

18 Ilumina Utilities Guide
bb
Operation
Opening the Program
1. Click [Start] → [Programs] → [XANTÉ] → [Storage Device Manager]. The
SDM - Printer Discovery dialog box will open.
2. Select the appropriate computer connection(s) and click [Start]. The Ilumina
searches for connected Iluminas and places icons in the window at the bottom
of the dialog box.
3. Click [Exit] and the Storage Device Manager dialog box will open.
Setting Up an Administrative Password
1. With the Storage Device Manager program open, click [Administrator
Functions] in the Printers menu.
2. Under Enter Password, type in the default password (p1xs7d0m) then click
[Change Password]. (Remember passwords consist of eight digits, letters or
numbers, and are case sensitive).

Ilumina Utilities Guide 19
3. Under [New Password], type the 8-digit, alpha-numeric password of your
choice.
4. Under [Confi rm New Password], type the password again. “New Password
Accepted” will appear.
5. Click [OK].
6. Click [Exit] twice.
Forms
PostScript
Use PostScript forms if you are not experienced with PCL Macro commands.
Remember that fi le names and paths are case sensitive.
Step 1: Create the Form
1. Create the document in your software application.
2. Click [File] → [Print]. Make sure the XANTÉ PostScript driver is selected.
3. Select [Print to File].
4. Engage the Encapsulated PostScript (EPS) output option using the appropriate
following procedure for your system.
a. Windows Me/98: Click [Properties] (or your application’s equivalent).
Then, click the PostScript tab. If it is not already selected, click
[Encapsulated PostScript (EPS)].
b. Windows NT 4.0: Click [Properties] (or your application’s equivalent).
Then, scroll down to PostScript Options and select it. Click [PostScript
Output Option]. Select [Encapsulated PostScript (EPS)].
5. Click [OK].
6. Print the document to a fi le using the extension PRN.
Step 2: Create a New Project
1. Open Storage Device Manager.

20 Ilumina Utilities Guide
bb
2. Click [Projects] → [New Project]. The Project dialog box will open.
3. Click [Projects] → [Save Project]. Enter the path/name for storing the project
on your hard drive or your network, then click [Save].
Step 3: Add or Delete Files to the Project
Adding a fi le:
1. Click [Projects] → [Add File to Project]. The Open dialog box will appear.
2. Make sure PRN fi les (*.prn) is selected in the [Files of Type] drop-down list.
3. Browse to the folder where the fi les are saved. Select the fi les you wish to add
to the project and click [Open]. The Information dialog box will appear.
4. Click [OK]. The fi les are saved as HST.
5. Repeat steps 1 through 4 until you have added all the fi les you wish to add to
the Project.
Deleting a fi le:
1.
Click the fi le name and click [Projects] → [Remove File from Project].
Step 4: Store the Files
Hard Disk Drive
Storage Device Manager automatically saves the forms to the PostScript partition on
the hard drive.
Flash Memory
To store the forms in the Flash memory instead of on the hard disk drive:
1. Double-click the fi le name in the Project window. The Edit Component Name
and ID dialog box will appear.
2. Under [Volume], type in “%Flash0%” and click [OK].
Step 5: Save the Project and Download it to the Ilumina
1. Click [Projects] → [Save Project].
2. Click [Projects] → [Send Project Files to Printer]. “Command Issued” will
appear.
/