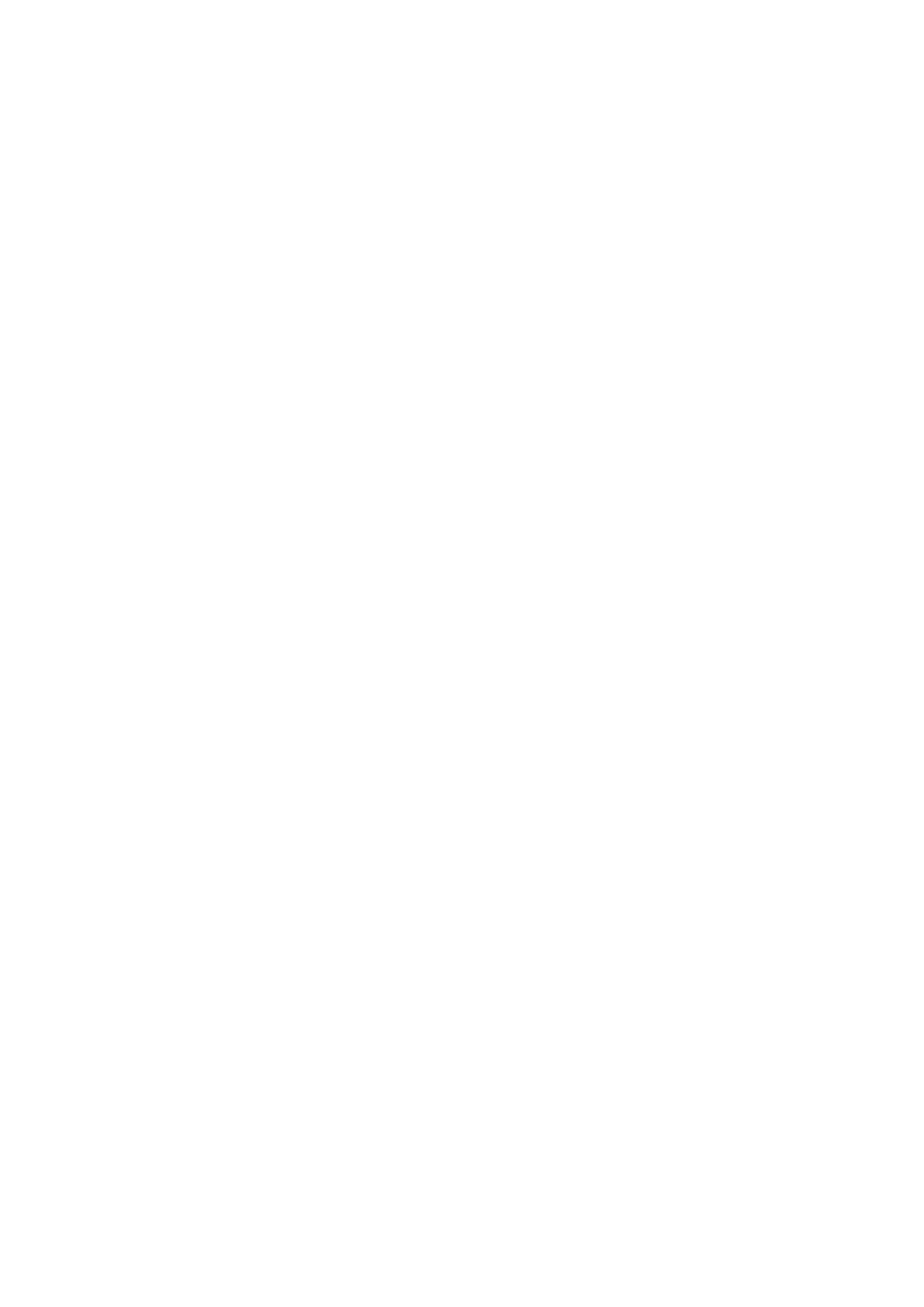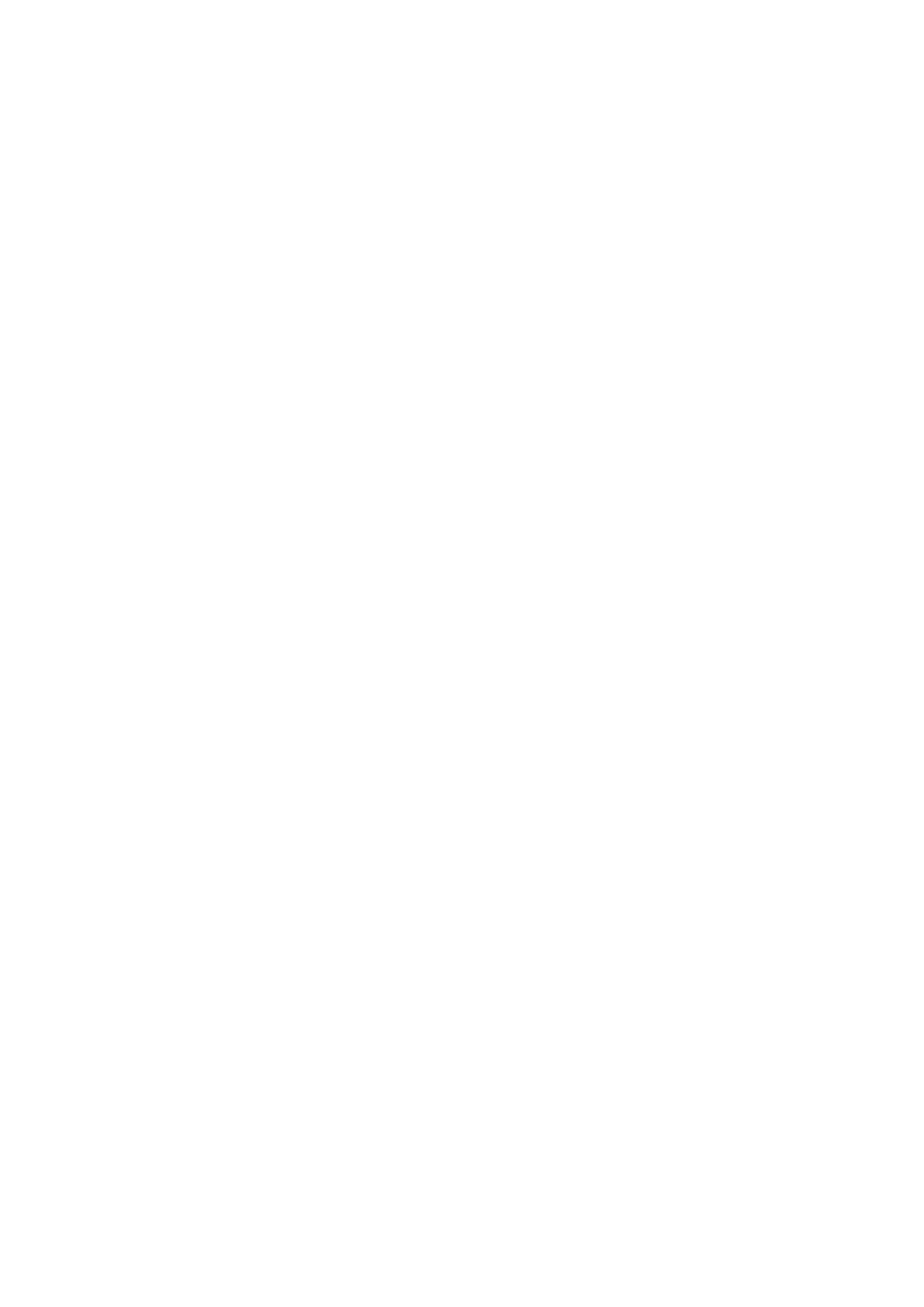
15
Device, display
Brightness: The display’s brightness can be set. The more brightness you add, the
clearer the display will become. Higher brightness, however, uses more battery
power. Move the bar to the left to lower the brightness, move it to the right to
enhance the brightness. Once the desired level is set, tap on “OK” to confirm it.
Wallpaper: sets the home screen’s wallpaper. You have three options:
Live wallpapers, these are moving wallpapers, like fish swimming in the water.
Super-HD player, these are preset high definition wallpapers.
Wallpapers, these are preset wallpapers.
Auto-rotate screen: if this checkbox is marked, the screen will rotate when you rotate
the tablet.
Sleep: if the “sleep” mode is activated, the tablet will go to standby, and the display
will switch off at the designated time.
Font size: sets the font size that fits your preference. The default font size is "normal".
Accelerometer coordinate system: the accelerometer registers sudden movements.
Some apps and many games use this feature. Select "default coordinate system" if
you want to use is for all programs. Select "special coordinate system" if you want to
use it during gaming only.
Screen adaption: when this feature is active, apps automatically adapt to the display
size of the tablet. If this feature is inactive, some apps can be displayed wrongly.
Device, storage
This shows the memory information. Some memory managing features are available
like: “erase SD card”.
Device, battery
This shows the battery status.
Device, Apps
Here you can manage the installed and running apps.
The tab “downloaded” displays the installed apps on the tablet.
The tab “on SD card” displays the installed apps on the SD card.
The tab “running” displays the apps that are running (see chapter multi-tasking).
Every running app uses an amount of processor and memory capacity. So the
less apps that are opened, the faster the tablet is.
The tab “all” displays all apps irrelevant of their location.
When you tap on an app in one of the following tabs: “downloaded”, “on SD card” or
“all”, the app information will be displayed, and these options will appear:
“Force stop”: this option kills the app. This is useful when an app is running, but
doesn’t function anymore.
“Uninstall”: this option removes the app from the tablet.
“Disable”: this option disables an app. With this feature, it is possible to disable
apps like the keyboard, internet browser etc. This feature is only available for the
pre-installed apps.
“Clear data”: this option deletes all the data, which are stored in the app like:
“accounts / passwords”, “files”, “databases and settings”.