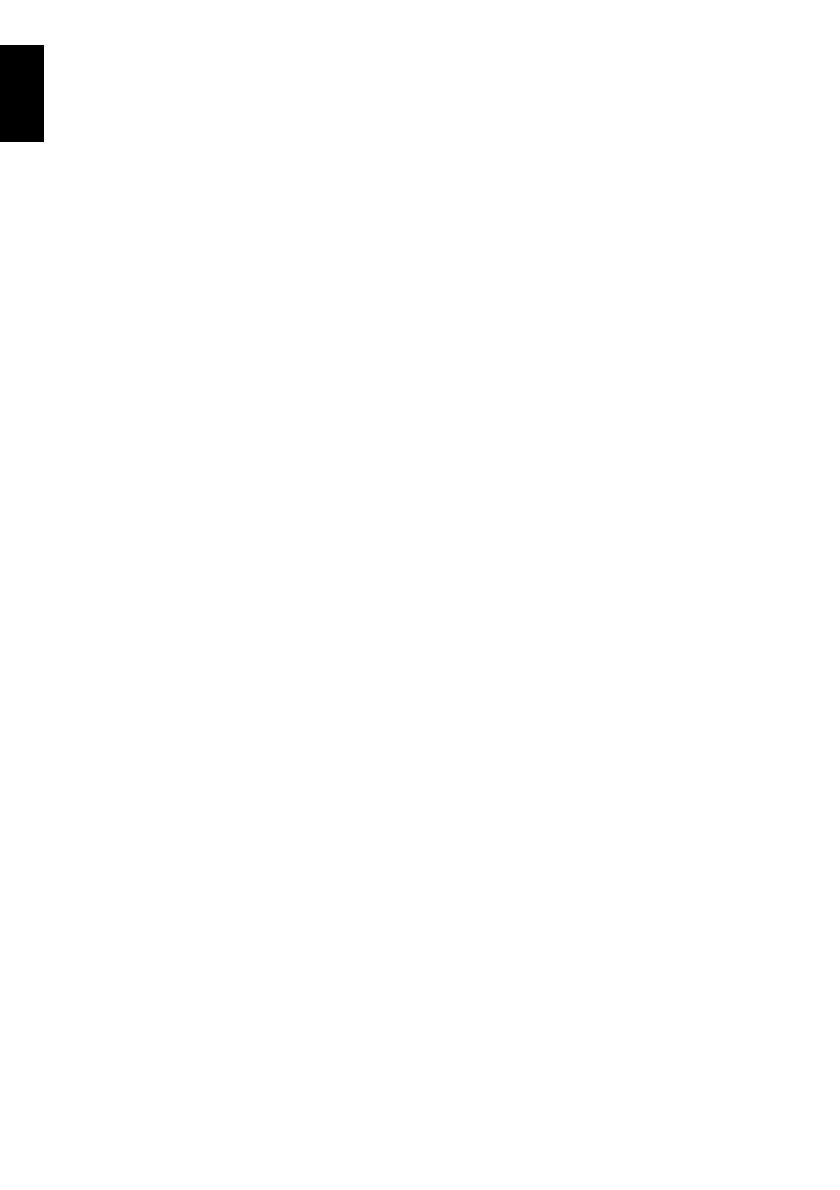
2
English
Contents
INSTALLING YOUR TV
Safety Precautions .......................................................4
Installation and important information ..........................5
The remote control .......................................................7
Inserting batteries and effective range..................7
CONNECTING YOUR TV
Connecting external equipment....................................8
Connecting an HDMI
®
device.......................................9
To connect an HDMI device..................................9
HDMI’s ARC (Audio Return Channel) feature.......9
Connecting an HDMI CEC Control compatible
device......................................................................10
Connecting a computer..............................................11
To connect a PC to the HDMI terminal ...............11
To connect a PC to the RGB/PC terminal...........11
Connecting a home network.......................................12
To connect the TV to a home network - Wired....12
To connect the TV to a home network with an
internet connection - Wireless..........................12
To connect the TV to the PC with
Intel
®
Wireless Display.....................................12
Controls and input connections..................................13
Switching on........................................................13
Using the TV controls and connections...............13
Using the menu system.......................................14
SETTING UP YOUR TV
Startup Application .....................................................15
Quick Setup.........................................................15
Ant/Cable/Satellite (if available)..........................20
Satellite Settings .................................................21
Auto Tuning.........................................................22
ATV Manual Tuning....................................................23
Tuning.................................................................23
Skip.....................................................................24
Sorting positions..................................................25
DTV Manual Tuning ...................................................25
Manual Tuning ....................................................25
Manual Tuning for DVB-C...................................26
Manual Tuning for DVB-S...................................26
DTV Settings..............................................................26
Channels (Antenna/Cable)..................................26
Channels (Satellite).............................................27
Standby Channel Update....................................27
Location setting...................................................27
Analogue switch-off.............................................27
CONTROLS AND FEATURES
General controls.........................................................28
Quick Menu.........................................................28
Selecting channels..............................................28
The Time Display – analogue only.....................28
Stereo and Bilingual transmissions.....................29
Using 3D functions .....................................................29
Viewing 3D images .............................................29
Switching display mode or selecting 3D format..30
Setting the auto start mode.................................31
Adjusting 2D to 3D Depth ...................................32
Setting the 3D PIN code .....................................32
Setting 3D Start Message...................................32
Setting 3D Lock...................................................33
Setting 3D Timer Lock ........................................33
Setting Enable 3D Timer.....................................33
Displaying 3D Important Info...............................33
Switching left and right images...........................33
Sound controls ...........................................................34
Volume controls and sound mute .......................34
Dual.....................................................................34
Balance...............................................................34
Bass, Treble........................................................34
TV Mounting (Wall/Table)...................................34
Dynamic Volume
®
...............................................34
Audyssey ABX™.................................................34
Dynamic Range Control......................................34
Audio Level Offset...............................................35
TV Speakers On/Off............................................35
Headphone Settings...........................................35
Audio Description................................................35
Widescreen viewing ...................................................36
Picture controls ..........................................................38
Picture Mode.......................................................38
Picture preferences.............................................38
Reset...................................................................38
ColourMaster ......................................................38
Base Colour Adjustment.....................................39
Colour Temperature............................................39
Auto Brightness Sensor......................................39
Active Backlight Control......................................39
Black/White Level ...............................................39
MPEG NR – Noise Reduction.............................40
DNR – Digital Noise Reduction...........................40
Resolution +........................................................40
ClearScan...........................................................40
Resetting the advanced picture settings.............40
Expert Picture Settings .......................................40
Automatic Format (Widescreen).........................42
4:3 Stretch...........................................................42
Picture Position...................................................42
Picture still...........................................................42
HDMI Information Display...................................42
Wireless LAN Information ..........................................43
Setting up the Network...............................................44
Wireless Setup....................................................44
Advanced Network Setup ...................................47
DNS Setup..........................................................48
Network Connection Test....................................48
Using the software keyboard ..............................49
Network Device Setup................................................49
Apps Control Profile............................................49
TV Power On Control (Active Standby) ..............50
Media Renderer Setup........................................50
Device Name Setup............................................50
USB HDD Record Function........................................51

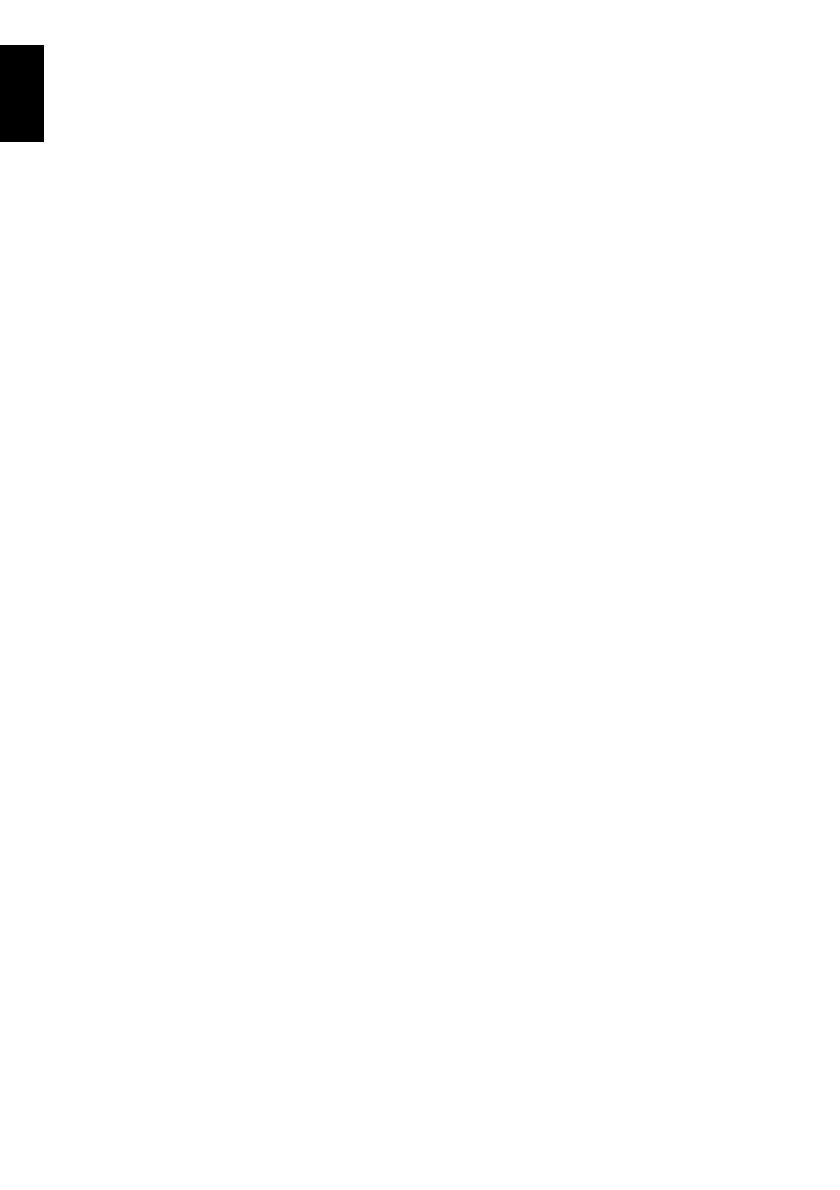



















![DMYCO10'' 2.5K Mirror Dash Cam Backup Camera for Cars [GPS Version], Front and Rear View Dual Lens, Super Night Vision, Parking Assistance, Emergency Recording](http://vs1.manuzoid.com/store/data/000910084_2-3521d559605756479374f7d8a9e254e1-160x210.png)