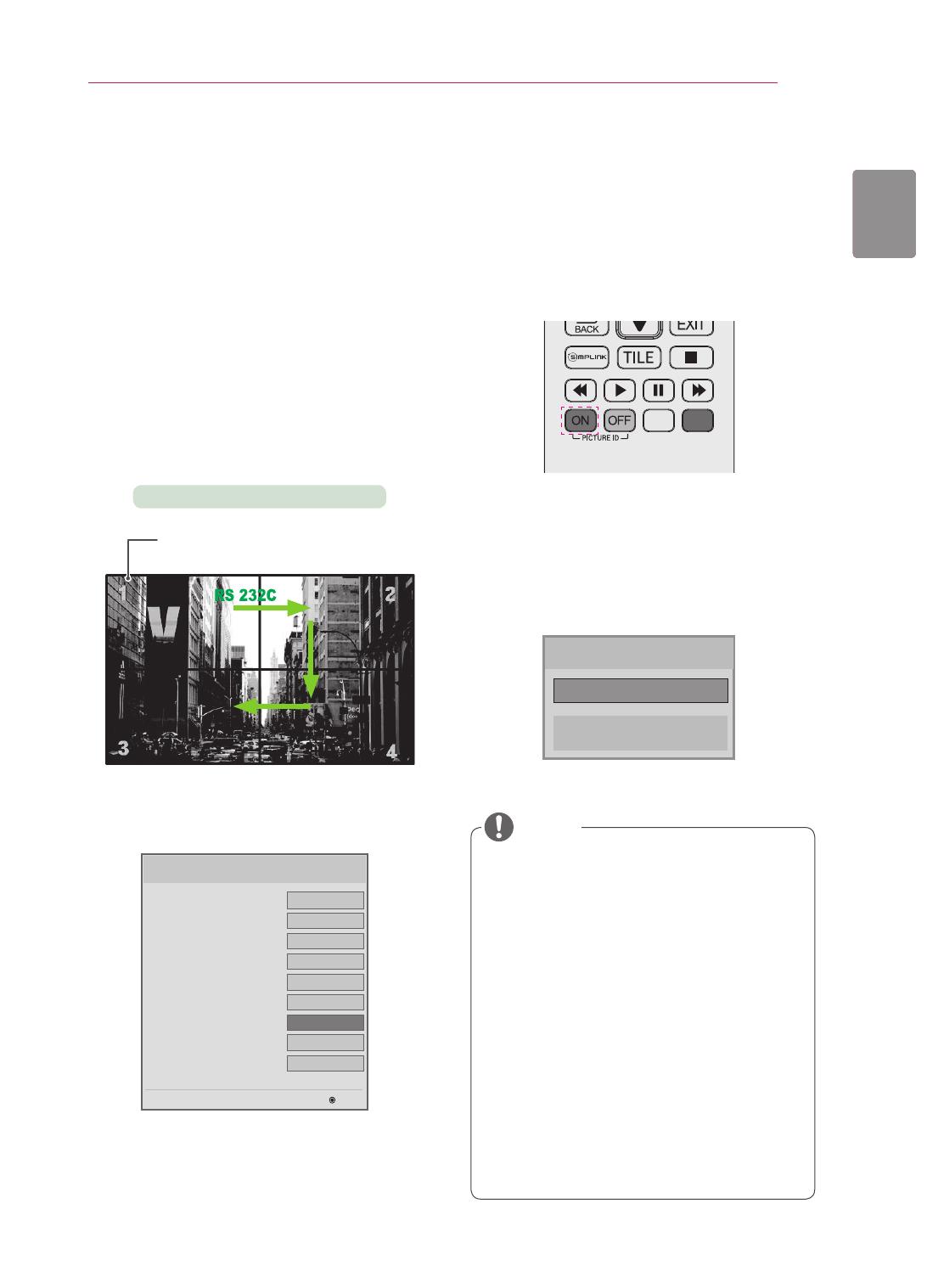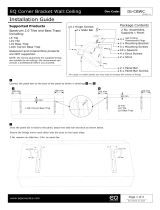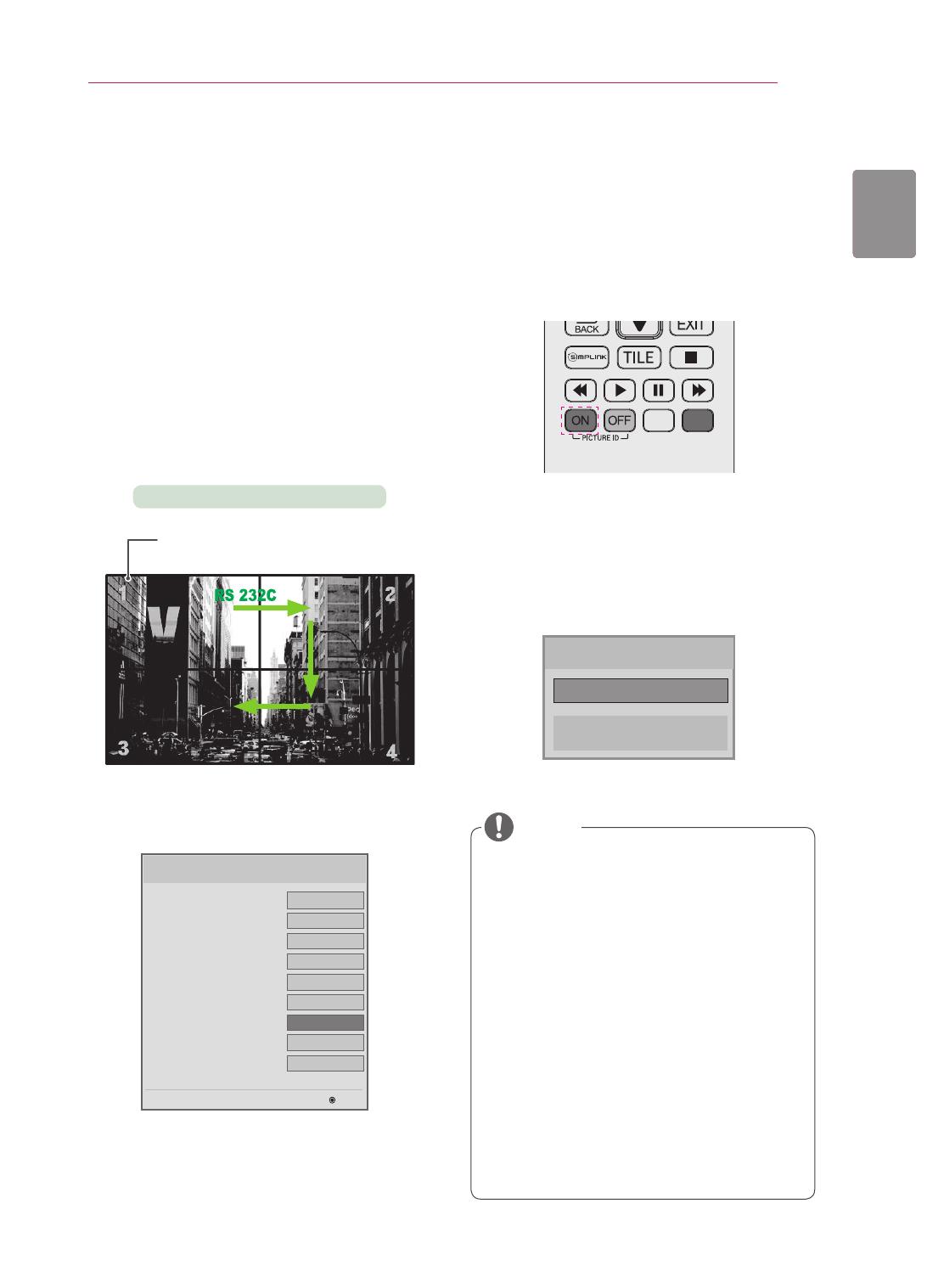
19
MULTIVISION CONFIGURATION
ENG
ENGLISH
AUDIO
(RGB/DVI)
REMOTE
CONTROL IN
RS-232C OUT
RS-232C IN
RS-232C OUT
RS-232C IN
RS-232C OUT
RS-232C IN
The Picture ID menu allows you to control all sets using the IR Receiver connected to Set 1.
The IR signal of the remote control is
transmitted through the RS-232C cables
connected in serial mode.
When you set a Picture ID using the remote
control, you can only control the Set that
matches the Picture ID.
ex) For example, if you set a Picture ID to 2,
you can only control the monitor with the
Set ID 2.
If Picture ID is set to Off, you can control all
monitors at the same time.
Setting the Picture ID
IR Receiver
2X2 Multi-Vision (Total Set ID: 4)
Sets the total number of products to be connected in
Tile mode. Total Set ID is used as the maximum value of
Picture ID.
1
Set the Total Set ID in the Installation Menu.
2
Press the red ON button on the remote control
to assign the Picture ID.
3
If you press the left/right buttons or press the
ON button repeatedly, the Picture ID cycles
through OFF/1 and the value set in the Total Set
ID.
For example, if the Picture ID is assigned to
2, the upper right display (Set ID: 2) can be
controlled by IR signals.
For each set, you can change the settings
for the PICTURE, AUDIO, TIME, NETWORK
and MY MEDIA menus or the hot keys on the
remote control.
If you press the green OFF button for Picture
IDs, the Picture IDs for all sets are turned off.
If you then press any button on the remote
control, all sets will start working again.
Picture ID will be disabled while using the
MY MEDIA menu.
If Picture ID is set to Off, holding buttons
on the remote control will execute only one
action at a time.
NOTE
Picture ID
Close
◄ Off ►
LG Digital Signage Setup (V2.21)
◄
255
►
On
9600
0
On
On
On
On
▲
▼
OK
• Factory Reset
• Menu Display
• OSD Display
• LG IR Operation
• Local Key Operation
• Input Source Change
• Total Set ID
• Baudrate
• Min Volume
Off