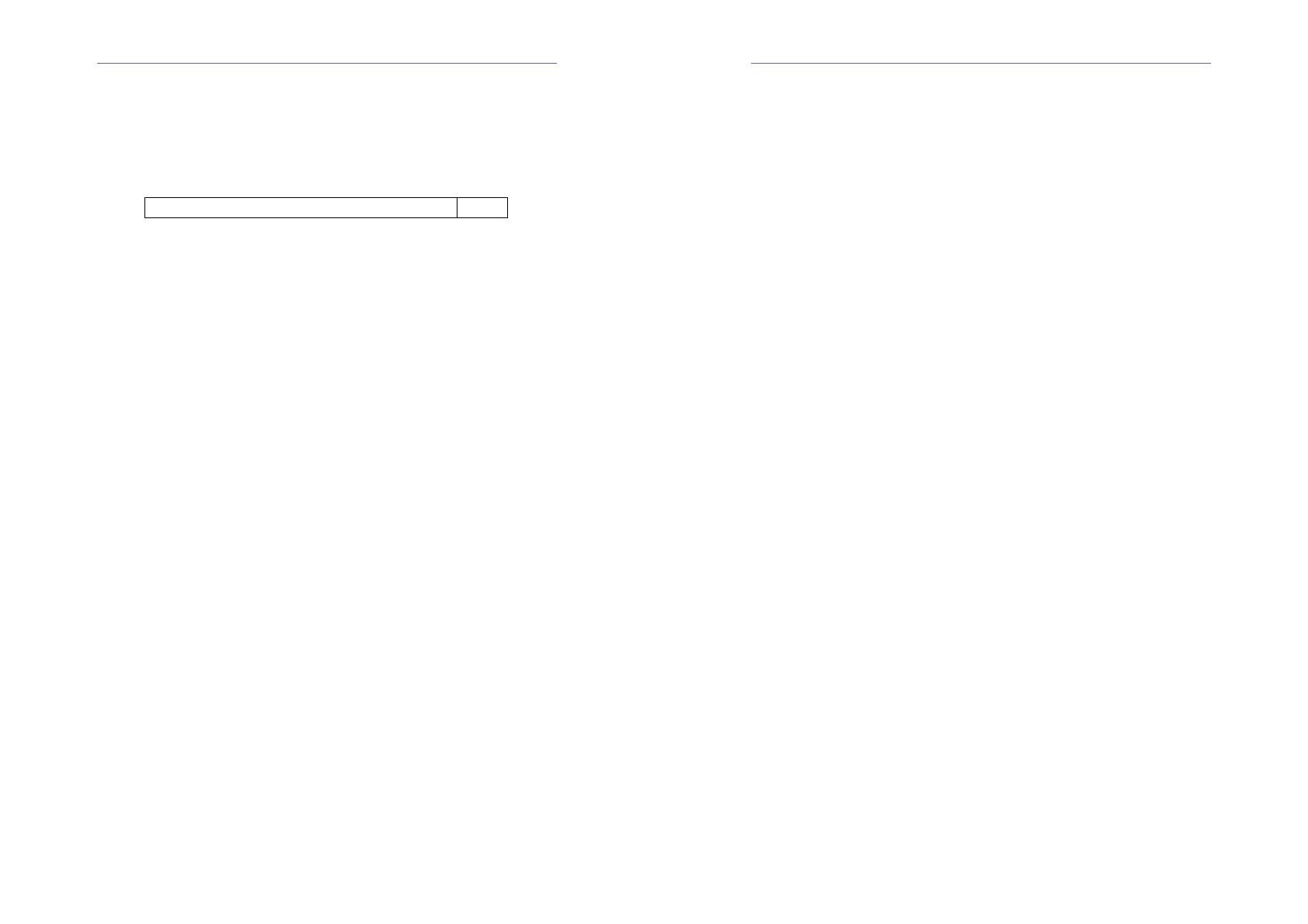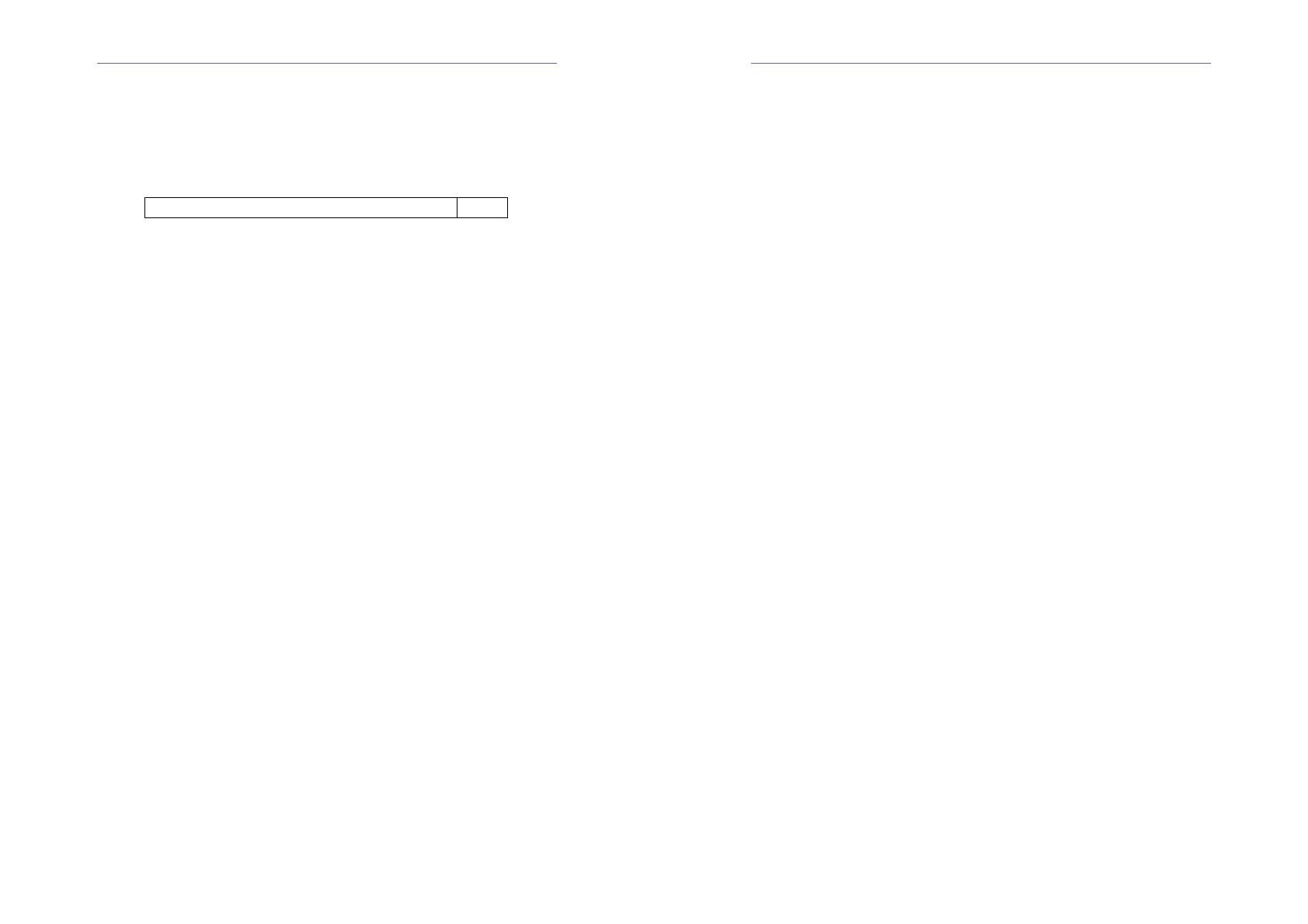
TU2-ET200 User’s Guide
March 11, 2004
35
Limited Warranty
TRENDware warrants its products against defects in material and workmanship, under normal use and
service, for the following lengths of time from the date of purchase.
TU2-ET200 – USB 2.0 MOBILE DOCKING STATION 1 year
If a product does not operate as warranted above during the applicable warranty period, TRENDware
shall, at its option and expense, repair the defective product or part, deliver to customer an equivalent
product or part to replace the defective item, or refund to customer the purchase price paid for the
defective product. All products that are replaced will become the property of TRENDware.
Replacement products may be new or reconditioned.
TRENDware shall not be responsible for any software, firmware, information, or memory data of
customer contained in, stored on, or integrated with any products returned to TRENDware pursuant to
any warranty.
There are no user serviceable parts inside the product. Do not remove or attempt to service the
product by any unauthorized service center. This warranty is voided if (i) the product has been
modified or repaired by any unauthorized service center, (ii) the product was subject to accident, abuse,
or improper use (iii) the product was subject to conditions more severe than those specified in the
manual.
Warranty service may be obtained by contacting TRENDware office within the applicable warranty
period for a Return Material Authorization (RMA) number, accompanied by a copy of the dated proof of
the purchase. Products returned to TRENDware must be pre-authorized by TRENDware with RMA
number marked on the outside of the package, and sent prepaid, insured and packaged appropriately
for safe shipment.
WARRANTIES EXCLUSIVE: IF THE TRENDWARE PRODUCT DOES NOT OPERATE AS
WARRANTED ABOVE, THE CUSTOMER’S SOLE REMEDY SHALL BE, AT TRENDWARE’S OPTION,
REPAIR OR REPLACEMENT. THE FOREGOING WARRANTIES AND REMEDIES ARE EXCLUSIVE
AND ARE IN LIEU OF ALL OTHER WARRANTIES, EXPRESSED OR IMPLIED, EITHER IN FACT OR
BY OPERATION OF LAW, STATUTORY OR OTHERWISE, INCLUDING WARRANTIES OF
MERCHANTABILITY AND FITNESS FOR A PARTICULAR PURPOSE. TRENDWARE NEITHER
ASSUMES NOR AUTHORIZES ANY OTHER PERSON TO ASSUME FOR IT ANY OTHER LIABILITY
IN CONNECTION WITH THE SALE, INSTALLATION MAINTENANCE OR USE OF TRENDWARE’S
TU2-ET200 User’s Guide
March 11, 2004
36
PRODUCTS.
TRENDWARE SHALL NOT BE LIABLE UNDER THIS WARRANTY IF ITS TESTING AND
EXAMINATION DISCLOSE THAT THE ALLEGED DEFECT IN THE PRODUCT DOES NOT EXIST OR
WAS CAUSED BY CUSTOMER’S OR ANY THIRD PERSON’S MISUSE, NEGLECT, IMPROPER
INSTALLATION OR TESTING, UNAUTHORIZED ATTEMPTS TO REPAIR OR MODIFY, OR ANY
OTHER CAUSE BEYOND THE RANGE OF THE INTENDED USE, OR BY ACCIDENT, FIRE,
LIGHTNING, OR OTHER HAZARD.
LIMITATION OF LIABILITY: TO THE FULL EXTENT ALLOWED BY LAW TRENDWARE ALSO
EXCLUDES FOR ITSELF AND ITS SUPPLIERS ANY LIABILITY, WHETHER BASED IN CONTRACT
OR TORT (INCLUDING NEGLIGENCE), FOR INCIDENTAL, CONSEQUENTIAL, INDIRECT, SPECIAL,
OR PUNITIVE DAMAGES OF ANY KIND, OR FOR LOSS OF REVENUE OR PROFITS, LOSS OF
BUSINESS, LOSS OF INFORMATION OR DATE, OR OTHER FINANCIAL LOSS ARISING OUT OF
OR IN CONNECTION WITH THE SALE, INSTALLATION, MAINTENANCE, USE, PERFORMANCE,
FAILURE, OR INTERRUPTION OF THE POSSIBILITY OF SUCH DAMAGES, AND LIMITS ITS
LIABILITY TO REPAIR, REPLACEMENT, OR REFUND OF THE PURCHASE PRICE PAID, AT
TRENDWARE’S OPTION. THIS DISCLAIMER OF LIABILITY FOR DAMAGES WILL NOT BE
AFFECTED IF ANY REMEDY PROVIDED HEREIN SHALL FAIL OF ITS ESSENTIAL PURPOSE.
Governing Law: This Limited Warranty shall be governed by the laws of the state of California.
TRENDware International Inc.
3135 Kashiwa Street
Torrance, CA 90505
USA
Tel: (310) 891-1100
www.trendnet.com