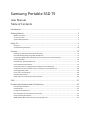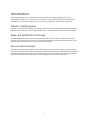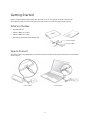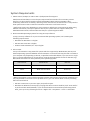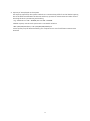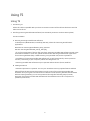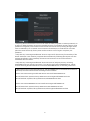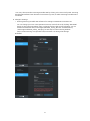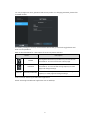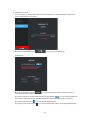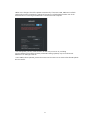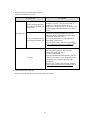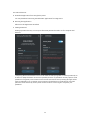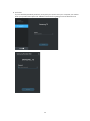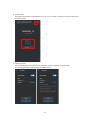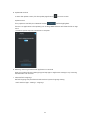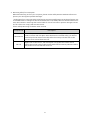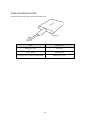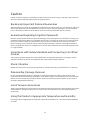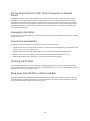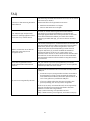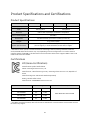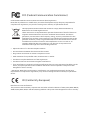Samsung Portable SSD T5
User Manual
MU-PA250B MU-PA500B MU-PA1T0B MU-PA2T0B

LEGALITIES
LEGAL DISCLAIMER
SAMSUNG ELECTRONICS RESERVES THE RIGHT TO CHANGE PRODUCTS,
INFORMATION AND SPECIFICATIONS WITHOUT NOTICE.
Products and specifications discussed herein are for reference purposes only. All
information discussed herein may change without notice and is provided on an “AS IS”
basis, without warranties of any kind. This document and all information discussed
herein remain the sole and exclusive property of Samsung Electronics. No license of
any patent, copyright, mask work, trademark or any other intellectual property right
is granted by one party to the other party under this document, by implication,
estoppels or otherwise. Samsung products are not intended for use in life support,
critical care, medical, safety equipment, or similar applications where product failure
could result in loss of life or personal or physical harm, or any military or defense
application, or any governmental procurement to which special terms or provisions
may apply. For updates or additional information about Samsung products, contact
your nearest Samsung office (www.samsung.com/portable-ssd and
www.samsung.com/support). All brand names, trademarks and registered
trademarks belong to their respective owners.
Copyright, 2017 Samsung Electronics Co., Ltd. All rights reserved.
COPYRIGHT © 2017
This material is copyrighted by Samsung Electronics. Any unauthorized reproduction,
use or disclosure of this material, or any part thereof, is strictly prohibited and is a
violation under copyright law.

Samsung Portable SSD T5
User Manual
Table of Contents
Introduction ................................................................................................................................... 1
Getting Started ............................................................................................................................. 2
What’s In the Box ................................................................................................................................................ 2
How to Connect ................................................................................................................................................... 2
System Requirements ........................................................................................................................................ 3
Using T5 .......................................................................................................................................... 5
Using T5 ................................................................................................................................................................ 5
Understanding the LEDs .................................................................................................................................. 18
Caution ......................................................................................................................................... 19
Backing Up Important Data and Guarantees .............................................................................................. 19
Guarantees Regarding Forgotten Passwords ............................................................................................. 19
Compliance with Safety Standards and Connecting to Certified Devices............................................. 19
Shock, Vibration ................................................................................................................................................ 19
Disassembly, Damage, Removal .................................................................................................................... 19
Use of Genuine Accessories ............................................................................................................................ 19
Using the Product in Appropriate Temperature and Humidity ............................................................... 19
Connecting to Devices Other Than a Computer or Android Device ........................................................ 20
Unplugging the Cable ...................................................................................................................................... 20
Virus Scans and Updates ................................................................................................................................. 20
Cleaning the Product ....................................................................................................................................... 20
Keep Away from Children, Infants and Pets ................................................................................................ 20
FAQ ................................................................................................................................................ 21
Product Specifications and Certifications ............................................................................. 22
Product Specifications ..................................................................................................................................... 22
Certifications ..................................................................................................................................................... 22
KC (Korea Certification) ................................................................................................................................... 22
FCC (Federal Communication Commission) ................................................................................................ 23
CE (Conformity European) .............................................................................................................................. 23
WEEE (Waste Electrical and Electronic Equipment) .................................................................................. 24

1
Introduction
Samsung Portable SSD T5 is the latest innovation in external storage enabling you to enjoy
extraordinary speeds, and a sleek and solid form factor, secure data protection and multi-device
flexibility. It is a whole new experience for your data storage needs, professional or personal.
Industry-leading Speed
Samsung, a world leader in Memory technology, has pioneered and revolutionized external storage
with the extraordinarily fast Samsung Portable SSD T5, offering transfer speeds of up to 540 MB/s.
Sleek and Solid External Storage
The lightweight and pocket-sized Samsung Portable SSD T5 comes with a shockproof aluminum
exterior, and makes it easy to access up to 2TB of data anywhere. Its shock-resistant internal frame
can withstand accidental drops of up to two meters (6.6 feet)*.
Secure and Convenient
Samsung Portable SSD T5 enables users to seamlessly and securely store, access and transfer data
across multiple Operating Systems and devices with Password protection software based on AES 256-
bit hardware encryption. Samsung Portable SSD T5 comes with the latest USB Type-C port and two
types of connection cables (USB Type-C to C and USB Type-C to A) make it easy to use.

2
Getting Started
Before using the Samsung Portable SSD T5 (referred to as “T5”), please read this User Manual
thoroughly so that you may know how to use the product in a safe and appropriate manner.
What’s In the Box
Portable SSD T5
USB 3.1 USB-C to A cable
USB 3.1 USB-C to C cable
Quick Start Guide/Warranty Statement
How to Connect
Select the cable compatible with your device. Connect one end of the cable to the device and the other
end to the T5.
C to A cable
C to C cable
C to C cable
C to A cable

3
System Requirements
1. USB 3.1 Gen 2 (10 Gbps) or USB 3.1 Gen 1 (5 Gbps) Interface Support
USB (Universal Serial Bus) is a serial input/output interface standard for connecting various
devices. T5’s data transfer speed is optimal with USB 3 (USB 3.1 Gen 2 and USB 3.1 Gen 1,
collectively referred to as “USB 3”), and using lower versions such as USB 2.0 and 1.1 may result in
lower performances due to interface limitations inherent in such lower versions.
* Performance may vary depending on user’s system to which T5 is connected. Even when using
USB 3.0 connections, T5 may not perform well if your system does not support UASP (USB
Attached SCSI Protocol). Please make sure that your system supports UASP.
2. Recommended Operating Systems for Using Security Software
To enjoy security software for T5, we recommend the operating system (“OS”) meeting the
following requirements:
• Windows OS: Windows 7 or higher
• Mac OS: Mac OS X 10.9 or higher
• Android: Android KitKat (ver. 4.4) or higher
3. File Formats
T5 is pre-formatted in using exFAT file system which is supported by Windows OS, Mac OS, and
Android operating systems. Whether data formatted to a certain format may be read or written to
your computer vary depending on the OS, as specified in the table below. If you use T5 on a single
OS, it is recommended that you format the T5 using the appropriate file format for that OS. (e.g.)
Read/write restrictions for file systems by each operating system
File Formats Windows OS Mac OS
exFAT Both read and write Both read and write
NTFS Both read and write Read only
HFS Not recognizable Both read and write
* When using exFAT across multiple operating systems, data writing may become locked and you
may only be able to read data. If such problem occurs, you can restore write access by following
the instructions below.
• Mac OS: Connect T5 to your Mac again, and perform Eject.
• Windows OS: When the notice pops up saying that write access is disabled, click “Scan and fix”
to perform Check Disk (CHKDSK). If you did shut down the notice without performing Check
Disk, you may do it by selecting the drive → Right-click → Properties → Tools → click Check.

4
4. Capacity of T5 Displayed on the System
The capacity reported by the system to which T5 is connected may differ from the labeled capacity,
due to the difference between the decimal and binary systems of measurement and other factors
including the drive’s partitioning and blocking.
* e.g.: Windows OS: 1 GB = 1024MB, Mac OS: 1GB = 1000MB
Labeled capacity uses decimal system and is convertible as below:
1 GB=1,000,000,000 bytes, 1 TB=1,000,000,000,000 bytes
Lower capacity may be demonstrated by your computer due to use of a different measurement
standard.

5
Using T5
Using T5
1. Connecting T5
Select the cable compatible with your device. Connect one end of the cable to the device and the
other end to the T5.
2. Installing Samsung Portable SSD Software (For Password protection and Firmware update)
For PCs and Macs
A. Running Samsung Portable SSD Software
In the Explorer (Windows OS) or Desktop (Mac OS), select the “Samsung Portable SSD”
application.
Windows OS: SamsungPortableSSD_Setup_Win.exe
Mac OS: SamsungPortableSSD_Setup_Mac.pkg
* If you format partition of the T5 after purchase, Samsung Portable SSD Software stored in the
drive will be deleted. In such case, please download the “Samsung Portable SSD” application
from Samsung website (http://www.samsung.com/portable-ssd) and set a password.
* Installation of Samsung Portable SSD Software for T5 will automatically remove previous
version, if remaining in your computer, which was designed for T3.
* Samsung Portable SSD Software may not operate without device (driver) enabled.
B. Setting Password
* Password protection is optional. You may use T5 without security/update feature enabled.
Please follow the instructions that appear on each screen of the Samsung Portable SSD
Software. Once you agree to the terms and conditions of the Samsung Portable SSD Software
while it is being installed, you can set a password through the following steps. (Certain
elements of Samsung Portable SSD Software will be installed on the user’s computer for
password protection.)

6
* Samsung shall not be liable for loss of user data caused by forgotten or stolen passwords. In
an effort to keep the device as secure as possible, there is no password recovery option. If the
password is forgotten, users need to have T5 to be restored to factory setting through online
service rendered by our customer service centers. Please keep it in mind that all user data
placed in T5 will be lost by factory reset and be cautious not to forget or misplace your
password.
* Only Mac OS, “Samsung Portable SSD” driver is required for the security functionality. If the
kernel extension is not installed, complete the installation by following the sequence on the
package installation. Once installed, disconnect and reconnect T5 to confirm that the
installation was successful.
* Only Mac OS, “Samsung Portable SSD” driver and some of 3rd party drivers, including
SATSMARTDriver are mutually exclusive. If you wish to work with SATSMARTDriver, please
remove Samsung Portable SSD driver and install SATSMARTDriver as following instruction.
* When both Samsung Portable SSD Driver and SATSMARTDriver are installed and conflict is
detected, the instructions like the following will be available:
How to remove Samsung Portable SSD Driver and install SATSMARTDriver
#sudo kextunload /System/Library/Extensions/SamsungPortableSSDDriver.kext
#sudo kextload /System/Library/Extensions/SATSMARTDriver.kext
How to remove SATSMARTDriver and install SamsungPortableSSDDriver
#sudo kextunload /System/Library/Extensions/SATSMARTDriver.kext
#sudo kextload /System/Library/Extensions/SamsungPortableSSDDriver.kext

7
C. Unlock T5
If you’ve enabled password protection, every time you connect T5 to your computer you need to
enter your password and click the “UNLOCK” button before getting access to the data in T5. If
you fail to type correct password, your access will be confined to capacity of about 128MB
allocated to SamsungPortableSSD.exe and SamsungPortableSSD.app, which means that you
will be locked out of the data protected by password.
Home Screen
* Depending on the user environment, the “SamsungPortableSSD Software” may not be
executed automatically. In such case, please double-click the “SamsungPortableSSD Software”
icon in Explorer on Windows or the Desktop on Mac.
* Password protection may be supported by each OS’ certain version or higher only. Please
check whether your OS meets the system requirements and supports password protection.
* If password protection is enabled, only the capacity of security partition in the T5 will be
initially displayed. In case of Windows 7, the size is approximately 128 MB. Once you enter your
password and unlock successfully, the full capacity of T5 will be displayed in your system.

8
* You may choose another Samsung Portable SSD by clicking T5’s name on left panel. Samsung
Portable SSD Software lists the entire host devices (up to 6) to which Samsung Portable SSD is
connected.
D. Change in Settings
• Running Samsung Portable SSD Software for settings on Windows OS and Mac OS
You can change your user name/password/security mode of the T5 by clicking “SETTINGS”
button on the main page. When using a computer without the security software, you can
download installation file (“SamsungPortableSSD_Setup_Win.exe” for Windows OS,
“SamsungPortableSSD_Setup_Mac.pkg” for Mac OS) from the Samsung website
(http://www.samsung.com/portable-ssd) and install it to change the settings.
SETTINGS

9
You may change user name, password and security mode. For changing password, please click
“CHANGE” button.
For making a change in security mode between ON and OFF, please click toggle button and
enter correct password.
Refer to the table below for a description of T5 security status indicator.
Status Description
Locked
This signifies that security mode is on, but user has not
unlocked T5. You can unlock T5 on unlock page.
Unlocked
This signifies that security mode is on and user has already
unlocked T5. You can see the storage capacity on main
page and change settings.
No icon Security mode OFF
This is when security is OFF. You can see the storage
capacity on main page and change settings.
How to execute “Samsung Portable SSD” application
Select “Samsung Portable SSD” application icon on Desktop.

10
E. Update SW and FW
If your computer is connected to the internet, the number of SW/FW updates available will
show on the bottom of left panel.
By clicking “UPDATE” button ( ), you may go to update page.
Update page
By clicking “UPDATE” button ( ), you can download the latest software (“SW”) or
firmware (“FW”) and update it.
By clicking “Check for Update Automatically” toggle button ( ), you can choose whether to
have SW and FW automatically updated whenever Samsung Portable SSD is connected.
By clicking refresh button ( ), you can refresh update status.
By clicking arrow down button ( ), you can see detail information on the applicable update.

11
*When user changes “Check for Update Automatically” from OFF to ON, SW doesn’t refresh
update information immediately. Update information is refreshed when either user clicks
refresh button or Samsung Portable SSD is connected to the computer.
* For FW updates, security mode needs to be OFF. Any access to T5, including
copying/deleting/formatting partition, while FW is being updated, may cause abnormal
behavior of or damage to the T5.
* Once FW has been updated, please disconnect and reconnect T5 to ensure that the FW update
was successful.

12
F. Delete “Samsung Portable SSD” Software
Deleting software on each OS
Computer OS Description
Windows OS
If user installed SW using
SamsungPortableSSD_Set
up_Win.exe
Software can be uninstalled via “Uninstall or
change a program”. Go to Control panel
Programs Programs and Features
Uninstall or change a program Double-click
“Samsung Portable SSD Software” and select
“Yes”
If user installed SW using
SamsungPortableSSD.exe
Software need to be deleted manually by
executing PSSD_Cleanup.bat in application
installation path. (Normally
c:\ProgramData\Samsung Apps\Portable
SSD\PSSD_Cleanup.bat)
Please refer to FAQ in the Samsung website
(http://www.samsung.com/portable-ssd
) for
more details.
Mac OS
Software needs to be deleted manually by
executing CleanupPSSD_Mac.sh in SW
installation path. (Normally
~/Library/Application
Support/PortableSSD/CleanupPSSD_Mac.sh)
*Third party cleaner such as AppCleaner may
not delete “Samsung Portable SSD” SW
completely.
Please refer to FAQ in the Samsung website
(http://www.samsung.com/portable-ssd
) for
more details.
G. Select SW Default Language
Default language may be selected under Regional Setting.

13
For Android devices
A. Download Application from Google Play Store
You may download "Samsung Portable SSD" application from App store.
B. Running the Application
Please run the Application installed.
C. Setting Password
Setting a password is easy. You may use the same password saved in T5 for computer and
Android.
* Samsung shall not be liable for loss of user data caused by forgotten or stolen passwords. In
an effort to keep the device as secure as possible, there is no password recovery option. If the
password is forgotten, users need to have T5 to be restored to factory setting through online
service rendered by our customer service centers. Please keep it in mind that all user data
placed in T5 will be lost by factory reset and be cautious not to forget or misplace your
password.

14
D. Unlock T5
If you've enabled password protection, every time you connect T5 to your computer you need to
enter your password and press the “UNLOCK” button before getting access to the data in T5.

15
E. Home Screen
If password protection is not enabled in your T5, you can enter to Setting screen by clicking one
of the two areas.
F. Settings Screen
You can change the user name of T5 or password, and turn ON/OFF security mode.
For changing password, please click "CHANGE" button.

16
G. Update SW and FW
To enter the update screen, click the Update page button ( ) on Home screen.
Update Screen
If any update is available, the “UPDATE” button ( ) will be highlighted.
If there is an application to be updated, your clicking UPDATE button will show the link to ‘App
store’.
* Firmware update requires connection to computer.
H. Deleting “Samsung Portable SSD” Application on Android
Open your android device's Settings app and tap Apps or Application manager. Tap “Samsung
Portable SSD” and uninstall.
I. Select Default Language
Default language may be selected under Android system language setting.
* Path: Android apps - Settings - Language

17
3. Removing Safely from Computer
When disconnecting T5 from your computer, please use the Safely Remove Hardware feature to
protect your data against possible damages.
* Unplugging from computer without performing activating Safely Remove Hardware feature may
cause data losses or damages to the T5. Please be sure to use Safely Remove Hardware feature for
every disconnection. Samsung shall not be liable for loss of user data or product damages caused
by user’s failure to comply with this instruction.
How to Safely Removing Hardware under each OS
Computer OS Description
Windows OS
Once Safely Remove Hardware is selected from the tray, select the device you
wish to remove and click Eject. Once the device is removed safely, you will be
notified by the OS. Remove the cable after the activity indicator LED on the
product turns red and then turns off.
Mac OS
Right-click on the T5 icon, and select Eject or drag the icon to the Trash to
safely remove the product. Remove the cable after the activity indicator LED on
the product turns red and then turns off.
Page is loading ...
Page is loading ...
Page is loading ...
Page is loading ...
Page is loading ...
Page is loading ...
Page is loading ...
-
 1
1
-
 2
2
-
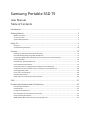 3
3
-
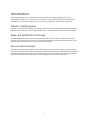 4
4
-
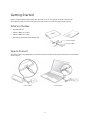 5
5
-
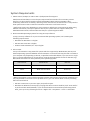 6
6
-
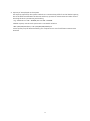 7
7
-
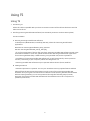 8
8
-
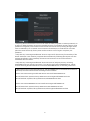 9
9
-
 10
10
-
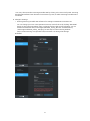 11
11
-
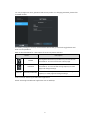 12
12
-
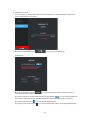 13
13
-
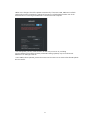 14
14
-
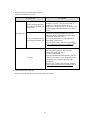 15
15
-
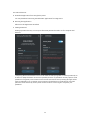 16
16
-
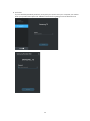 17
17
-
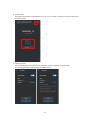 18
18
-
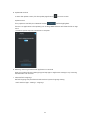 19
19
-
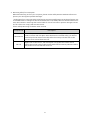 20
20
-
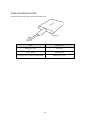 21
21
-
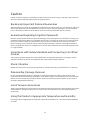 22
22
-
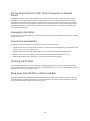 23
23
-
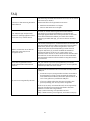 24
24
-
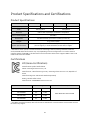 25
25
-
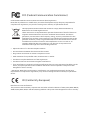 26
26
-
 27
27
Ask a question and I''ll find the answer in the document
Finding information in a document is now easier with AI
Related papers
-
Samsung SSD T7 2TB GRAY Owner's manual
-
Samsung T7 Touch MU-PC500S/WW | Disque SSD externe portable 500Go User manual
-
Samsung MU-PB1T0B/AM User manual
-
Samsung MU-PT2T0B User manual
-
Samsung MU-PS250B/AM User manual
-
Samsung HX-MU016DA User manual
-
Samsung MU-PA250B Specification
-
Samsung Portable SSD User guide
-
Samsung MZ-V7S1T0B/AM User manual
-
Samsung NP-NC20 User manual