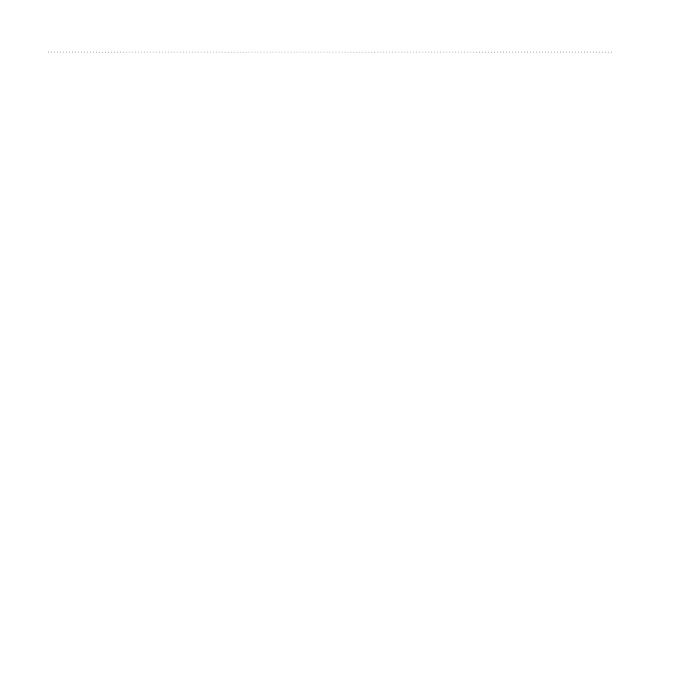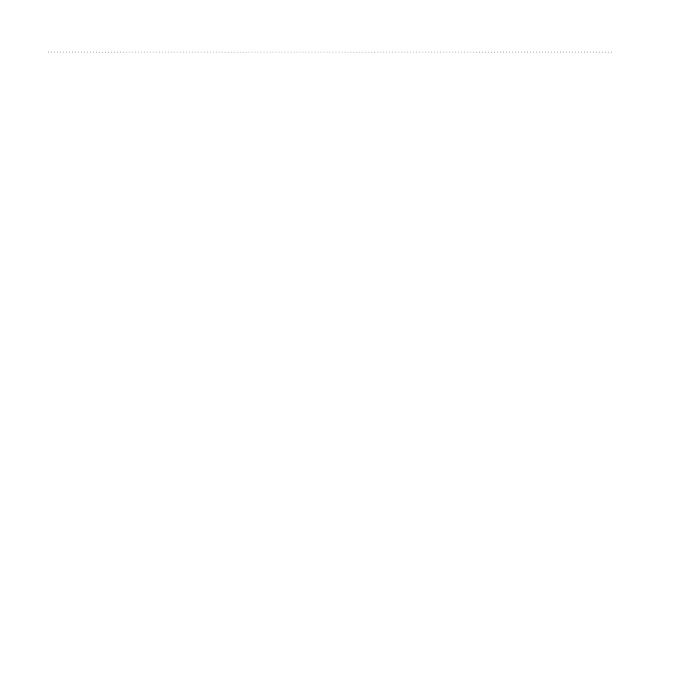
Table of Contents
iv nüvifone M10 Owner’s Manual
Use the White Pages Phone
Directory ......................................... 48
View GeoNews .................................. 49
Send and Receive Messages....50
Send an SMS/Text Message ............. 50
Send a Multimedia Message (MMS) . 50
Create a Voice MMS Message .......... 51
Send a Location Message ................. 51
Read Messages................................. 52
Set Up an E-mail Account.................. 53
Send an E-mail Message .................. 54
Read an E-mail Message .................. 54
Manually Send/Receive E-mail
Messages ....................................... 54
Synchronize E-mail Messages .......... 54
Connect with Friends ................55
Use Ciao!
™
........................................ 55
Connect with Friends on
Facebook
™
..................................... 59
Use Messenger ................................. 59
Use the Browser ........................60
Search the Internet ............................ 60
Look Up a Term in a Wiki Web Site ... 60
Use the Browser ................................ 60
Adjust the Web Page View ................ 61
Save a Web Page to Favorites .......... 61
Read the News ...........................62
Use Newstation ................................. 62
Set Up SMS Cell Broadcast .............. 64
Play Music ..................................65
Play a Song ....................................... 65
Use the Headset to Control Playback 66
Save a Song as a Ring Tone ............. 66
Take and View Pictures and
Videos .........................................67
Take a Picture .................................... 67
Take a Picture with GPS Information . 67
Record a Video .................................. 67
Send a Picture or Video .................... 67
Change the Camera and Video
Settings .......................................... 68
Copy Pictures and Videos to Your
Device ............................................. 69
View Pictures ..................................... 70
Delete a Picture or Video ................... 70
View a Slideshow .............................. 70
Play a Video ...................................... 71
Upload Pictures and Video ................ 71