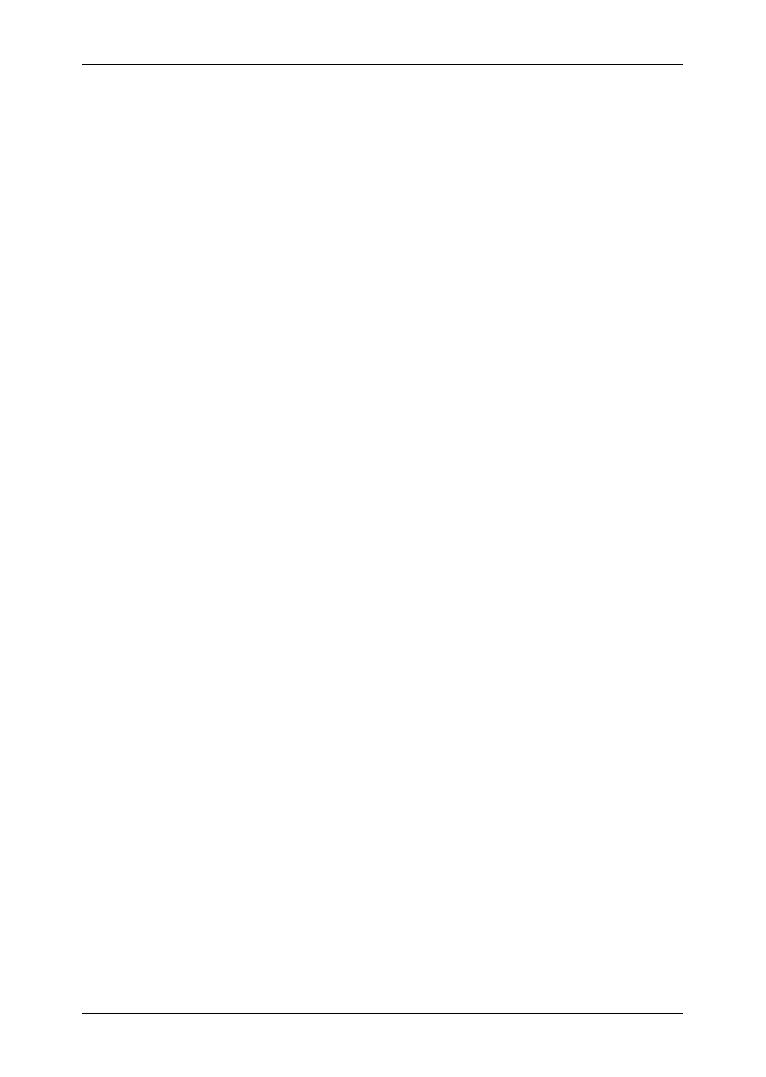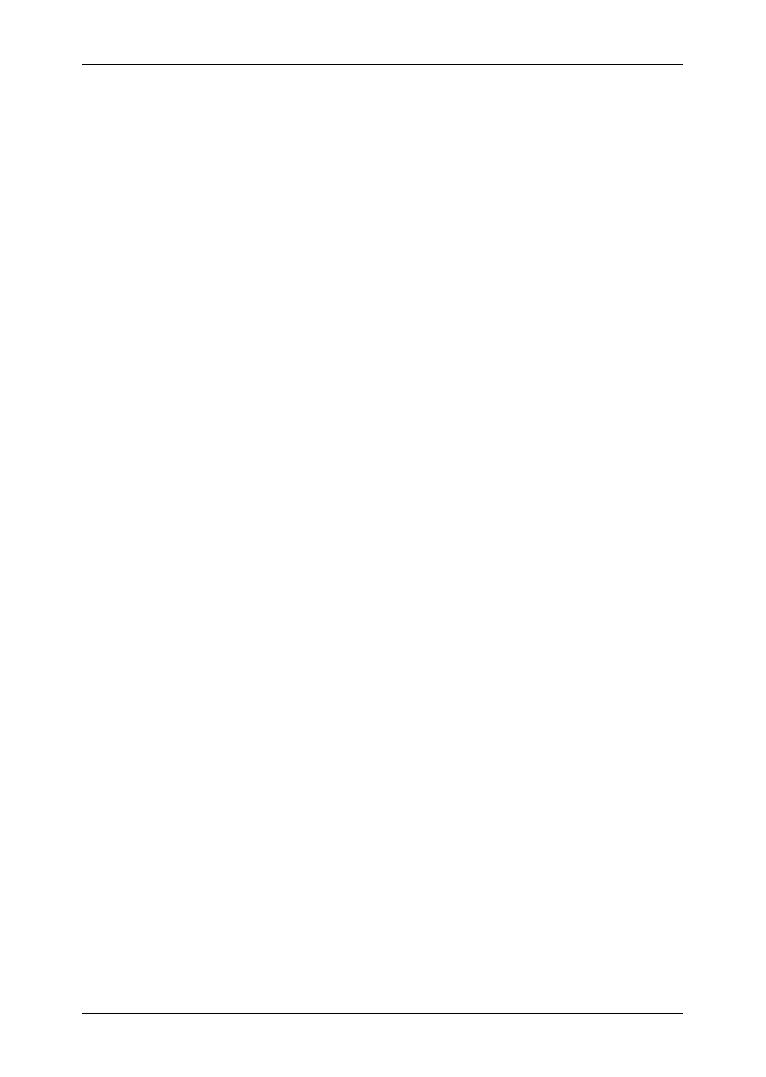
User’s manual NAVIGON 42 Easy | 42 Plus | 42 Premium
User’s manual Table of contents w V
9 Useful functions .............................................................................. 65
9.1 Route Profiles .................................................................................... 65
9.1.1 Route profile settings .......................................................... 65
9.1.2 NAVIGON basic profiles ..................................................... 65
9.1.3 Creating a new route profile ................................................ 66
9.1.4 Selecting a route profile ...................................................... 66
9.1.5 Managing route profiles ...................................................... 67
9.2 Screenshots ...................................................................................... 68
9.2.1 Enabling screenshots.......................................................... 68
9.2.2 Creating a screenshot ......................................................... 68
9.3 Parking near the destination .............................................................. 68
9.3.1 Special functions along a route with several stages ............ 70
9.4 MyBest POI: POI on Your Route ........................................................ 71
9.4.1 Displaying POIs along the route .......................................... 71
9.4.2 Navigating to one of the destinations .................................. 73
9.4.3 Selecting categories ........................................................... 73
9.5 GPS Status, saving the current location ............................................. 74
9.6 Block ................................................................................................. 74
9.7 TMC (Traffic Information) ................................................................... 75
9.7.1 Route Optimisation: On Request......................................... 75
9.7.2 Route Optimisation: Automatic ............................................ 77
9.7.3 Displaying traffic information ............................................... 78
9.7.4 Filtering traffic messages .................................................... 80
9.7.5 Showing a single message in detail .................................... 80
9.7.6 Edit Mode ........................................................................... 81
9.7.7 Options (Traffic Information) ............................................... 82
9.7.8 Settings (Traffic Information) ............................................... 83
10 Handsfree Module ........................................................................... 84
10.1 Bluetooth Connection ........................................................................ 86
10.1.1 Searching for and pairing Bluetooth devices ....................... 86
10.1.2 Pairing from the mobile phone ............................................ 88
10.1.3 Connecting to a device ....................................................... 88
10.1.4 Activating a mobile phone ................................................... 90
10.1.5 Deleting devices ................................................................. 90
10.1.6 Import Phone Book ............................................................. 91
10.1.7 Import recent calls .............................................................. 93
10.2 Taking a call ...................................................................................... 93
10.3 Receiving a text message .................................................................. 93
10.4 Making a call ..................................................................................... 94
10.4.1 Dialling a telephone number ............................................... 94
10.4.2 Dialling a Speed Call number .............................................. 94
10.4.3 Calling a contact from the phone book ................................ 95
10.4.4 Calling most recently dialled, received or missed
numbers ............................................................................. 95
10.4.5 Transferring a call from your mobile telephone ................... 96