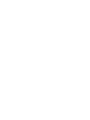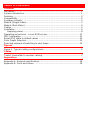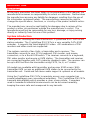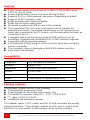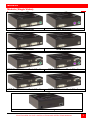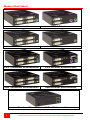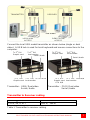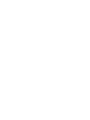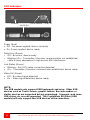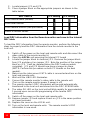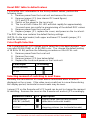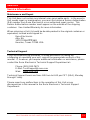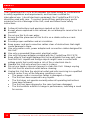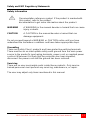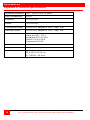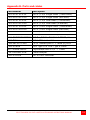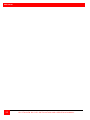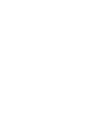Rose electronics PS/2 Owner's manual
- Category
- KVM switches
- Type
- Owner's manual
This manual is also suitable for

CrystalView
™
DVI CATx
DIGITAL CATx KVM EXTENDER
10707 Stancliff Road Phone: (281) 933-7673
Houston, Texas 77099 WWW.ROSE.COM
INSTALLATION AND OPERATIONS
MANUAL



LIMITED WARRANTY
Copyright Rose Electronics 2002. All rights reserved.
No part of this manual may be reproduced, stored in a retrieval system, or transcribed in any form or any
means, electronic or mechanical, including photocopying and recording, without the prior written permission of
Rose Electronics.
Rose Electronics Part # MAN-CRVDVIX
Printed In the United States of America – Revision 2.0
Rose Electronics warrants the CrystalView DVI CATx to be in good working order for one year from the
date of purchase from Rose Electronics or an authorized dealer. Should this product fail to be in good
working order at any time during this one-year warranty period, Rose Electronics will, at its option, repair
or replace the Unit as set forth below. Repair parts and replacement units will be either reconditioned or
new. All replaced parts become the property of Rose Electronics. This limited warranty does not include
service to repair damage to the Unit resulting from accident, disaster, abuse, or unauthorized
modification of the Unit, including static discharge and power surges.
Limited Warranty service may be obtained by delivering this unit during the one-year warranty period to
Rose Electronics or an authorized repair center providing a proof of purchase date. If this Unit is
delivered by mail, you agree to insure the Unit or assume the risk of loss or damage in transit, to prepay
shipping charges to the warranty service location, and to use the original shipping container or its
equivalent. You must call for a return authorization number first. Under no circumstances will a unit be
accepted without a return authorization number. Contact an authorized repair center or Rose
Electronics for further information.
ALL EXPRESS AND IMPLIED WARRANTIES FOR THIS PRODUCT INCLUDING THE WARRANTIES
OF MERCHANTABILITY AND FITNESS FOR A PARTICULAR PURPOSE, ARE LIMITED IN
DURATION TO A PERIOD OF ONE YEAR FROM THE DATE OF PURCHASE, AND NO
WARRANTIES, WHETHER EXPRESS OR IMPLIED, WILL APPLY AFTER THIS PERIOD. SOME
STATES DO NOT ALLOW LIMITATIONS ON HOW LONG AN IMPLIED WARRANTY LASTS, SO THE
ABOVE LIMITATION MAY NOT APPLY TO YOU.
IF THIS PRODUCT IS NOT IN GOOD WORKING ORDER AS WARRANTED ABOVE, YOUR SOLE
REMEDY SHALL BE REPLACEMENT OR REPAIR AS PROVIDED ABOVE. IN NO EVENT WILL
ROSE ELECTRONICS BE LIABLE TO YOU FOR ANY DAMAGES INCLUDING ANY LOST PROFITS,
LOST SAVINGS OR OTHER INCIDENTAL OR CONSEQUENTIAL DAMAGES ARISING OUT OF THE
USE OF OR THE INABILITY TO USE SUCH PRODUCT, EVEN IF ROSE ELECTRONICS OR AN
AUTHORIZED DEALER HAS BEEN ADVISED OF THE POSSIBILITY OF SUCH DAMAGES, OR FOR
ANY CLAIM BY ANY OTHER PARTY.
SOME STATES DO NOT ALLOW THE EXCLUSION OR LIMITATION OF INCIDENTAL OR
CONSEQUENTIAL DAMAGES FOR CONSUMER PRODUCTS, SO THE ABOVE MAY NOT APPLY
TO YOU. THIS WARRANTY GIVES YOU SPECIFIC LEGAL RIGHTS AND YOU MAY ALSO HAVE
OTHER RIGHTS WHICH MAY VARY FROM STATE TO STATE.
NOTE: This equipment has been tested and found to comply with the limits for a Class B digital device,
pursuant to Part 15 of the FCC Rules. These limits are designed to provide reasonable protection
against harmful interference when the equipment is operated in a commercial environment. This
equipment generates, uses, and can radiate radio frequency energy and, if not installed and used in
accordance with the instruction manual, may cause harmful interference to radio communications.
Operation of this equipment in a residential area is likely to cause harmful interference in which case the
user will be required to correct the interference at his own expense.
IBM, AT, and PS/2 are trademarks of International Business Machines Corp. Microsoft and Microsoft
Windows are registered trademarks of Microsoft Corp. Any other trademarks mentioned in this manual
are acknowledged to be the property of the trademark owner.

FCC/IC STATEMENTS, EU DECLARATION OF CONFORMITY
FEDERAL COMMUNICATIONS COMMISSION
AND INDUSTRY CANADA
RADIO-FREQUENCY INTERFERENCE STATEMENTS
This equipment generates, uses and can radiate radio frequency energy and
if not installed and used properly, that is in strict accordance with the
manufacturer’s instructions may cause interference to radio communication.
It has been tested and found to comply with the limits for a Class B digital
device in accordance with the specifications of Part 15 of FCC rules, which
are designed to provide reasonable protection against such interference when
the equipment is operated in a commercial environment. Operation of this
equipment in a residential area is likely to cause interference, in which case
the user at his own expense will be required to take whatever measures may
be necessary to correct the interference.
Changes or modifications not expressly approved by the party responsible for
compliance could void the user’s authority to operate the equipment.
This digital apparatus does not exceed the Class B limits for radio noise
emission from digital apparatus set out in the Radio Interference Regulation of
Industry Canada.
Le présent appareil numérique n’émet pas de bruits radioélectriques
dépassant les limites applicables aux appareils numériques de la classe A
prescrites dans le Règlement sur le brouillage radioélectrique publié par
Industrie Canada.
CE DECLARATION OF CONFORMITY
This equipment is in conformity with the
Council Directives 89/336/EEC
The Declaration of Conformity is based upon
compliance of the product with the following
standards:
EN55022 1999 class B
EN55024 1999
IEC61000-4-2: 2001
IEC61000-4-3: 2001
IEC61000-4.4: 2001
IEC61000-4-5: 2001
EN61000-3-2 2001
EN61000-3-3 2002

TABLE of CONTENTS
Contents
Disclaimer ......................................................................................................... 1
System introduction .......................................................................................... 1
Features ............................................................................................................ 2
Compatibility ..................................................................................................... 2
Package contents ............................................................................................. 2
Models (Single Video) ....................................................................................... 3
Models (Dual Video) ......................................................................................... 4
Cables ............................................................................................................... 5
Installation ......................................................................................................... 6
Applying power ............................................................................................ 8
Operating instructions – Local KVM access ................................................... 11
DDC Information ............................................................................................. 11
Reset DDC table to default values ................................................................. 13
Color Depth Selection ..................................................................................... 13
Selecting moment of switching to next frame ................................................. 13
Figures
Figure 1. Typical cabling configurations ........................................................... 6
Tables
Table 1.transmitter to receiver cabling ............................................................. 7
Appendices
Appendix A. General specifications ................................................................ 18
Appendix B. Parts and cables ........................................................................ 19

INTRODUCTION
CRYSTALVIEW DVI CATx INSTALLATION AND OPERATIONS MANUAL
1
Disclaimer
While every precaution has been taken in the preparation of this manual, the
manufacturer assumes no responsibility for errors or omissions. Neither does
the manufacturer assume any liability for damages resulting from the use of
the information contained herein. The manufacturer reserves the right to
change the specifications, functions, or circuitry of the product without notice.
The manufacturer cannot accept liability for damages due to misuse of the
product or other circumstances outside the manufacturer’s control. The
manufacturer will not be responsible for any loss, damage, or injury arising
directly or indirectly from the use of this product.
System introduction
Thank you for choosing the Rose Electronics
CrystalView DVI CATx KVM
station extender. The CrystalView DVI CATx is a very versatile CATx KVM
extender. It supports the latest digital DVI video. All combinations of DVI
monitors and video cards are supported.
The system consists of two Units, a transmitter and a receiver. The
transmitter connects to your CPUs keyboard, DVI monitor, and mouse
connectors, or to a Rose KVM switch. The receiver connects to a keyboard,
DVI video monitor and mouse or KVM station. The transmitter and receiver
are connected together with CATx industry standard cable. The receiver can
be up to 450 feet from the transmitter using CAT5, 5e, 6, or 7 cables.
All models are available with transmitter and receiver KVM access. With
transmitter KVM access an additional KVM station to be connected to the
transmitter unit. Serial and full stereo audio support is optional on all models.
Using the CrystalView DVI CATx to remotely access your computer has
several advantages over conventional extenders. The CrystalView DVI CATx
transmits data digitally which provides a clear, sharp picture. Computers
used in hazardous industrial environments can be accessed remotely,
keeping the users safe and unexposed to any hazards.

2
CRYSTALVIEW DVI CATx INSTALLATION AND OPERATIONS MANUAL
Features
Perfect image quality at resolutions up to 1920 x 1200 @ 60Hz using
CAT5, 5e, 6, or 7 cable
Extend a KVM station from a CPU up to 450 feet (140m)
Supports PS/2 or USB keyboards and mouse (Depending on model)
Supports all DVI-D graphic cards
Single and dual video models available
Serial and full stereo audio option
All models provide local KVM access to the computer
The CrystalView DVI CATx uses a microprocessor to emulate the
keyboard and mouse. The keyboard and mouse on the receiver do not
have to be connected for the PC to boot; only the transmitter Unit must be
connected to the PC
Compatible with Rose Electronics family of KVM switches such as
ServeView, UltraView and UltraMatrix (DVI to VGA converter required)
Compatible with all operating systems
Fully automatic KVM sharing on a first-come first-serve basis using the
dual access model
The computer’s video is displayed on both KVM stations monitors.
Rack mount kits available
Compatibility
Computers
PCs (all operating systems)
Monitors
Digital DVI-D
Keyboards
PS/2 or USB type keyboards
Mouse
PS/2 or USB
Serial
Compatible devices up to 19.2KBaud
Audio
Bi-directional CD quality stereo audio
Package contents
The package contents consist of the following:
The transmitter and receiver Units
Power adapter for transmitter and receiver units.
Transmitter to computer cable (DVI – PS/2 – PS/2 to DVI)
“Y” cable (1-PS/2 to 2-PS/2)
Installation and operations manual.
CPU adapter cables, CATX cables, and DVI to VGA converters are usually
ordered separately. If the package contents are not correct, contact Rose
Electronics or your reseller, so the problem can be quickly resolved.

MODELS
CRYSTALVIEW DVI CATx INSTALLATION AND OPERATIONS MANUAL
3
Models (Single Video)
PS/2 Transmitter
PS/2 Receiver
USB Transmitter
USB Receiver
PS/2 Transmitter w/Serial/Audio
PS/2 Receiver w/Serial/Audio
USB Transmitter w/Serial/Audio
USB Receiver w/Serial/Audio
Receiver / Transmitter – All Single Video models

4
CRYSTALVIEW DVI CATx INSTALLATION AND OPERATIONS MANUAL
Models (Dual Video)
PS/2 Transmitter
PS/2 Receiver
USB Transmitter
USB Receiver
PS/2 Transmitter w/Serial/Audio
PS/2 Receiver w/Serial/Audio
USB Transmitter w/Serial/Audio
USB Receiver w/Serial/Audio
Receiver / Transmitter – All Dual Video models

CABLES
CRYSTALVIEW DVI CATx INSTALLATION AND OPERATIONS MANUAL
5
Cables
(See Attachment B for cable part numbers)
Transmitter unit to CPU cable
CPU cables connect from the transmitter to a CPUs keyboard, video monitor
and mouse ports.
Transmitter / Receiver to KVM station cable
The keyboard, video monitor, and mouse cables on a KVM station can
connect directly to the receiver or transmitter KVM ports.
CrystalView DVI CATx to Rose switch cable
To connect a transmitter to a Rose switch such as a ServeView, UltraMatrix
or UltraView, use a CPU adapter cable and a DVI to VGA converter.
Transmitter unit to Receiver unit cable
The transmitter is connected to the receiver with up to 450 feet of CATx cable
(CAT5, 5e, 6, or 7)
Serial Cables
The transmitter’s serial feature is incorporated in the DVI connector and is
connected to the computer’s serial connector (DB9M) using a DVI to
DVI/DB9F cable.
A serial device connects directly to the receiver’s DB9M connector
Audio Cables
The transmitter audio in/out features are incorporated in the DVI connector
and connects to a computers speaker and microphone ports using a DVI to
3.5mm stereo cable. Stereo speakers and a microphone connect directly to
the receivers audio input/output ports.
CrystalView DVI CATx to PC cable
(PS/2 or USB connectors)

INSTALLATION
6
CRYSTALVIEW DVI CATx INSTALLATION AND OPERATIONS MANUAL
Installation
Please refer to the safety section first before proceeding with any installation
or configuration of the CrystalView DVI CATX.
When installing the CrystalView DVI CATX, locate the transmitter as close as
possible to the CPU or switch. Keep the cables as short as possible but still
give some freedom of movement. Using shorter cables keeps the video noise
to a minimum and reduces installation costs. You can mount the CrystalView
DVI CATx in a CPU rack with the optional rack mount kit. When mounting the
units in a rack provide adequate air circulation to assure that the maximum
operating temperature is not exceeded.
Wherever the transmitter and receiver units are located, they should be on a
secure surface and free from obstructions and objects that may cause
damage to the units.
Figure 1. Typical cabling configurations
(See Figure 1 for the connector locations for your model)
NOTE: Local access provides for a second KVM station connected to the
transmitter. Damage to the unit can occur if the DVI connectors are connected
incorrectly. Make sure the DVI connector to the computer is NOT connected
to a DVI monitor.
The serial and audio transmitter connects to the computers serial and audio
ports (Line in / Microphone).
LOCAL KVM REMOTE KVM
ACCESS ACCESS
TRANSMITTER RECEIVER

CRYSTALVIEW DVI CATx INSTALLATION AND OPERATIONS MANUAL
7
Connect the local USB model transmitter as shown below (single or dual
video). A USB hub is used for local keyboard and mouse connections to the
computer.
Transmitter – USB / Dual video
Serial / Audio
Transmitter – PS/2 / Dual video
Serial / Audio
Transmitter to Receiver cabling
Cable type
Maximum distance
CAT5, 5e, 6, or 7
450 ft / 140 m
Table 1.Transmitter to receiver cabling
TRANSMITTER RECEIVER
LOCAL KVM REMOTE KVM
ACCESS ACCESS
2nd Video
To 2
nd
DVI To 2
nd
DVI
Graphic card local monitor
Serial / Audio
To 1
st
DVI To 1
st
DVI To CPU USB
Graphic card local monitor
To 2
nd
DVI To 2
nd
DVI
Graphic card local monitor
Serial / Audio
To 1
st
DVI To 1
st
DVI Local K/M
Graphic card local monitor
CPU K/M

INSTALLATION
8
CRYSTALVIEW DVI CATx INSTALLATION AND OPERATIONS MANUAL
Applying power
With all cable connections made, plug in the provided power adapters to a
110/220-volt source and to the power connector on the transmitter and
receiver Unit. Only use the power adapter provided. The red LED next to
the power connector indicates power is applied to the unit.


10
CRYSTALVIEW DVI CATx INSTALLATION AND OPERATIONS MANUAL
LED Indicators
Power (Red)
Off – No power applied, device not ready
On- Power applied, device ready
Data Error (Green)
• Off - No errors, device ready
• Blinking / On – Transmitter / Receiver communication not established,
cable to long, attenuation to high excess EMI interference
Link Status (Green)
• Blinking – No CATx cable connection detected
• On – Transmitter / Receiver communication established, device ready
Video OK (Green)
• Off – No video signal detected
• On – Video signal detected, device ready
NOTE:
The USB models only support USB keyboards and mice. Other USB
devices such as Touch Screen, graphic tablets, Barcode readers or
similar devices are supported but not guaranteed. Scanners, web cams,
USB drives, etc are not supported. The CrystalView DVI Fiber (USB
models) will only support two USB devices at the same time.
POWER DATA ERROR STATUS
VIDEO OK

OPERATION
CRYSTALVIEW DVI CATx INSTALLATION AND OPERATIONS MANUAL
11
Operating instructions – Local KVM access
Operation of your computer is no different than having your keyboard,
monitor, and mouse connected directly to the computer. All functions,
applications, upgrades and other items can be done normally. The only
difference is the computer can be up to 450 feet away.
CrystalView DVI CATx with local KVM access allows an additional KVM
station to be connected to the transmitter. The CPU can easily be operated
from the remote KVM station or the local KVM station but not simultaneously.
The transmitter or local unit is active during boot-up and the connected CPUs
video is displayed on both the local and remote KVM stations monitor. To
activate the remote KVM station, simply press any key on the remote KVM
stations keyboard. Control is passed to the remote KVM station. To activate
the local KVM station, press any key on the KVM station’s keyboard.
The dual video models have the capability of connecting the transmitter to two
video sources. The two video sources are sent to the receiver and displayed
on its two video monitors. Video source one should be connected to the
computer’s primary DVI video port that is associated with the keyboard and
mouse.
DDC Information
By default, the CrystalView DVI CATx uses its own internal DDC table. In
some configurations it may be necessary to redefine the source of the DDC
information. The CrystalView DVI CATx can use the internal DDC table, the
DDC information from the local video, or download the DDC information from
the remote video monitor. To modify the source of the DDC information,
perform the following internal adjustments to the local unit. Adjustments are
made on the local unit to use the default DDC information, the LOCAL
monitor’s DDC information, or the REMOTE monitor’s DDC information.
A- Carefully remove the four (4) Phillips screws from the bottom of the
unit. If your model is a dual version, also remove the UNC screws that
secure the video connectors.
B- Remove the top cover exposing the internal PC board as shown
below
CAT5 Connector

12
CRYSTALVIEW DVI CATx INSTALLATION AND OPERATIONS MANUAL
C- Locate jumpers JP1 and JP2.
D- Place a jumper block on the appropriate jumpers as shown in the
table below:
DDC Source
JP1 setting
JP2 setting
From internal table (default)
From local monitor
From remote monitor (see procedure)
Reset to default values
Load DDC information from the Remote monitor and save to the internal
DDC table
To load the DDC information from the remote monitor, perform the following
steps to properly load the DDC information from the remote monitor to the
local unit.
1. Switch off the power on the local and remote units and disconnect the
video cable to the remote monitor(s).
2. Open the LOCAL unit exposing the internal PC board
3. Locate the jumper block on terminal JP3. Remove the jumper block
from JP3 and place it on jumper JP2. Note the position of the jumper
block on JP3. It will be replaced when the DDC load procedure
completes. JP1 and JP2 should now have a jumper on them.
(NOTE: Perform this procedure on both PC boards on the dual
models)
4. Make sure the interconnect CAT5 cable is connected and turn on the
local and remote units.
5. Wait until the LINK LED illuminates
6. Connect the remote monitor’s video cable to the remote unit.
(Turn on the remote monitor power if power is off)
7. The remote monitor’s DDC information will be read automatically,
transferred to the local unit and stored into the DDC EPROM table.
8. The video OK LED on the local unit will blink rapidly for approximately
1 second upon successful programming of the remote DDC
information.
9. Switch off the power on the local and remote units.
10. Remove jumper JP2 and replace it back on JP3 in the same position
as it was removed.
11. Replace the cover on the LOCAL unit.
12. Turn on the local and remote units. The remote monitor’s DDC
information is now used.

CRYSTALVIEW DVI CATx INSTALLATION AND OPERATIONS MANUAL
13
Reset DDC table to default values
To reset the DDC information to the factory default values, perform the
following steps:
1. Remove power from the Local unit and remove the cover
2. Remove jumper JP1 (see internal PC board figure)
(JP1 and JP2 open)
3. Switch on the power to the Local unit
4. The Local Unit’s Video OK LED will blink rapidly for approximately
1 second upon successful re-programming of the default DDC values
5. Remove power from the Local unit
6. Replace jumper JP1, replace the cover, and power on the Local unit.
The DDC table now contains the default factory settings.
(NOTE: On the dual model, both upper and lower PC board’s jumper JP1
must be removed)
Color Depth Selection
The CrystalView DVI CATx allows you to select the color depth desired. You
can select 18 Bit (256K) or 21 Bit (2M) color. The change the default setting
of 18 Bit to 21 Bit, perform the following procedure on the LOCAL unit.
1. Remove power from the Local unit
2. Remove the cover
3. Remove jumper JP3 (see below table)
4. Replace the cover and power on the Local unit.
Color Depth
JP3 setting
18 Bit (default)
21 Bit
Selecting moment of switching to next frame
Normally the transmission of screen data is terminated when a frame is
displayed on the screen. If the video source switches to a new frame during
this display period, horizontal screen breaks may be seen.
Jumper JP3 on the Remote unit’s PC board can be set to change the moment
of switching. Remove the cover on the Remote unit and set JP3 accordingly.
Moment to switch
JP3
Description
Switch during
HSYNC (default)
Higher frame rate but may produce
detectable horizontal breaks
Switch during
VSYNC
Lower frame rate but may produce
stepping pictures (no horizontal breaks)

TROUBLESHOOTING
14
CRYSTALVIEW DVI CATx INSTALLATION AND OPERATIONS MANUAL
Troubleshooting
The troubleshooting section is used as a guide to understanding the
capabilities of the CrystalView DVI CATx and for general troubleshooting. If
you have any problems or questions concerning the installation, operation or
usage of the CrystalView DVI CATx that is not covered in this manual, please
contact Rose Electronics for technical support.
There isn’t a picture.
• Check the power supply connection at the Local unit. Is the Power (Red
LED) at the Local unit illuminated (see page 8)? If not, the internal
power-supply may be damaged or there may be an internal error.
• Check the power supply connection at the remote unit. Is the Power
(Red LED) at the Remote unit illuminated (see page 8)? If not, the
internal power-supply may be damaged or there may be an internal
error.
• Check that the Interconnection cable is connected at the Local Unit and
the Remote Unit. Is the Link Status LED illuminated (see page 8)? If not,
there may be a problem with the Interconnection cable:
• Are there Errors through data transmission over CATX Cable (Cable too
long, too high attenuation or too much EMI interferences )? Is the Data
Error LED illuminated or blinking (see page 8)? If yes, check cable
length and environment.
• Video Okay LED is dark: CPU does not provide a video signal – Check
settings of the graphic card. Try out, connecting a monitor to the local
output, to see, whether there is a signal or not.
Keyboard
The PC boots fine with no error messages but the keyboard does not work
• Wrong cable plugged in, keyboard and mouse cables reversed.
• Try a different model of keyboard. If the new keyboard works then
original one may be incompatible
• Check that the Interconnection cable is connected at the Local Unit and
the Remote Unit. Is the Link Status LED illuminated (see page 8)?
PS2-Mouse
A mouse cursor appears on the screen, but the mouse does not work
• Wrong cable plugged in, keyboard and mouse cables reversed.
• Try a different model of mouse
The system does not detect a PS/2 mouse, or the application cannot
find the mouse.
• Ensure that the Local Unit is connected to the PC keyboard port to
provide power
Page is loading ...
Page is loading ...
Page is loading ...
Page is loading ...
Page is loading ...
Page is loading ...
Page is loading ...
Page is loading ...
-
 1
1
-
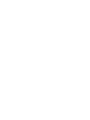 2
2
-
 3
3
-
 4
4
-
 5
5
-
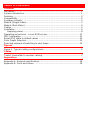 6
6
-
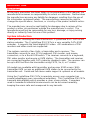 7
7
-
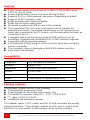 8
8
-
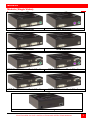 9
9
-
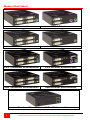 10
10
-
 11
11
-
 12
12
-
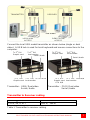 13
13
-
 14
14
-
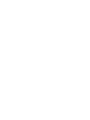 15
15
-
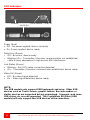 16
16
-
 17
17
-
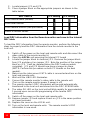 18
18
-
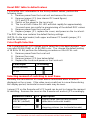 19
19
-
 20
20
-
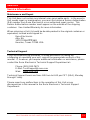 21
21
-
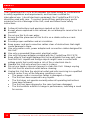 22
22
-
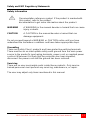 23
23
-
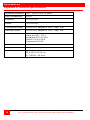 24
24
-
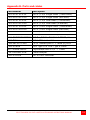 25
25
-
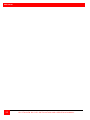 26
26
-
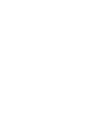 27
27
-
 28
28
Rose electronics PS/2 Owner's manual
- Category
- KVM switches
- Type
- Owner's manual
- This manual is also suitable for
Ask a question and I''ll find the answer in the document
Finding information in a document is now easier with AI
Related papers
-
Rose electronic Crystal View User manual
-
Rose electronics CrystalView Mini Owner's manual
-
Rose electronics CrystalView DVI Micro Owner's manual
-
Rose electronics CrystalView DVI Multi Owner's manual
-
Rose electronics CrystalView Plus Owner's manual
-
Rose electronics CrystalView DVI Fiber User manual
-
Rose electronic CrystalView DVI Fiber User manual
-
Rose electronics CrystalView Extreme User manual
-
Rose electronics Xtensys User manual
-
DataComm CrystalView Pro fiber CAB-62MMDFSCnnn Operating instructions
Other documents
-
Rose electronic CRV-DLDTXUD1D User manual
-
Rose CRK-1DTXT-EX/A1 User manual
-
Rose electronic CRK-2DFSPD2D User manual
-
Black Box ACS4422A-R2-SM User manual
-
Rose CRK-M1DTXTD1D User manual
-
Raritan Cat5 Reach DVI User guide
-
Conceptronic 4 ports PS2 KVM Switch with audio User manual
-
Conceptronic C05-403 Datasheet
-
 Genaray CRV-10-SW User manual
Genaray CRV-10-SW User manual
-
C2G 39975 Owner's manual