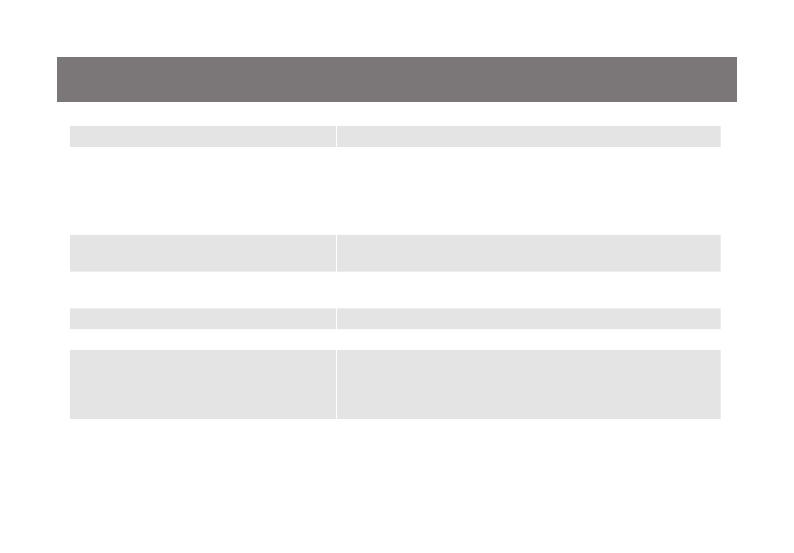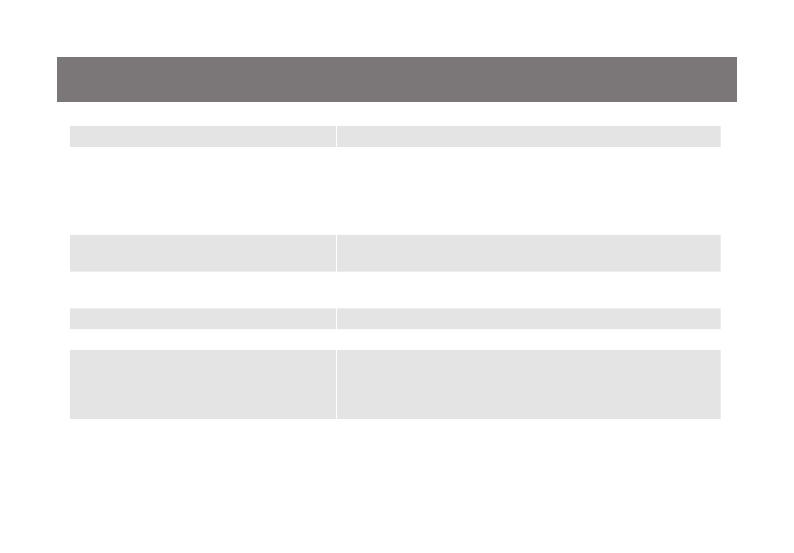
18
Hotkey Setting Mode (HSM)
Hotkey Description
Press and hold [Num Lock] ([Clear] key 1.
on Mac keyboard)
Press and release [-]2.
Release [Num Lock] ([Clear] key on 3.
Mac keyboard)
Invoking hotkey setting mode
Invoke HSM, then press [h] Change the HSM invocation keys from [Num Lock] to [Ctrl]
and from [-] to [F12]
Invoke HSM, then press [t] Change port switching hotkey sequence between [Scroll
Lock] [Scroll Lock] and [Ctrl] [Ctrl]
Invoke HSM, then press [F2] Enables Mac keyboard emulation
Invoke HSM, then press [F3] Enables Sun keyboard emulation
Invoke HSM, then press [F10] Auto-detect the keyboard operating platform (for PC
compatible systems). Activates Pass Through Keyboard
Mode (keystrokes are sent directly to the computer instead of
through the Mac emulator).
Invoke HSM, then press [F4] List out current settings
Note: Please have a Notepad or word document opened
before you trigger this function.