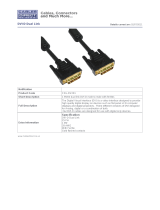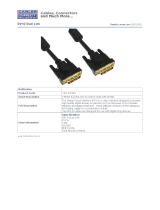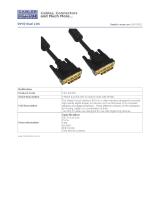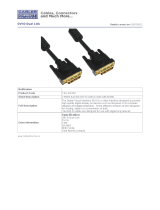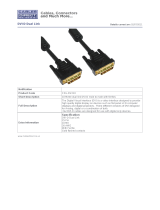Page is loading ...

1
Installation Guide
2-Port Dual-Link DVI KVMP Pro with 7.1 Audio
GCS1782G
PART NO. M1171-b
www.iogear.com

©2016 IOGEAR. All Rights Reserved. PKG-M1171-b the IOGEAR logo, are trademarks or registered trademarks
of IOGEAR, Inc. Microsoft and Windows are registered trademarks of Microsoft Corporation. IBM is a registered
trademark of International Business Machines, Inc. Macintosh, G3/G4 and iMac are registered trademarks of Apple
Computer, Inc. All other brand and product names are trademarks or registered trademarks of their respective
holders. IOGEAR makes no warranty of any kind with regards to the information presented in this document. All
information furnished here is for informational purposes only and is subject to change without notice. IOGEAR, Inc.
assumes no responsibility for any inaccuracies or errors that may appear in this document.

3
Table of Contents
Conventions 4
Package Contents 5
System Requirements 5
Operating Systems 6
Overview 7
Hardware Setup 11
Basic Operation 13
Advanced Conguration 20
Summary of Hotkey Settings 22
The Firmware Upgrade Utility 30
Troubleshooting 34
Specications 35
FAQ 38
SJ/T 11364-2006 40
Compliance Information 41
Limited Warrranty 42
Contact 43

4
♦
This manual uses the following conventions:
Monospaced Indicates text that you should key in.
[ ] Indicates keys you should press. For example, [Enter] means to press the Enter key. If keys
need to be chorded, they appear together in the same bracket with a plus sign between them:
[Ctrl+Alt].
1. Numbered lists represent procedures with sequential steps.
Bullet lists provide information, but do not involve sequential steps.
−>Indicates selecting the option (on a menu or dialog box, for example), that comes next.
For example, Start −> Run means to open the
Start
menu, and then select
Run
.
Indicates critical information.
Conventions

5
1 x 2-Port Dual-Link DVI KVMP Pro with 7.1 Audio
2 x Dual Link DVI-D KVM Cables
2 x 7.1 Audio Cables
1 x Power Adapter
1 x Installation Guide
1 x Waranty Card
Package Contents
Console
1 DVI display
1 set of USB keyboard and mouse
Microphone and speaker (optional)
Computers
1 DVI port
1 USB
Audio ports (optional)
System Requirements

6
Operating Systems
OS Flavor Version
Windows 2000 and higher
Linux RedHat 9.0 and higher
SuSE 10.0 / 11.1 and higher
Ubutu
7.04 / 7.10
Unix AIX 4.3 and higher
FreeBSD 5.5 and higher
Sun Solaris 9 and higher
Novell Netware 6.0 and higher
OS 9.0 and higher
Note: Supports Linux Kernel 2.6 and higher.

7
2-Port Dual-Link DVI KVMP Switch
1
2
2
3
5
6
5
4
2-Port Dual-Link DVI KVMP Switch
Front View
Overview
1
2
3 4

8
No. Component Description
1 Port Selection
Pushbuttons
Press a button for longer than two seconds to bring the KVM, USB, and
audio focus to the computer attached to its corresponding port.
2 Port LEDs The Port LEDs are located below the Port Selection Pushbuttons. The
upper one (Orange) are the KVM Port LEDs; the lower ones (Green) are
the USB LEDs:
KVM Lights DIM ORANGE to indicate that the computer attached to
the port is (On Line). Changes to BRIGHT ORANGE to indicate that
the computer attached that port has KVM focus (Selected). Flashes to
indicate that the computer attached to its port is in Auto Scan mode.
USB Lights GREEN to indicate that there is a USB connection to the
computer attached to the port. Changes to BRIGHT GREEN to
indicate that the computer attached has access to the USB peripherals.
3 Console Ports (Audio) Connections for your microphone and 2.1 speakers
4 USB 2.0 Peripheral Port Connection for a USB peripheral device ( printer, scanner, etc.)

9
Rear View
2-Port Dual-Link DVI KVMP Switch
1
2
2
3
5
6
5
4
2-Port Dual-Link DVI KVMP Switch
2 3
1
4 5

10
No. Component Description
1 USB Console Ports USB Keyboard and mouse connections*
2 Console Port Section Connections for your monitor, mic, and speakers
3 CPU Port Section Connections for the cables that link the switch to your computers. Each
CPU port is comprised of a microphone jack, speaker jack, USB type B
socket and a DVI connector
4 Power Jack Power adapter connection
5 USB Peripheral Port Connection for USB 2.0 peripherals ( printers, scanners, etc)

11
Hardware Setup
Make sure that power to all the devices you will be installing has been turned off. You must
unplug the power cords of any computers that have the Keyboard Power On function.
Cable Connection
To set up your GCS1782 installation, refer to the installation diagrams on the following pages
(the numbers in the diagrams correspond to the steps, below), and do the following:
1. Connect your USB keyboard and mouse into the USB Console Ports located on the unit’s back
panel.
2. Connect your microphone, speakers, and monitor into the Console ports located on the unit’s
rear panel
Note: The IOGEAR KVM cable set provided 2.1 channel surround sound only. You must use the
included audio cable for 7.1 audio
3. Using the KVM cable set, connect the DVI connector into any available DVI socket in the CPU
Port setion of the switch, then connect the accompanying USB, microphone and speaker
connectors into their corresponding USB, microphone, and speaker sockets.

12
4. At the other end of the cable, connect the
USB, video, microphone, and speaker
cables into their respective ports.
5. Connect your USB peripherals into the type
A sockets (one is located on the front, the
second is located on the rear).
6. Connect the power adapter that came with
your switch into the jack on the switch then
connect the adapter to an AC power source.
7. Verify your connections: ports are correct
and that the Icons match the connection
type.
8. Power on the computers.
3
2
4
5
6
5
2-Port Dual-Link DVI KVMP Switch
2-Port Dual-Link DVI KVMP Switch
1
2

13
There are three convenient methods to access the computers: Manual – which involves pressing
the port selection buttons located on the unit’s front panel; Mouse – which involves double clicking
the scroll wheel of the mouse; and Hotkey – which involves entering key combinations from
the keyboard.
Manual port selection
Press and release a port selection button to focus the computer on the corresponding port. The
USB and Audio focus do not change (expect a 2 sec delay).
Press a port selection button twice to focus the audio on the corresponding port (expect a 2
sec delay).
Press and hold a port selection button for more than 2 seconds to change KVM, USB, and Audio
focus to the computer on the selected port.
Press and hold port selection buttons 1 and 2 for more than 2 seconds to start Auto Scan Mode.
Basic Operation

14
Mouse Port Switching
The KVM supports the very latest in mouse port-switching – simply double-click the scroll wheel of
your USB mouse to cycle through the ports.
Note: 1. This featured is only supported by USB 3-key scroll wheel mice.
2. The default setting is disabled.
3. This feature is only supported when Mouse Emulation is enabled.
See Mouse Emulation Control for details
Hotkey switching
All port switching begins by tapping the Scroll Lock key twice. The tables below describe the actions
that each combination performs.
Note:
If the Scroll Lock key conicts with programs running on the computer, or your keyboard does not
have a Scroll Lock, see the section titled Advanced Switching to use the alternate
switching method.

15
* The USB ports cannot be switched independently of each other.
Hotkey Action
[Scroll Lock] [Scroll Lock] [Enter] Increments the KVM, USB, and Audio focus to the
next higher port ( port 4 wraps to 1)
[Scroll Lock] [Scroll Lock] [K] [Enter] Increments only KVM focus to the next port
[Scroll Lock] [Scroll Lock] [U] [Enter] Increments only the USB hub to the next port
[Scroll Lock] [Scroll Lock] [S] [Enter] Increments only Audio to the next port
Cycling though the ports

16
Port ID Numbering
Each CPU port on the switch is assigned a port number. The port numbers are marked on the
rear panel of the switch and each switch LED has a corresponding number for easy identication.
The Port ID of a computer is derived from the CPU port number it is connected to. For example,
a computer connected to CPU port 2 has a Port ID of 2.
The Port ID is used to specify which computer gets the KVM, USB peripheral, and / or audio
focus with the Hotkey port selection method.
Going Directly to a Port
Note: The n stands for the computer’s Port ID number. Replace the n with the appropriate Port ID
when entering hotkey combinations

17
Hotkey Result
[Scroll Lock[ScrollLock][n][Enter] Brings the KVM, USB hub, and audio focus to the computer
attached to the specied port.
[Scroll Lock] [Scroll Lock][n] [K] Enter] Brings only the KVM focus to the computer attached to the
specied port.
[Scroll Lock] [Scroll Lock] [n] [U] [Enter] Brings only the USB hub focus to the computer attached
to the specied port.
[Scroll Lock] [Scroll Lock] [n] [S] [Enter] Brings only the audio focus to the computer attached to the
specied port.
[Scroll Lock] [Scroll Lock] [n] [K] [U] [Enter] Brings the KVM and USB hub focus to the computer
attached to the specied port.
[Scroll Lock] [Scroll Lock] [n] [K] [S] [Enter] Brings the KVM and audio focus to the computer attached
to the specied port.
[Scroll Lock] [Scroll Lock] [n] [U] [S] [Enter] Brings the USB hub and audio focus to the computer
attached to the specied port.

18
Auto Scanning
The GCS1782G’s Auto Scan feature automatically cycles the KVM focus through the computer
ports at regular intervals. This allows you to monitor computer activity without having to switch from
port to port manually.
Note:
1. The n stands for the number of seconds that the GCS1782G should dwell on a port before
moving on to the next. Replace the n with a number between 1 and 99 when entering this hotkey
combination.
2. While Auto Scan Mode is in effect, ordinary keyboard and mouse functions are suspended –
only Auto Scan Mode compliant keystrokes and mouse clicks can be input. You must exit Auto
Scan Mode in order to regain normal control of the console (hit the space bar or the Esc key).
3. Although the video focus switches from port to port, the keyboard, mouse, and USB focus do not
switch. They remain on the port where Auto Scanning began.

19
Hotkey Result
[Scroll Lock] [Scroll Lock] [A] Enter] Invokes Auto Scan. The KVM focus cycles from port to port at
5 second intervals (default interval)
[Scroll Lock] [Scroll Lock] [A] [n] Enter] The KVM focus cycles from port to port at n second intervals.

20
Hotkey Setting Mode
In some instances the default hotkey settings conict with programs running on your computer, and
in some instances the default hotkeys either do not exist on your keyboard (MAC keyboards for
instance do not have a Scroll Lock key), or are inconvenient to use, so The Hotkey Setting Mode
allows you to select alternate congurations for the KVM’s hotkeys.
When HSM is active, the Caps Lock, and Scroll Lock LEDs ash in succession to indicate that HSM
is in effect. They stop ashing and revert to normal status when you exit HSM.
Ordinary keyboard and mouse functions are suspended – only Hotkey compliant keystrokes and
mouse clicks (described in the sections that follow), can be input.
At the conclusion of some hotkey operations, you automatically exit hotkey mode. With some
operations, you must exit manually. To exit HSM manually, press the Esc key, or the Spacebar.
Advanced Conguration
Advanced Conguration
/