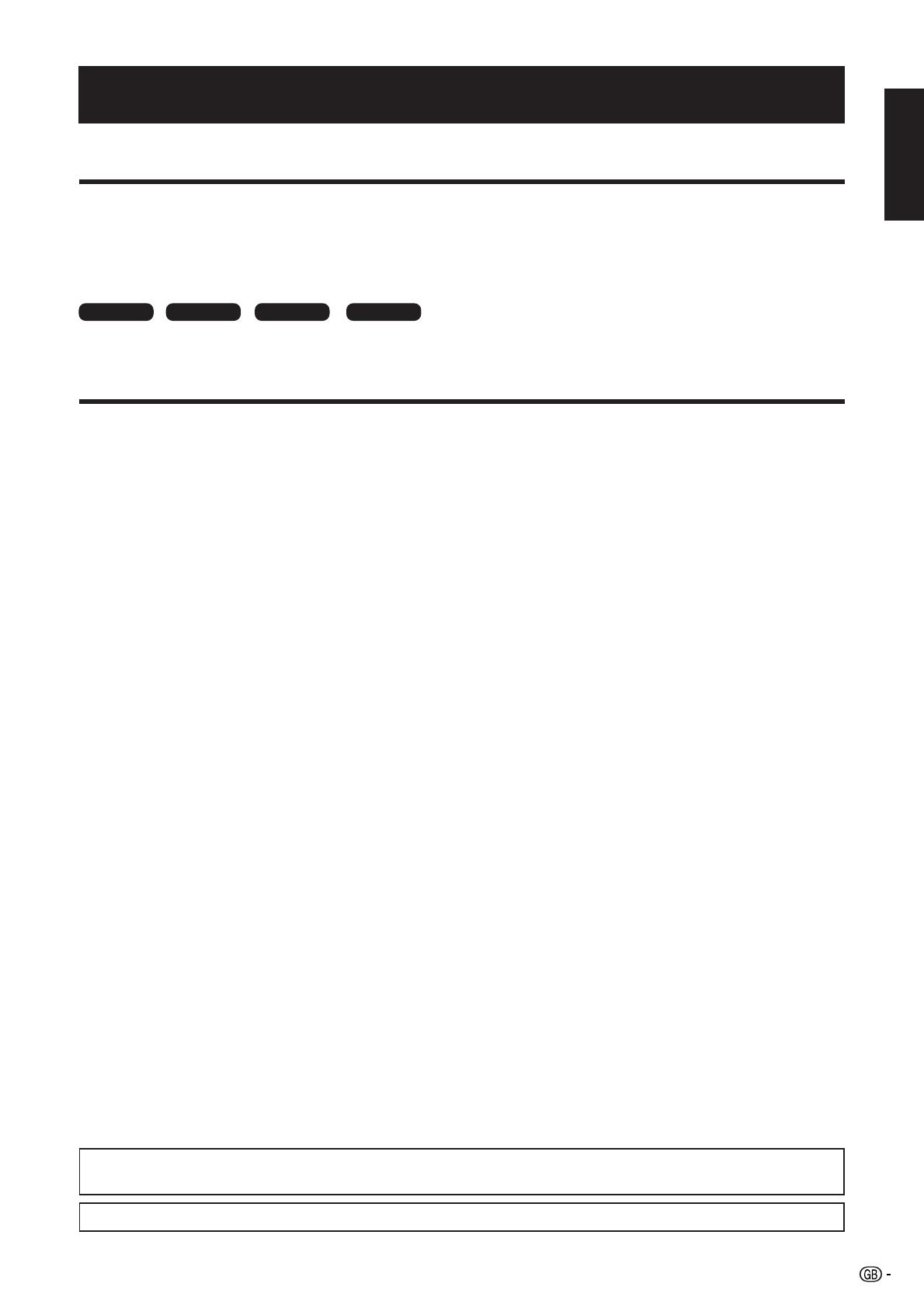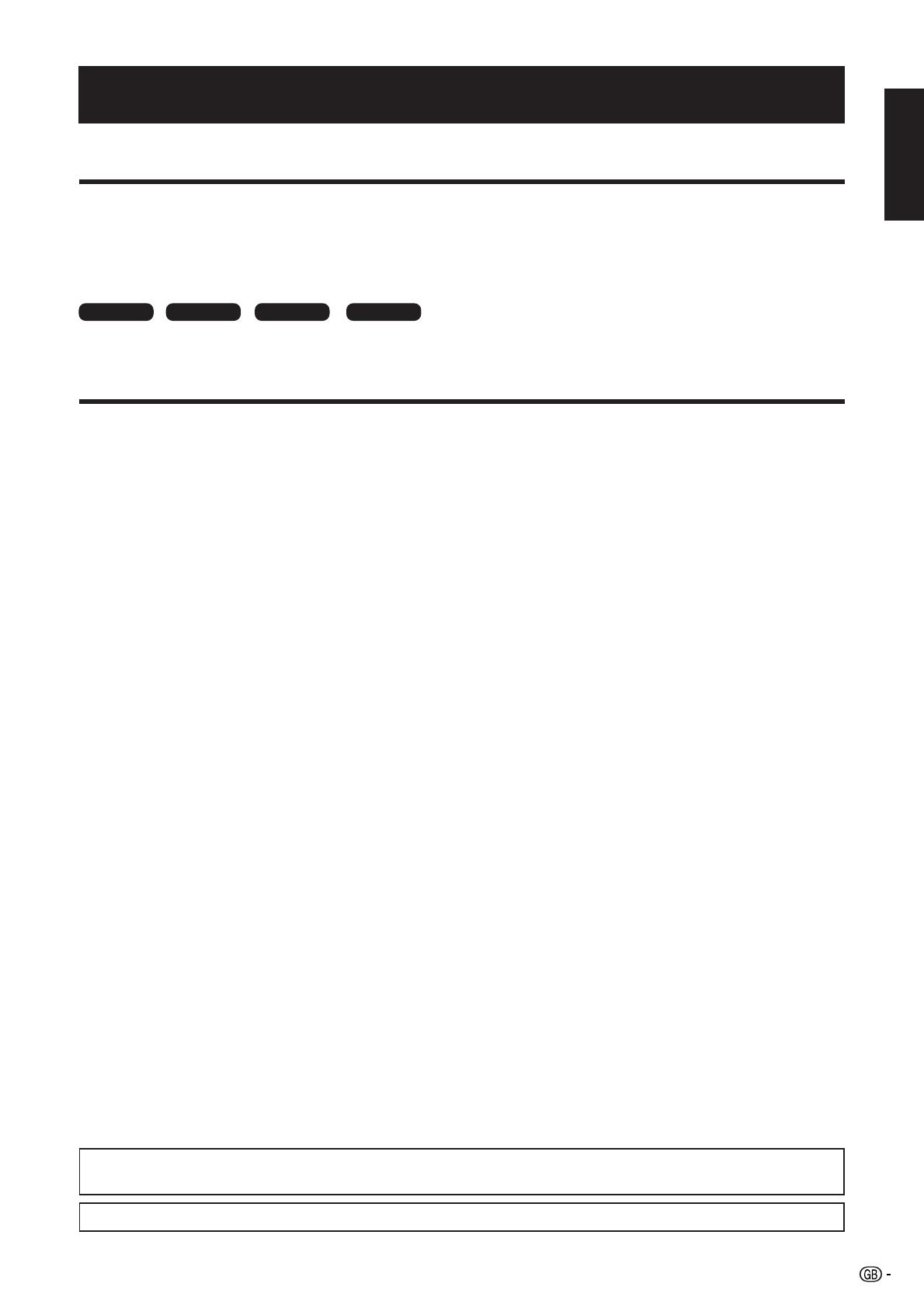
1
OPERATION MANUAL
ENGLISH
Dear SHARP customer …………………………………… 1
Contents …………………………………………………… 1
Important Safety Precautions ………………………… 2
Supplied accessories …………………………………… 2
Quick guide ………………………………………………… 3
Attaching the stand …………………………………… 3
Setting the TV ………………………………………… 3
Inserting the batteries ………………………………… 4
Using the remote control unit ………………………… 4
Cautions regarding the remote control unit … 4
Remote control unit …………………………………… 5
TV (Front view) ………………………………………… 6
TV (Rear view) ………………………………………… 6
Turning on the power ………………………………… 7
Standby mode ………………………………………… 7
Turning off the power ………………………………… 7
Initial auto installation ………………………………… 7
Using the programme list …………………………… 7
Using external equipment ……………………………… 8
Connecting a VCR …………………………………… 8
Connecting a game console or camcorder ………… 8
Connecting a DVD player …………………………… 8
Connecting a decoder ……………………………… 9
Connecting a PC ……………………………………… 9
Using AV Link function ……………………………… 9
Menu operations ………………………………………… 10
Menu operation buttons ……………………………… 10
On-Screen Display …………………………………… 10
Common operations ………………………………… 11
Picture menu …………………………………………… 12
AV Mode …………………………………………… 12
OPC ……………………………………………… 12
Picture adjustments ……………………………… 12
Advanced ………………………………………… 12
Colour Temp. ………………………………… 13
Black ………………………………………… 13
3D-Y/C ……………………………………… 13
Monochrome ………………………………… 13
Film Mode …………………………………… 13
I/P Setting …………………………………… 13
Audio menu …………………………………………… 13
AV Mode …………………………………………… 13
Audio adjustments ……………………………… 13
Surround…………………………………………… 13
Auto Vol. …………………………………………… 13
Clear Voice ……………………………………… 13
Contents
Power Control menu ………………………………… 14
No Signal Off ……………………………………… 14
No Operation Off ………………………………… 14
Power Management ……………………………… 14
Setup menu …………………………………………… 14
Auto Installation ………………………………… 14
Programme Setup………………………………… 14
Auto Search ………………………………… 14
Manual Adjust ……………………………… 15
Fine ……………………………………… 15
Colour sys. ……………………………… 15
Sound sys. (Broadcasting system)…… 15
Label …………………………………… 15
Skip ……………………………………… 15
Decoder ………………………………… 15
Lock ……………………………………… 15
Sort …………………………………………… 15
Erase Programme …………………………… 15
Child Lock ………………………………………… 16
Input Label ………………………………………… 16
Fine Sync. ………………………………………… 16
Position …………………………………………… 17
WSS (Wide Screen Signalling) ………………… 17
4:3 Mode ………………………………………… 17
Language ………………………………………… 17
Option menu …………………………………………… 17
Audio Only ………………………………………… 17
DNR (Digital Noise Reduction) ………………… 18
HDMI Setup ……………………………………… 18
Input Select ……………………………………… 18
Colour System …………………………………… 18
Demo ……………………………………………… 18
Useful features …………………………………………… 19
WIDE MODE …………………………………………… 19
Still image …………………………………………… 20
Teletext function ……………………………………… 20
Appendix …………………………………………………… 21
Troubleshooting ……………………………………… 21
RS-232C port specifications ………………………… 22
Specifications ………………………………………… 23
Optional accessories ………………………………… 23
PC compatibility chart ………………………………… 23
End of life disposal …………………………………… 24
• The illustrations and on-screen displays in this operation manual are for explanation purposes and may vary slightly from
the actual operations.
• The examples used throughout this manual are based on the LC-42SA1E model.
• The factory preset PIN is “1234”.
• “HDMI, the HDMI logo and High-Definition Multimedia Interface are trademarks or registered trademarks of HDMI
Licensing LLC.”
ENGLISH
TV/AV only PC onlyAV only
: these icons used throughout this manual indicate the menu item
can be set or adjusted only in the selected input mode.
TV only
Thank you for your purchase of the SHARP LCD colour TV product. To ensure safety and many years of trouble-
free operation of your product, please read the Important Safety Precautions carefully before using this product.
Dear SHARP customer
• The “HD ready” Logo is a trademark of EICTA.
LC-42SA1E_GB_a 06.9.8, 6:07 AM1