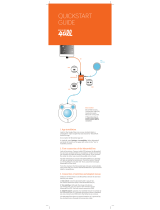1
TV Tour
1.1
Android TV
This Philips TV is powered by
Android™
.
As on your smartphone or tablet, your new TV has the most
practical Apps for every bit of TV entertainement you can think
of. Watch TV channels, play online games, call a friend on Skype
or simply speak and ask the TV to find your favourite song on
the Internet.
With the
Philips TV Remote App
on your smartphone or tablet,
you have your TV channels at your fingertips. Send a photo to
the large TV screen or follow your favourite cooking show on
your tablet in the kitchen. From now on your TV is part of your
mobile household.
Connect the TV to your home network and the Internet.
Android, Google Play and other marks are trademarks of
Google Inc. The Android robot is reproduced or modified from
work created and shared by Google and used according to
terms described in the Creative Commons 3.0 Attribution
License.
http://creativecommons.org/licenses/by/3.0/legalcode
1.2
Apps
To get you started, some practical
Apps
are pre-installed on
your TV.
The Apps pages show the collection of Apps (Applications) on
your TV. Like Apps on your smartphone or tablet, the Apps on
your TV offer specific functions for an enriched TV experience.
Apps like Facebook, YouTube, Twitter, TV games or weather
forecasts (a.o.). Or start an Internet Browser App, like Google
Chrome, to surf the Internet.
For more information, press
Keywords
and look up
Apps
.
1.3
Movies and Missed Shows
To get a
rental video
, you don't need to leave the house.
Open
Video on Demand
and get that latest movie streamed to
your TV directly. Open the video store App, create your
personal account, select the movie and press play. No fuss with
downloading*.
Video on Demand is available in selected countries.
For more information, press
Keywords
and look up
Video
on Demand
.
* Depending on the video streaming service of the selected
video store.
1.4
Social Networks
No need to get up to check your friend's messages on your
computer.
On this TV you get the messages from your
social network
on
your TV screen. You can send a return message from your
couch. You can find the Facebook and Twitter Apps on the
Home menu tab
Apps
.
For more information, press
Keywords
and look up
Apps
.
1.5
Pause TV and Recordings
If you connect a
USB Hard Drive
, you can pause and record a
broadcast from a digital TV channel.
Pause your TV and answer that urgent phone call or simply take
a break during a sports match, while the TV stores the broadcast
on the USB Hard Drive. You can watch it again later.
With a USB Hard Drive connected, you can also record digital
broadcasts. You can record while you are watching a
programme or schedule a recording of an upcoming
programme.
For more information, press
Keywords
and look up
Pause
TV
or
Recording
.
1.6
Gaming
This TV is your big screen for
gaming
. Big enough for two.
You can play a game from a connected Game Console, a game
from an installed App or simply an online game on a
website. You can set the TV to the ideal settings for gaming, to
allow quick and responsive action. If you play a multi-player
game with split screens, you can set the TV to show each screen
as a full screen simultaneously. Each player can focus on his own
game to play.
For more information, press
Keywords
and look up
Gaming
.
1.7
Skype
With
Skype™
on your TV, you can create and share memories
right from your living room, even when you’re apart. So there’s
no more huddling ‘round the computer or missing an out-of-
shot moment.
4




















![DMYCO10'' 2.5K Mirror Dash Cam Backup Camera for Cars [GPS Version], Front and Rear View Dual Lens, Super Night Vision, Parking Assistance, Emergency Recording](http://vs1.manuzoid.com/store/data/000910084_2-3521d559605756479374f7d8a9e254e1-160x210.png)