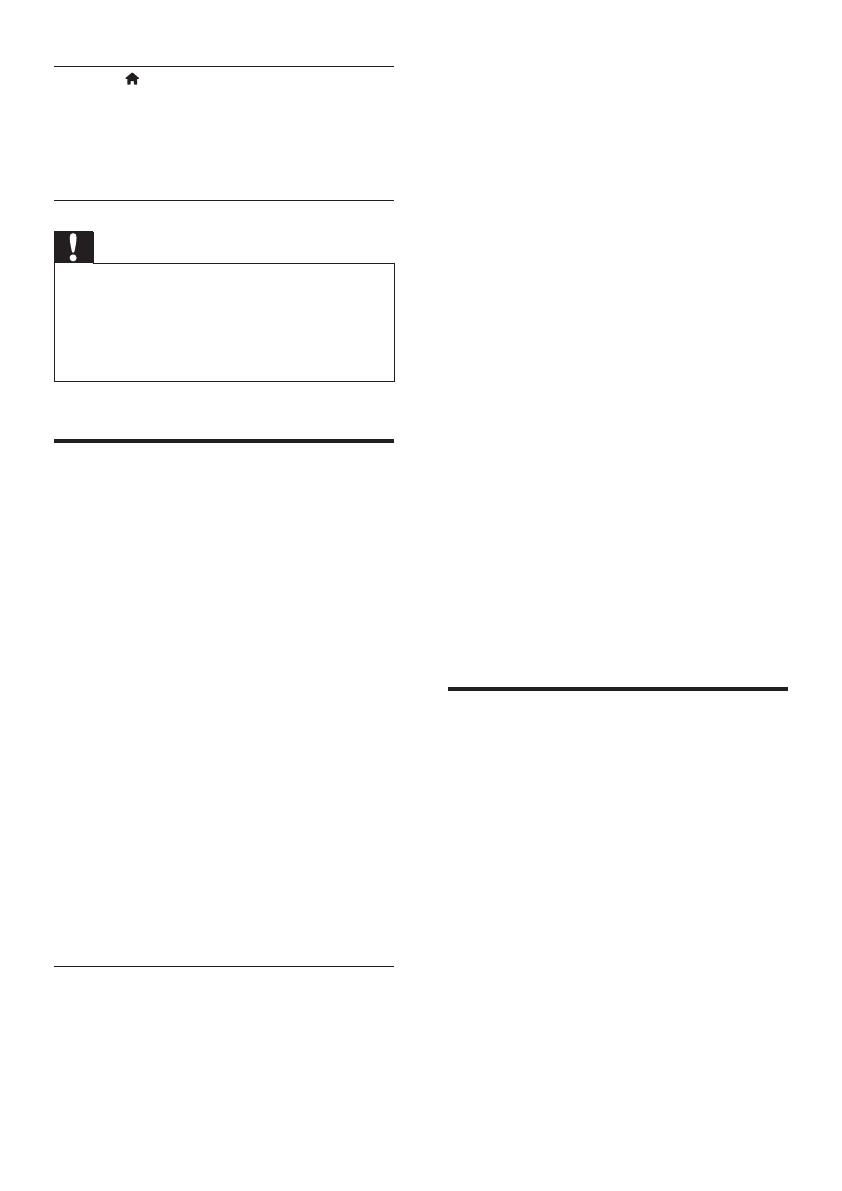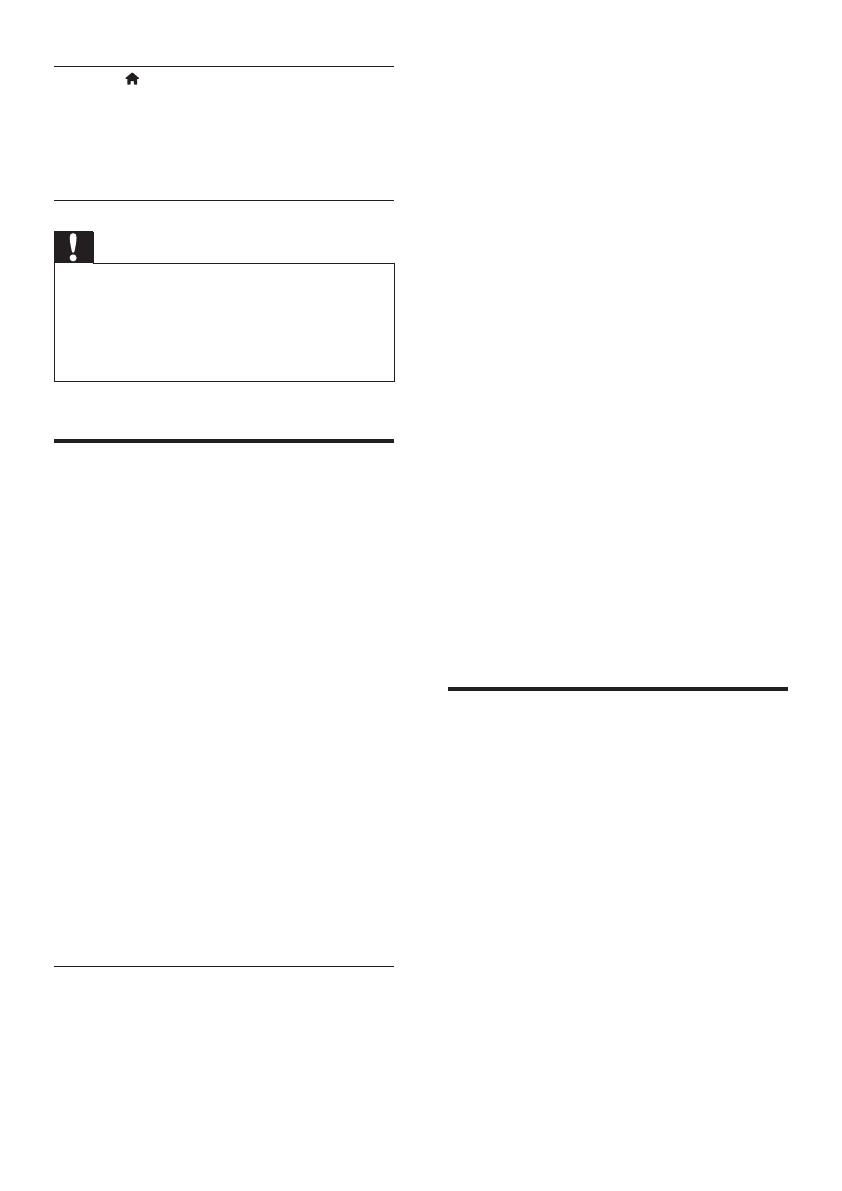
7EN
1) Press .
2) Select [Setup], and press OK.
3) Select [Network] > [Network
installation], and press OK.
4) Follow the instructions on the TV screen to
complete the installation.
Caution
• Before you connect to a network, familiarize yourself
with the network router, media server software for
DLNA, and networking principles. If necessary, read
documentation accompanying network components.
Philips is not responsible for lost, damaged, or corrupt
data.
Smartphone control
Use a smartphone to browse, control and play
medialesfromthisplayer.
What you need
• An iPhone (iOS 3.1.3 and above) or
Android based device (Android 2.1 and
above)
• On your smartphone, download Philips
MyRemote application
• For iPhone, search for the application
in App Store
• For Android based device, search for
the application in Android Market
Before you start
• Connect this player to a home network
(see "Set up a network").
• Connect your smartphone to the same
home network (see the user manual of the
smartphone for details).
• Turn on this player
Control your player
Use a smartphone to browse, control and play
medialesfromthisplayer.
1 Insert a data disc or USB storage device
into this player.
2 On your smartphone, tap the MyRemote
icon from the home screen.
» The name of this player is displayed on
the smartphone.
3 Select this player from the smartphone
screen.
» The smartphone used as a virtual
remote control is enabled.
4 On the smartphone, tap the Media
(Media) tab, and then select the disc or
USB source.
» The folders in the data disc or USB
storage device are displayed.
5 Openafolder,andselectaletoplay.
• To access the remote control, return
to the previous smartphone screen,
and then tap the Remote (Remote)
tab. Only the relevant control buttons
are enabled.
6 Tap the control buttons on the
smartphone to control play.
• To access more control buttons, swipe
the screen to the left or right.
• To exit the application, press the home
button on the smartphone.
Browse PC through DLNA
Through this player, you can stream and play
video, music and photo from a computer on
your TV.
Before you start
• On your PC, install a DLNA-compliant
media server application (such as Windows
Media Player 11 or higher)
• OnyourPC,enablemediasharingandle
sharing (see the "Help" document in the
media server application)
1 Connect this player and your PC in the
same home network (see "Set up a
network").
• For better video quality, use wired
network connection whenever
possible.