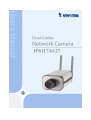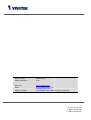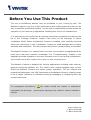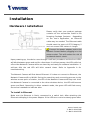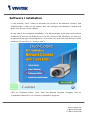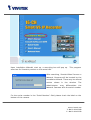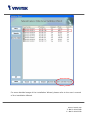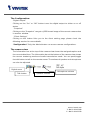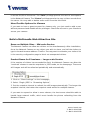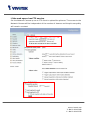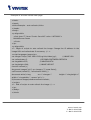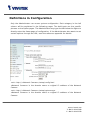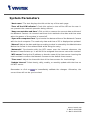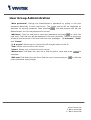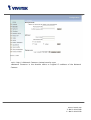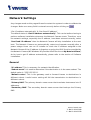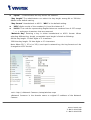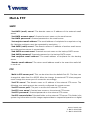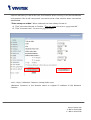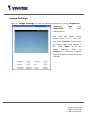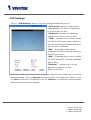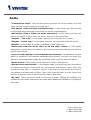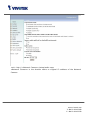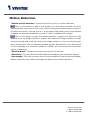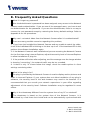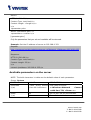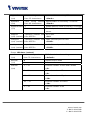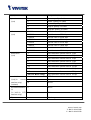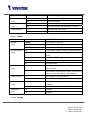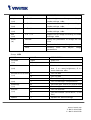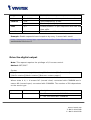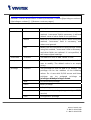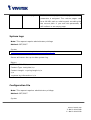Vivotek IP6117 User manual
- Category
- Security cameras
- Type
- User manual
This manual is also suitable for


www.vivotek.com
T: 886-2-82455282
F: 886-2-82455532
Product name: Wireless Network Camera (IP61x7)
Release Date: 2006/04/18
Manual Revision: 1.00
Web site: www.vivotek.com
Made in Taiwan. ©Copyright 2000-2006. All rights reserved

www.vivotek.com
T: 886-2-82455282
F: 886-2-82455532
Before You Use This Product
The use of surveillance devices may be prohibited in your country by law. The
Network Camera is not only a high-performance web-ready camera but also can be
part of a flexible surveillance system. It is the user’s responsibility to ensure that the
operation of such devices is legal before installing this unit for its intended use.
It is important to first verify that all contents received are complete according to the
list in the "Package Contents" chapter. Take notice of the warnings in “Quick
Installation Guide” before the Network Camera is installed, then carefully read and
follow the instructions in the “Installation” chapter to avoid damages due to faulty
assembly and installation. This also ensures the product is used properly as intended.
The Network Camera is a network device and its use should be straightforward for
those who have basic network knowledge. The “Troubleshooting” chapter in the
Appendix provides remedies to the most common errors in set up and configuration.
You should consult this chapter first if you run into a system error.
The Network Camera is designed for various applications including video sharing,
general security/surveillance, etc. The “How to Use” chapter suggests ways to best
utilize the Network Camera and ensure proper operations. For the creative and
professional developers, the "URL Commands of the Network Camera" chapter serves
to be a helpful reference to customize existing homepages or integrating with the
current web server.
For paragraphs preceded by the reader should use caution to understand
completely the warnings. Ignoring the warnings may result in serious hazards or
injuries.

www.vivotek.com
T: 886-2-82455282
F: 886-2-82455532
Package Contents
IP61x7
Power adapter
Antennas
Camera stand
Wrench
Software CD
Quick installation guide
Warranty card

www.vivotek.com
T: 886-2-82455282
F: 886-2-82455532
Table of Contents
Before You Use This Product....................................................................2
Package Contents ....................................................................................3
Table of Contents..........................................................................................0
Installation..............................................................................................3
Hardware Installation ...........................................................................3
To install in Ethernet..................................................................3
To install in wireless LAN............................................................4
Software Installation ............................................................................5
Initial Access to the Network Camera......................................................9
Installing Plug-in ............................................................................9
Check Network Settings ................................................................ 10
Add Password to Prevent Unauthorized Access.................................. 10
How to Use ............................................................................................11
Authentication................................................................................... 11
Primary User’s Capabilities .................................................................. 12
Main Screen with Camera View....................................................... 12
The Configuration: .................................................................. 13
The camera view..................................................................... 13
Client Settings ............................................................................. 14
Administrator’s Capabilities ................................................................. 16
Fine-tuning for Best Performance.................................................... 16
For Best Real-time Video Images............................................... 17
Only Quality Images Will Do ..................................................... 17
Somewhere Between Real-time and Clear Images ....................... 18
Select for Motion JPEG............................................................. 18
Opening Accounts for New Users .................................................... 19
Protect Network Camera by Passwords....................................... 19
More Flexible Options for Viewers.............................................. 20

www.vivotek.com
T: 886-2-82455282
F: 886-2-82455532
Build a Multimedia Web Attraction Site............................................. 20
Demo on Multiple Sites – Mid-scale Service................................. 20
Product Demo for E-business – Large-scale Service ..................... 20
If the web space has FTP service............................................... 21
If the web space has no FTP service .......................................... 22
Build a Security Application............................................................ 24
Send Snapshots When Motion is Detected .................................. 25
Definitions in Configuration ................................................................. 27
System Parameters ............................................................................ 28
User Group Administration .................................................................. 29
Edit User..................................................................................... 31
Network Settings ............................................................................... 32
General....................................................................................... 32
HTTP .......................................................................................... 33
Streaming ................................................................................... 33
Wireless ........................................................................................... 35
DDNS & UPnP.................................................................................... 37
Mail & FTP......................................................................................... 39
SMTP.......................................................................................... 39
FTP ............................................................................................ 39
Video Codec Parameters ..................................................................... 42
Image Settings ............................................................................ 44
CCD Settings ............................................................................... 45
Audio ............................................................................................... 46
Motion Detection................................................................................ 48
Application Setup............................................................................... 50
Weekly Schedule .......................................................................... 50
Event Operation ........................................................................... 50
Sequential Operation .................................................................... 51
Naming rule of snapshot file........................................................... 52
Viewing System Log ........................................................................... 54
Viewing System Parameters ................................................................ 54
Factory Default.................................................................................. 54

www.vivotek.com
T: 886-2-82455282
F: 886-2-82455532
Appendix ...............................................................................................55
A. Troubleshooting ............................................................................. 55
C. URL commands of Network Camera .................................................. 59
Overview..................................................................................... 59
Style convention........................................................................... 59
General CGI URL syntax and parameters ......................................... 60
Get server parameter values.......................................................... 60
Set server parameter values .......................................................... 62
Available parameters on the server ................................................. 63
Application page CGI command ...................................................... 76
Drive the digital output ................................................................. 79
Query status of the digital input ..................................................... 80
Query status of the digital output.................................................... 81
Capture single snapshot ................................................................ 82
Account management......................................................................... 82
System logs................................................................................. 84
Configuration file.......................................................................... 84
System Information...................................................................... 85
D. Technical Specifications................................................................... 87
Electromagnetic Compatibility (EMC).................................................6

www.vivotek.com
T: 886-2-82455282
F: 886-2-82455532
Installation
Hardware Installation
Please verify that your product package
contains all the accessories listed in the
foregoing Package Contents. Depending
on the user’s application, an Ethernet
cable may be needed. The Ethernet cable
should meet the specs of UTP Category 5
and not exceed 100 meters in length.
Connect the power adapter jack to the
Network Camera before plugging in to the
power socket. This will reduce the risk of
accidental electric shock.
Upon powering up, the device runs through a self-test procedure and the front LEDs
will blink between green and red for a few times. If self-test passes, the LEDs will shut
off and the Network Camera will be on stand-by and ready for software installation. If
self-test fails the red LED will blink several times. Refer to Appendix A for
troubleshooting.
The Network Camera will first detect Ethernet. If it does not connect to Ethernet, the
Network Camera will try WLAN. During the searching and connecting process to the
wireless access point or station, the LED of the Network Camera will keep red. Until
the Network Camera is connected to the other wireless device, the LED will become
green and flash. Operating in either network mode, the green LED will flash every
second as heartbeat to indicate alive.
To install in Ethernet
Make sure the Ethernet is firmly connected to a switch hub. After attaching the
Ethernet cable plug in the power adapter. If the LED turns out to be steady green after

www.vivotek.com
T: 886-2-82455282
F: 886-2-82455532
self-test, go to next paragraph “Software Installation”. If the Ethernet is not available,
the Network Camera will switch to wireless LAN mode.
To install in wireless LAN
If the Ethernet is not available while power on, the Network Camera will search for
any access point with the SSID “default”. Once any access point is found, the LED will
turn green to wait for installation. If the network environment cannot meet the
default settings, install Network Camera in Ethernet to proceed with wireless LAN
configuration.
The Network Camera provides a general I/O terminal block with one digital input and
one relay switch for device control. Pin 3 and Pin 4 can be connected to an external
sensor device and the state of voltage can be monitored from the initial state 'LOW'.
The relay switches Pin 1 and Pin 2 can be used to turn on or off an external device.
Consult with the dealer of the peripherals for correct installation.
1 SW_COMMON OUTPUT (open from SW_OPEN at initial state)
(close with SW_OPEN when set DO to ON)
2 SW_NOPEN OUTPUT (Max. 1A, 24VDC or 0.5A, 125VAC)
3 DI+ INPUT (Max. 50mA, 12VDC)
4 DI- INPUT (Initial state of DI is low)
The Network Camera also provides the auto iris lens connector. If the auto iris lens is
used, AES option in CCD settings must be turned OFF. And you also have to select
VIDEO drive or DC drive lens by select correct iris mode in CCD settings. The pin
assignment of the auto iris lens connector is as follows.
Video Drive DC Drive
1. Ground, Shield 1. Driver -
2. Not used 2. Driver +
3. Video signal 3. Damp +
4. Power source 4. Damp -

www.vivotek.com
T: 886-2-82455282
F: 886-2-82455532
Software Installation
In this manual, "User" refers to whoever has access to the Network Camera, and
"Administrator" refers to the person who can configure the Network Camera and
grant user access to the camera.
At the end of the hardware installation, the Administrator must place the product
software CD into the CD-ROM drive of the PC running in MS Windows. An auto-run
program will pop up (If the program is not on auto-run, go to the root directory of the
software CD and click on “autorun.exe”).
Click on “Software Utility” item, after the window contains changed, click on
“Installation Wizard” to run Vivotek’s installation program.

www.vivotek.com
T: 886-2-82455282
F: 886-2-82455532
Upon Installation Wizard’s start up, a searching box will pop up. This program
searches for Vivotek’s product on the same LAN:
After searching, Vivotek Video Servers or
Network Cameras will be located by the
Installation Wizard. There may be several
entries shown in the window. The
Administrator may differentiate the
Network Cameras with the serial number.
For the series number in the “Serial Number” field, please check the label on the
bottom of the camera.

www.vivotek.com
T: 886-2-82455282
F: 886-2-82455532
The IP addresses shown in the "Current IP Address" field reflect those on the local
network. They may be from the DHCP server. If there is no DHCP server, the
camera will try to find a free IP address (this takes from 15 second to 3 minutes,
depending on the LAN status). The method of finding IP address is seeking from
192.168.0.99, to 192.168.0.254. If any of the address inside this range is free, the
Network Camera will be assigned to this IP address, and its subnet mask would be
255.255.255.0. If none of the addresses is free, the Network Camera will try the
range from 192.168.0.2 to 192.168.0.98. After an IP address is assigned to the
camera, the “Activity” status LED blinks.
The Vivotek’s new UPnP function will always assign an IP address for the Network
Camera. The Administrator can click on button “Link to selected device” to connect
the I.E. to the camera.
If the camera is not on the IP installer list, click on the “Search” button to search for
the camera on the LAN.

www.vivotek.com
T: 886-2-82455282
F: 886-2-82455532
For more detailed usage of the Installation Wizard, please refer to the user’s manual
of the Installation Wizard.

www.vivotek.com
T: 886-2-82455282
F: 886-2-82455532
Initial Access to the Network Camera
Installing Plug-in
For the initial access to the Network Camera in Windows, the web browser may
prompt for permission to install a new plug-in for the Network Camera after a period
of time of downloading. Permission request depends on the Internet security settings
of the user’s PC or notebook. If the highest security level is set, the computer may
prohibit any installation and execution attempt. This plug-in has been registered for
certificate and is used to display the video in the browser. Users may click on
to proceed. If the web browser does not allow the user to continue to install, check
the Internet security option and lower the security levels or contact your IT or
networking supervisor for help.

www.vivotek.com
T: 886-2-82455282
F: 886-2-82455532
Check Network Settings
The Network Camera can be connected either before or immediately after software
installation onto the Local Area Network. The Administrator should complete the
network settings on the configuration page, including the correct subnet mask and IP
address of gateway and DNS. Ask your network administrator or Internet service
provider for the detail information. By default the Network Camera requires the
Administrator to run installation every time it reboots. If the network settings are to
remain unchanged, disable the Install option. Refer to “Network settings” on the
System Configuration page for details. If any setting is entered incorrectly and cannot
proceed to setting up the Network Camera, restore the factory settings following the
steps in the “Troubleshooting” chapter of the Appendix.
Add Password to Prevent Unauthorized Access
The default Administrator’s password is blank and the Network Camera initially will
not ask for any password. The Administrator should immediately implement a new
password as a matter of prudent security practice. Once the Administrator’s
password is saved, the Network Camera will ask for the user’s name and password
before each access. The Administrator can set up a maximum of twenty (20) user
accounts. Each user can access the Network Camera except to perform system
configuration. Some critical functions are exclusive for the Administrator, such as
system configuration, user administration, and software upgrades. The user name for
the Administrator is permanently assigned as “root”. Once the password is changed,
the browser will display an authentication window to ask for the new password. Once
the password is set, there is no provision to recover the Administrator’s
password. The only option is to restore to the original factory default
settings.

www.vivotek.com
T: 886-2-82455282
F: 886-2-82455532
How to Use
Authentication
After opening the web browser and typing in the URL of the Network Camera, a
dialogue window pops up to request a username and password.
The foreground is the login window and the background shows the message if
authentication fails. The user may check the option box to save the password for
future convenience.

www.vivotek.com
T: 886-2-82455282
F: 886-2-82455532
Primary User’s Capabilities
Main Screen with Camera View
The main page layout has two parts:
Configuration functions: The camera can be configured using these user
interfaces.
Camera View: What the camera sees.

www.vivotek.com
T: 886-2-82455282
F: 886-2-82455532
The Configuration:
“Digital Output”
Clicking on the “On” or “Off” button turns the digital output to either on or off
status.
“Snapshot”
Clicking on the “Snapshot” can get a JPEG format image of the current camera view
in another window.
“Client Settings”
Clicking on this button links you to the client setting page, please check the
following session for more details.
“Configuration” Only the Administrator can access camera configurations.
The camera view
The information bar at the top of the camera view shows the assigned caption and
the current date/time. The information bar at the bottom of the camera view shows
the current streaming mode and audio transmission mode. You can push/toggle
the talk button to talk to the remote server. The volume of speaker and microphone
can also be adjusted.
Digital zoom
Talk button
Speaker volume
Microphone volume

www.vivotek.com
T: 886-2-82455282
F: 886-2-82455532
Client Settings
There are four settings for the client side.
Media Options - For the User to determine whether to receive video, audio or
both.
Protocol Options – Which allows choosing on connection protocol between client
and server. There are two protocol choices to optimize your usage – UDP and HTTP.
The UDP protocol allows for more real-time audio and video streams. However, some
packets may be lost due to network burst traffic and images may be obscured.
The HTTP protocol must be selected if the network is protected by a firewall which
allows only HTTP Port (80) to be opened. If there is no restriction, UDP protocol is
recommended. Generally speaking, the client’s choice will be in the order of UDP
HTTP. After the Network Camera is connected successfully, “Protocol Options” will
indicate the selected protocol. The selected protocol will be recorded in the user's PC
and will be used for the next connection. If the network environment is changed, or
the user wants to let the web browser to detect again, manually select the UDP
protocol and save, then return to HOME to connect to the Network Camera.

www.vivotek.com
T: 886-2-82455282
F: 886-2-82455532
Streaming Options – For users to select the video streaming types. Select
“Streaming Video” options, the video connection will keep alive to enable you to see
smooth video, while “Single JPEG” options will let you see the video in JPEG format
by client periodic update the JPEG image from server according to the “Frame rate”
settings.
Talk Button Control Style – For the User to determine whether to “click once and
talk” or “push to talk”.
Page is loading ...
Page is loading ...
Page is loading ...
Page is loading ...
Page is loading ...
Page is loading ...
Page is loading ...
Page is loading ...
Page is loading ...
Page is loading ...
Page is loading ...
Page is loading ...
Page is loading ...
Page is loading ...
Page is loading ...
Page is loading ...
Page is loading ...
Page is loading ...
Page is loading ...
Page is loading ...
Page is loading ...
Page is loading ...
Page is loading ...
Page is loading ...
Page is loading ...
Page is loading ...
Page is loading ...
Page is loading ...
Page is loading ...
Page is loading ...
Page is loading ...
Page is loading ...
Page is loading ...
Page is loading ...
Page is loading ...
Page is loading ...
Page is loading ...
Page is loading ...
Page is loading ...
Page is loading ...
Page is loading ...
Page is loading ...
Page is loading ...
Page is loading ...
Page is loading ...
Page is loading ...
Page is loading ...
Page is loading ...
Page is loading ...
Page is loading ...
Page is loading ...
Page is loading ...
Page is loading ...
Page is loading ...
Page is loading ...
Page is loading ...
Page is loading ...
Page is loading ...
Page is loading ...
Page is loading ...
Page is loading ...
Page is loading ...
Page is loading ...
Page is loading ...
Page is loading ...
Page is loading ...
Page is loading ...
Page is loading ...
Page is loading ...
Page is loading ...
Page is loading ...
Page is loading ...
Page is loading ...
Page is loading ...
-
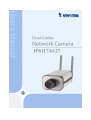 1
1
-
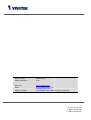 2
2
-
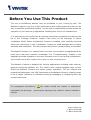 3
3
-
 4
4
-
 5
5
-
 6
6
-
 7
7
-
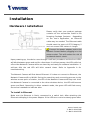 8
8
-
 9
9
-
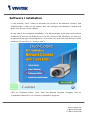 10
10
-
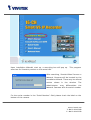 11
11
-
 12
12
-
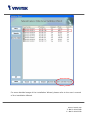 13
13
-
 14
14
-
 15
15
-
 16
16
-
 17
17
-
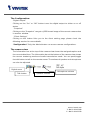 18
18
-
 19
19
-
 20
20
-
 21
21
-
 22
22
-
 23
23
-
 24
24
-
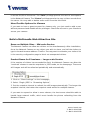 25
25
-
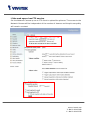 26
26
-
 27
27
-
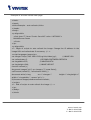 28
28
-
 29
29
-
 30
30
-
 31
31
-
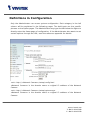 32
32
-
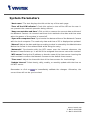 33
33
-
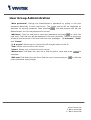 34
34
-
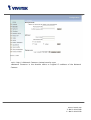 35
35
-
 36
36
-
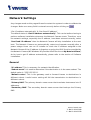 37
37
-
 38
38
-
 39
39
-
 40
40
-
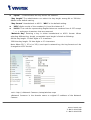 41
41
-
 42
42
-
 43
43
-
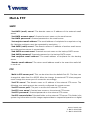 44
44
-
 45
45
-
 46
46
-
 47
47
-
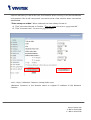 48
48
-
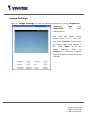 49
49
-
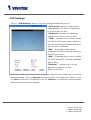 50
50
-
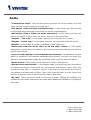 51
51
-
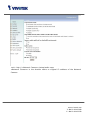 52
52
-
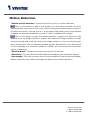 53
53
-
 54
54
-
 55
55
-
 56
56
-
 57
57
-
 58
58
-
 59
59
-
 60
60
-
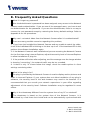 61
61
-
 62
62
-
 63
63
-
 64
64
-
 65
65
-
 66
66
-
 67
67
-
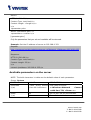 68
68
-
 69
69
-
 70
70
-
 71
71
-
 72
72
-
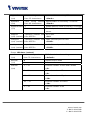 73
73
-
 74
74
-
 75
75
-
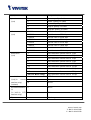 76
76
-
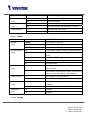 77
77
-
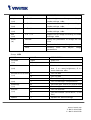 78
78
-
 79
79
-
 80
80
-
 81
81
-
 82
82
-
 83
83
-
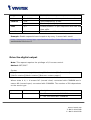 84
84
-
 85
85
-
 86
86
-
 87
87
-
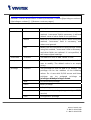 88
88
-
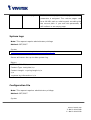 89
89
-
 90
90
-
 91
91
-
 92
92
-
 93
93
-
 94
94
Vivotek IP6117 User manual
- Category
- Security cameras
- Type
- User manual
- This manual is also suitable for
Ask a question and I''ll find the answer in the document
Finding information in a document is now easier with AI