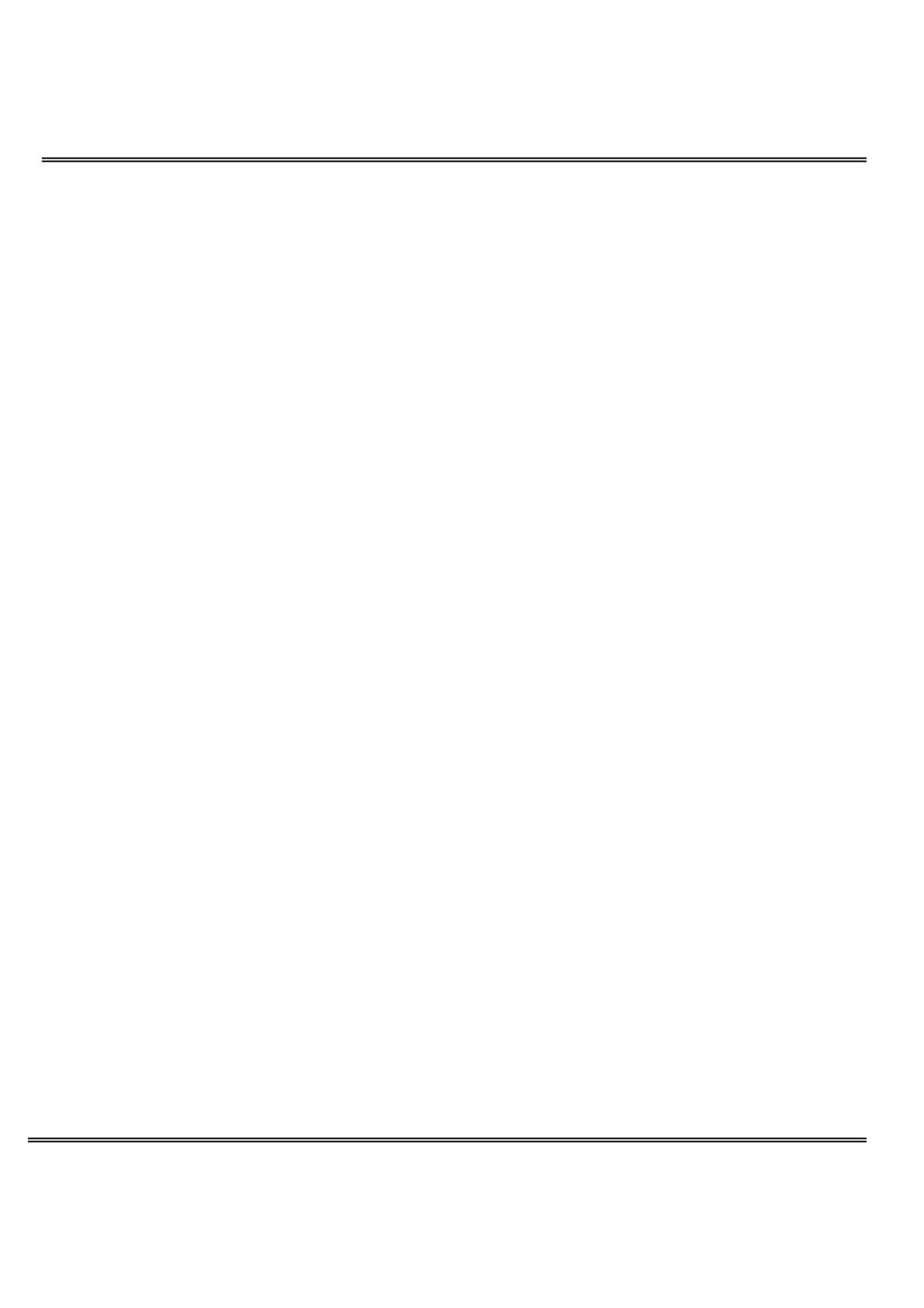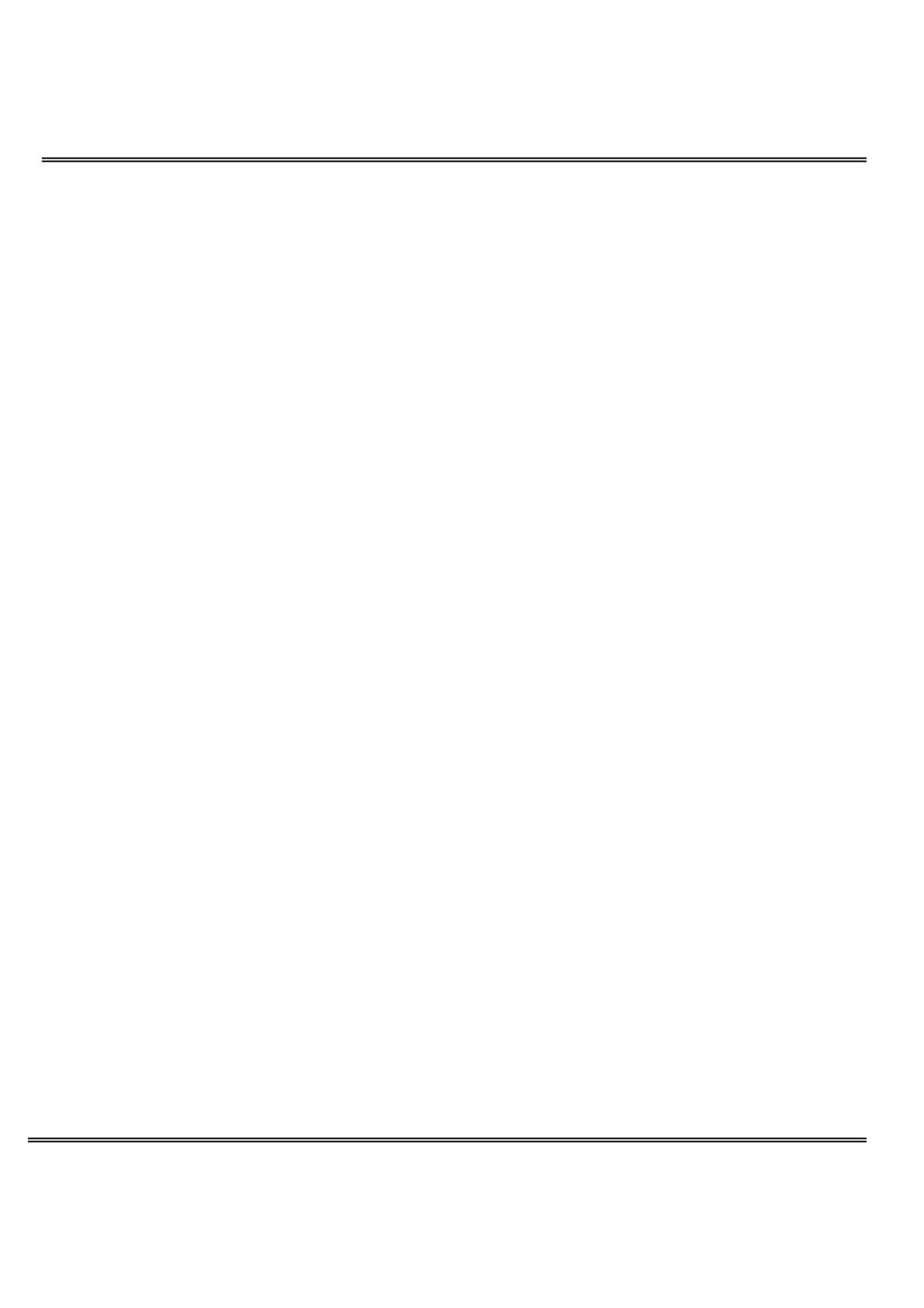
- 2 -
If the web space has FTP service............................................... 24
If the web space has no FTP service .......................................... 25
Build a Security Application............................................................ 27
Send Snapshots When Motion is Detected .................................. 28
Definitions in Configuration ................................................................... 30
System Parameters ............................................................................ 31
User Group Administration .................................................................. 32
Edit User ..................................................................................... 34
Network Settings ............................................................................... 35
General....................................................................................... 35
HTTP .......................................................................................... 35
Streaming ................................................................................... 36
Wireless ........................................................................................... 37
DDNS & UPnP.................................................................................... 39
Mail & FTP......................................................................................... 41
SMTP .......................................................................................... 41
FTP ............................................................................................ 41
Video Codec Parameters ..................................................................... 44
Image Settings ............................................................................ 46
CCD Settings ............................................................................... 46
Audio ............................................................................................... 50
Motion Detection................................................................................ 52
Camera Control ................................................................................. 53
Camera control area ................................................................ 53
Preset function area ................................................................ 53
Application Setup ............................................................................... 56
Weekly Schedule .......................................................................... 56
Event Operation ........................................................................... 56
Sequential Operation .................................................................... 57
Viewing System Log ........................................................................... 59
Viewing System Parameters ................................................................ 59
Factory Default .................................................................................. 59
Remote Controller .............................................................................. 60
Appendix ...............................................................................................61