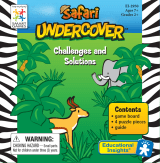Copyright 2005 Corel Corporation. All rights reserved.
CorelDRAW® Graphics Suite X3 Reviewer's Guide
Protected by U.S. Patents 5652880; 5347620; 5767860; 6195100; 6385336; 6552725; 6657739; 6731309;
6825859; 6633305; Patents Pending.
Product specifications, pricing, packaging, technical support and information ("specifications") refer to
the retail English version only. The specifications for all other versions (including other language
versions) may vary.
INFORMATION IS PROVIDED BY COREL ON AN "AS IS" BASIS, WITHOUT ANY OTHER WARRANTIES OR
CONDITIONS, EXPRESS OR IMPLIED, INCLUDING, BUT NOT LIMITED TO, WARRANTIES OF
MERCHANTABLE QUALITY, SATISFACTORY QUALITY, MERCHANTABILITY OR FITNESS FOR A PARTICULAR
PURPOSE, OR THOSE ARISING BY LAW, STATUTE, USAGE OF TRADE, COURSE OF DEALING OR
OTHERWISE. THE ENTIRE RISK AS TO THE RESULTS OF THE INFORMATION PROVIDED OR ITS USE IS
ASSUMED BY YOU. COREL SHALL HAVE NO LIABILITY TO YOU OR ANY OTHER PERSON OR ENTITY FOR
ANY INDIRECT, INCIDENTAL, SPECIAL, OR CONSEQUENTIAL DAMAGES WHATSOEVER, INCLUDING, BUT
NOT LIMITED TO, LOSS OF REVENUE OR PROFIT, LOST OR DAMAGED DATA OR OTHER COMMERCIAL OR
ECONOMIC LOSS, EVEN IF COREL HAS BEEN ADVISED OF THE POSSIBILITY OF SUCH DAMAGES, OR THEY
ARE FORESEEABLE. COREL IS ALSO NOT LIABLE FOR ANY CLAIMS MADE BY ANY THIRD PARTY. COREL'S
MAXIMUM AGGREGATE LIABILITY TO YOU SHALL NOT EXCEED THE COSTS PAID BY YOU TO PURCHASE
THE MATERIALS. SOME STATES/COUNTRIES DO NOT ALLOW EXCLUSIONS OR LIMITATIONS OF LIABILITY
FOR CONSEQUENTIAL OR INCIDENTAL DAMAGES, SO THE ABOVE LIMITATIONS MAY NOT APPLY TO
YOU.
Corel, the Corel logo, CorelDRAW, Corel PHOTO-PAINT, Corel CAPTURE, DESIGNER, Paint Shop, Paint
Shop Pro, and Painter are trademarks or registered trademarks of Corel Corporation and/or its
subsidiaries in Canada, the U.S., and/or other countries.
Adobe, Illustrator, Photoshop, and PostScript are registered trademarks of Adobe Systems Incorporated
in the United States and/or other countries. Microsoft and Windows are registered trademarks of
Microsoft Corporation in the United States and/or other countries. PANTONE® is the property of
Pantone, Inc. Pentium is a registered trademark of Intel Corporation or its subsidiaries in the United
States and other countries. Pixmantec, the Pixmantec logo, and RawShooter are trademarks of
Pixmantec ApS. in Denmark and/or other countries.