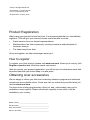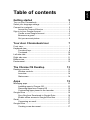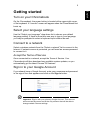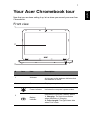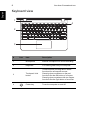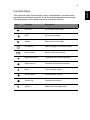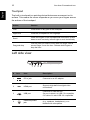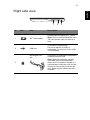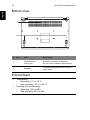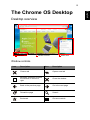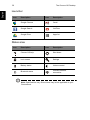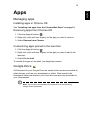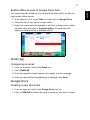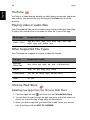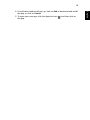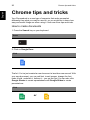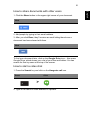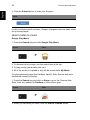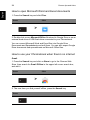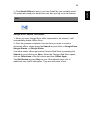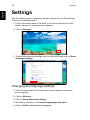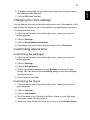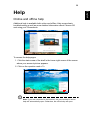Acer C740: Your versatile companion for work, school, and entertainment. With its sleek design, long battery life, and powerful performance, the Acer C740 is the perfect choice for anyone who wants a reliable and portable computer. Stay connected with built-in Wi-Fi, browse the web, check emails, create and edit documents, watch videos, or play games.
Acer C740: Your versatile companion for work, school, and entertainment. With its sleek design, long battery life, and powerful performance, the Acer C740 is the perfect choice for anyone who wants a reliable and portable computer. Stay connected with built-in Wi-Fi, browse the web, check emails, create and edit documents, watch videos, or play games.




















-
 1
1
-
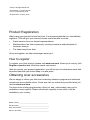 2
2
-
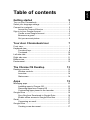 3
3
-
 4
4
-
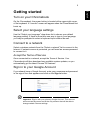 5
5
-
 6
6
-
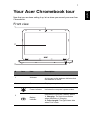 7
7
-
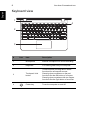 8
8
-
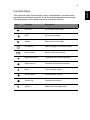 9
9
-
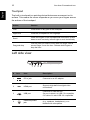 10
10
-
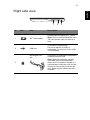 11
11
-
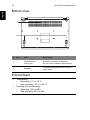 12
12
-
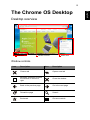 13
13
-
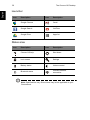 14
14
-
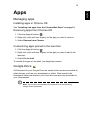 15
15
-
 16
16
-
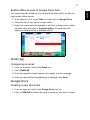 17
17
-
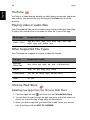 18
18
-
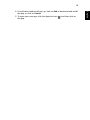 19
19
-
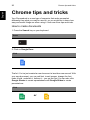 20
20
-
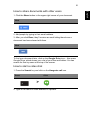 21
21
-
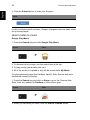 22
22
-
 23
23
-
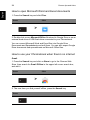 24
24
-
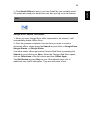 25
25
-
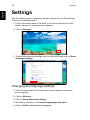 26
26
-
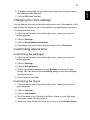 27
27
-
 28
28
-
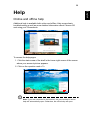 29
29
Acer C740 User manual
- Type
- User manual
Acer C740: Your versatile companion for work, school, and entertainment. With its sleek design, long battery life, and powerful performance, the Acer C740 is the perfect choice for anyone who wants a reliable and portable computer. Stay connected with built-in Wi-Fi, browse the web, check emails, create and edit documents, watch videos, or play games.
Ask a question and I''ll find the answer in the document
Finding information in a document is now easier with AI
Related papers
Other documents
-
Packard Bell PCB314-1T User manual
-
Asus Chromebook Tablet CT100 User manual
-
Lenovo Chromebook IdeaPad Flex 5 13IML05 User manual
-
Asus Chrome C423 14' CEL 4GB 64GB Grey User manual
-
Lenovo Chromebook IdeaPad Flex 5 13IML05 User manual
-
Asus Chromebook Flip C434 User manual
-
Toshiba CB30-B (PLM02C-00F00C) User guide
-
Asus C523 15 6IN CEL 4GB 64GB CHROMEBOOK User manual
-
Asus Chromebook Tablet CT100 User manual
-
Asus CHROME C223 11 6IN CL 4GB 32GB GREY Owner's manual