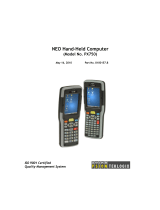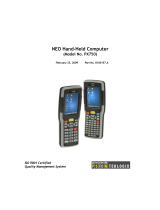Page is loading ...

User’s Guide
User’s Guide
Reference Guide


ULTRA-RUGGED
FIELD PC
Reference Guide

ActiveSync, Excel, Hotmail, Internet Explorer, Microsoft, MSN,
Outlook, PowerPoint, Visual Studio, Windows, Windows Media,
Windows Mobile, Windows Mobile Device Center, Windows Vista,
and the Windows logo are trademarks or registered trademarks of
Microsoft Corporation in the United States and/or other countries.
The Bluetooth
®
word mark is owned by the Bluetooth SIG, Inc.
and any use of such marks by Juniper Systems, Inc. is under
license.
Acrobat and Reader are registered trademarks of Adobe Systems
Incorporated in the United States and/or other countries.
The names of actual companies and products mentioned herein
may be the trademarks of their respective owners.
© Copyright 07-2009 Juniper Systems, Inc. All rights reserved.
P/N 14928-05.
WARNING! Text set off in this manner indicates that
failure to follow directions could result in serious injury.
CAUTION: Text set off in this manner indicates that
failure to follow directions could result in damage to
equipment or loss of information.
!!
!!

Contents
1 Introduction 2
Overview of Windows Mobile
®
6....................................... 2
Using the documentation .................................................... 3
The anatomy of the Field PC .............................................. 4
2 Getting Started 8
Step 1: Install the battery pack .......................................... 8
Step 2: Charge the battery pack ........................................ 9
Step 3: Establish basic settings on the device .............. 9
Step 4: Connecting to a desktop computer .................11
Step 5: Creating a connection to a
desktop computer .................................................12
3 Using the Hardware 14
Identifying button functions .............................................14
Customizing button functions ..........................................15
Suspending, powering off, resetting, and restoring
factory defaults ................................................................17
Using the stylus .....................................................................19
Using the touchscreen ........................................................20
Understanding LED signals ...............................................22
Replacing the battery pack ................................................22
Using peripheral devices such as CF cards,
SD cards, and USB flash drives ...................................24
4 Using the Field PC 30
Understanding the Today screen .....................................30
Using the Start menu ..........................................................31
Entering information ...........................................................31
Recognizing status icons ....................................................33
Recognizing soft keys ........................................................33
Rotating the screen .............................................................34
Dimming or turning off the backlight ............................35
Adjusting the backlight timer ...........................................36
iii

5 Performing Common Tasks on the
Field PC 3
8
Suspending the device .......................................................38
Powering off the Field PC ..................................................39
Resetting the device ............................................................40
Exploring files ........................................................................40
Closing running programs ................................................41
Switching between running programs ..........................42
Viewing memory allocation for programs ....................42
Changing settings .................................................................43
Using on-device help ..........................................................43
Backing up data ...................................................................44
Copying data from a peripheral device .........................47
6 Communicating with a Desktop
Computer
50
Install ActiveSync
®
on a desktop computer
(Windows
®
2000 and Windows
®
XP) ......................50
Creating an ActiveSync
®
Connection ..............................51
Install Windows Mobile® Device Center on a
Desktop Computer (Windows Vista™) .....................51
Creating Windows Mobile
®
Device Center
Connection........................................................................52
7 Getting to Know Programs and
Settings 54
Understanding Start menu programs and utilities ....54
Understanding applications in the Programs menu 56
Finding settings .....................................................................59
8 Using the Integrated Bluetooth
®
Option 62
Bluetooth drivers and profiles ..........................................62
Identify the power status of Bluetooth using
Wireless Manager ............................................................63
iv

Create a Bluetooth partnership .......................................65
Bluetooth virtual COM ports .............................................67
Set up an outgoing Bluetooth COM port .....................68
Set up an incoming Bluetooth COM port .....................71
9 Supported Bluetooth
®
Profiles 74
Serial Port Profile (SPP) .....................................................75
Dial-Up Networking (DUN) Profile .................................78
Human Interface Device (HID) Profile ..........................81
Object Push Profile (OPP) or beaming .........................82
10 Caring for Your Field PC 86
Storing your Field PC and battery packs .......................86
Protecting the touchscreen ..............................................88
Protecting the Field PC against mechanical shock ...89
Battery warnings ...................................................................89
Equipment warnings ...........................................................90
Using the Field PC in extreme temperatures ..............91
Cleaning the Field PC ........................................................91
Repairing the Field PC .......................................................93
Disposing of the Field PC and battery packs ...............93
11 Troubleshooting and Service
Tips 96
Troubleshooting tips ............................................................96
Preparing for a service center call ...................................99
12 Information for Software
Developers 102
Programming documentation ....................................... 102
Software Development Kit (SDK) ................................ 102
Software development tools ......................................... 102
Appendix A: Product Specifications 106
9-pin serial port pinouts ................................................. 109
v

Appendix B: Certifications and
Regulatory Information 11
2
Regulatory information .....................................................112
CE marking ...........................................................................114
Appendix C: Standard Warranty Terms
and Conditions 1
18
Limited Product Warranty ...............................................118
Index 124
Additional Section:
Installation Instructions for the
Extended Caps 147
vi

2
Chapter 1
Introduction
This ultra-rugged Field PC—rock solid and field ready in
the most extreme environments—is your reliable field
companion. Designed for Microsoft
®
Windows Mobile
®
6, your Field PC features a wide variety of application
software and accessory choices. Use it to navigate,
research, document, and communicate. Depend on it for
your field information technology. It is ready for you.
Overview of Windows
Mobile
®
6
Your Field PC runs Microsoft
®
Windows Mobile
®
6.
This operating system, designed for mobile devices,
provides you with familiar Microsoft programs to help
you increase your productivity and manage information
effectively. For example, Microsoft
®
Office Outlook
®
Mobile, similar to Microsoft
®
Outlook
®
, allows you to
send and receive email, keep track of contacts, manage
tasks, and take simple notes.
Many Windows
®
applications are already compatible
with Windows Mobile
®
. You can use Windows Mobile
to access Word, Excel
®
, and PowerPoint
®
files on your
mobile device, or you can use Windows Mobile
®
to
access your email messages and contacts from your
Microsoft
®
Outlook account.
If you need help, the Field PC offers a variety of
information through its fully featured on-device help
system. More information about Windows Mobile
®
6 can
be found at:
http://www.microsoft.com/windowsmobile/6-1/default.mspx

Chapter 1: Introduction
3
Using the documentation
Your Field PC is equipped with several reference tools.
These tools include:
Quick Start Guide
Getting Started Disc from Microsoft
®
User Manual
User Documentation CD (contains Quick Start Guide,
Reference Guide, and License Agreement)
On-device help files
Use the following chart to find the information you need.
What you want Where to find it
Instructions for setting up the
Field PC
Quick Start Guide, User
Manual, this guide
ActiveSync
®
install for Windows
®
2000 and Windows
®
XP users
Windows
®
Mobile Device
Center for Windows Vista™
Getting Started Disc
Instructions for using external
devices with the Field PC
This guide
Instructions for basic tasks
such as replacing battery packs,
resetting the device, adjusting
the backlight, or inserting
memory cards
Quick Start Guide, this
guide
Instructions for using programs
installed on the Field PC
Help files located within
individual programs on
the Field PC
Note: For a more complete listing of topics in this
reference guide, see the index.
•
•
•
•
•

4
1 Elastomer overmold
2 Magnesium case front
3 Display bezel
4 Charge LED
5 Start menu button
6 Applications Manager
button
7 Microphone
8 Today screen button
9 Speaker
10 Four-way directional
button
11 Power button
12 Context menu button
13 Enter button
14 NoticationLED
15 Touchscreen/display
16 Accessory attachment
points (5 cm. center
to center 8-32 UNC
thread)
17 Battery door latch
18 Hand strap
19 Battery door
20 Body molding
The anatomy of the
Field PC
This section illustrates the different parts of the Field PC.
For instructions on using the hardware, see Chapter 3.
For instructions about caring for or cleaning the different
parts, see Chapter 10.
16
18
17
19
4
2
3
7
8
9
13
15
1
5
6
10
11
12
14
20

Chapter 1: Introduction
5
21 Stylus
22 Body molding screws
23 Standard cap screws (captive)
24 Cover for optional Bluetooth
®
antenna
25 Compact Flash card slot
26 Secure Digital I/O card slot
27 Stylus slot
28 Accessory attachment points (5.3 cm. center to center
4-40 UNC thread)
29 USB Client (mini B)
30 12V DC jack
31 9-pin serial port
32 USB Host (mini A)
33 Cable routing channel
29 30 31 32
23
21
24 25 26
27
33
Top view with standard
cap
Top view without cap
Bottom view showing
communications
module
21
22
28

6

This chapter repeats—with a few more details—the
installation instructions that came in the Quick Start
Guide and User Manual.
Step 1: Install the
battery pack
Carefully unhook and lift up the
bottom hook of the hand strap, as
shown in the first picture.
WARNING! Releasing the hand strap
hook too quickly may result in injury
or damage to the display. Use caution
when undoing the hook or when
holding the Field PC by its hand strap.
Press on the battery door and slide the
door latch to the right to unlock it, as
shown in the second picture.
Remove the battery door.
Insert the battery pack so battery
contacts match up.
Insert the tabs on the bottom of the
battery door into the case slots. Close
the battery door.
Press on the battery door. Slide the
latch to the left to lock it.
Reattach the hand strap.
1.
2.
3.
4.
5.
6.
7.
!!
Chapter 2
Getting Started
8

Step 2: Charge the
battery pack
Mount the plug onto the wall charger (if it is not
already assembled).
Plug the wall charger into an outlet.
Plug the other end of the wall
charger into the DC jack on the Field
PC. The device turns on after a few
seconds, and a flashing red light
signals the device is charging.
Charging the Field PC for 4.5 hours
charges it up to 95%. Let the device
charge for 6 hours to get a full charge. Note: If the
Field PC suspends and the flashing red LED turns off,
the device keeps charging.
Charging temperatures
Only charge your battery pack in temperatures between
32°F and 104°F (0°C and 40°C). For best results, charge
the battery pack at room temperature (68°F or 20°C).
Step 3: Establish basic
settings on the device
Using the stylus, follow the instructions on the screen to
calibrate the device and establish basic settings.
We recommend creating a name for the Field PC so
external devices like desktop computers or devices that
use Bluetooth
®
technology can differentiate the Field PC
from other devices more easily.
1.
2.
3.
4.
Chapter 2: Getting Started
9

To create a name, follow these steps:
1. Tap
Start > Settings.
2. From the
System tab, tap About.
3. Select the
Device ID tab at the bottom of the screen.
4. Type in a device name. We recommend using “SN”
(serial number) and the device serial number, which
can be found by tapping Start > Settings > System
and choosing System Configuration. An example of a
device name appears below.
Your Field PC is now field ready.
Important: Read the following paragraph before moving
on to Step 4.
If you have Microsoft Windows
®
Vista™, you already have
basic file synchronization capability with your desktop
computer without installing any additional software.
10

You can skip Steps 4 and 5. To access these basic sync
options, connect the Field PC to the desktop computer
using a USB cable. For full synchronization support such
as Microsoft Outlook
®
contacts, email, calendar, notes,
and tasks, download and install Windows Mobile Device
Center through Windows Update on the Start menu of
your desktop computer.
If you have Windows
®
2000 or Windows
®
XP, follow the
next steps to install Microsoft
®
ActiveSync
®
, which allows
you to install programs onto your device using a desktop
computer.
Step 4: Connecting to a
desktop computer
Important: If you have Microsoft Windows Vista™, read
the section above before beginning.
If you use Windows
®
2000 or Windows
®
XP, Windows
Mobile
®
6 requires that you use Microsoft ActiveSync
4.1 or greater to connect to your desktop computer.
The Getting Started Disc installs ActiveSync
4.5 on your
desktop computer.
Insert the Getting
Started Disc into your
desktop computer. A
window appears on
the display.
1.
Chapter 2: Getting Started
11

Select your language.
If ActiveSync 4.5 or greater has not been installed on
your desktop computer, follow the directions on the
screen to install it.
Note: Install ActiveSync before attaching the USB
cable to the desktop or Field PC.
Step 5: Creating a
connection to a desktop
computer
Plug USB Client end (mini B) of the USB
communications cable into your Field PC.
Plug the USB Host end (full size A) of the USB
communications cable into your desktop computer.
Establish an ActiveSync partnership by following the
instructions on the desktop computer screen.
You are now ready to use your Field PC. See Chapter 6
for more details about using ActiveSync and Windows
Mobile
®
Device Center.
2.
3.
1.
2.
3.
12
/